
Taula de continguts:
2025 Autora: John Day | [email protected]. Última modificació: 2025-01-23 14:37

Probablement us preguntareu, què dimonis és aquest triturador de carn ?? Bé, permeteu-me que us presenti el meu hovercraft. Un aerolliscador no és alguna cosa d'una pel·lícula de si-fi que pugui demanar? En realitat no, un autèntic aerolliscador utilitza una confiança de trets cap avall que atrapa en una mena de bossa a sota seu. Quan hi ha prou pressió, l’aire atrapat empènyerà l’aerollador cap amunt perquè pugui escapar del forat que hi ha a sota de la bossa. Es crea efectivament una bombolla d’aire on s’aplica. D'aquesta manera el nom d'aeroglobus.
Aquesta potent màquina pot portar molt de pes i sobrevolar qualsevol terreny que desitgi. I si d’alguna manera és capaç de volar-lo prou lluny perquè no el pugueu sentir més, us felicito però no us preocupeu, està equipat amb GPS perquè sempre el pugueu retrobar mentre estableixin nous registres de velocitat.
Subministraments
- Raspberry Pi
-Potents motors de dron: SUNNYSKY A2212 KV980
-4 ESC amb un corrent mínim de 15A: LittleBee 20A-S ESC BLHeli_S OPTO
-Hèlix tipus 10 x 4.5
-Bateria de dron d'alta potència amb un corrent mínim de 60A i 3S de tensió: VGEBY1 LiPo-accu, 3S 11, 1 V
-Carregador de balanç digital RC per a bateries de liti
-Tira de llum
-2 sensors d'ultrasons HC-sr04
-Sensor LDR
Transmissor RC FlySky FS-i6 amb receptor FS-iA6B
-Mòdul GPS 6MV2
Powerbank de -5V
-Servo (mínim 3 kg de força)
-Transitor mínim 12V com TIP120
-MCP3008 convertidor analògic a digital
Convertidor de -9V a 5v i 3,3V
Suport de bateria (6,5 a 12 V)
-Conjunt de resistències
-Cables de pont
-Construir materials materials com la fusta i el ratolí d’aïllament
Pas 1: Posem aquest Togheter, començant pel Raspberry Pi
Instal·lació de Raspbian
Tot aquest maquinari elegant està controlat per un raspberry pi. Per facilitar la vida, instal·leu raspbian a una targeta SD i seguiu aquests passos. Després de fer flaixar el sistema operatiu i abans d’arrencar per primera vegada: escriviu ip = 169.254.10.1 al final del fitxer cmdline.txt que podeu trobar al directori d’arrencada de la vostra targeta SD recentment llampada. Deseu aquest fitxer i sortiu. Acabeu d’establir una adreça IP estàtica al vostre Pi.
Per habilitar fàcilment la connexió ssh al vostre primer arrencada, creeu al mateix directori d'arrencada un fitxer anomenat ssh sense que hi hagi cap extensió com.txt. Deixeu aquest fitxer buit.
Engegueu el Pi Connecteu el Pi mitjançant Ethernet i obriu una connexió ssh amb un programa com ara massilla. L'adreça IP per connectar-se és l'adreça IP que heu introduït al fitxer cmdline.txt: 169.254.10.1
Configuració Rasbian
Tipus
sudo raspi-config
per obrir la configuració rasbian.
Primer de tot, aneu a les interfícies del menú i activeu la comunicació serial i el bus SPI. Reinicieu.
Tristament habilitar la comunicació en sèrie no és tan fàcil. També heu d'executar aquestes ordres si teniu un Pi 3 o 4.
sudo systemctl stop [email protected]
sudo systemctl desactiva [email protected]
A continuació, torneu a anar al directori /boot/cmdline.txt amb
sudo nano /boot/cmdline.txt
i suprimiu la consola de text = serial0, 115200. Finalment, obriu el fitxer /boot/config.txt
sudo nano /boot/config.txt
i escriviu això a la part inferior:
enable_uart = 1
dtoverlay = miniuart-bt
Això canviarà els pins rx i tx del vostre pi al veritable maquinari uart bus del vostre pi i donarà al bluetooth el fals i el pitjor.
Wifi
El Wifi no és cap luxe si voleu instal·lar algun programari nou a la línia, com hem de fer.
Feu-ho amb l'ordre següent i canvieu SSID i contrasenya amb el SSID i la contrasenya del vostre enrutador respectivament.
wpa_passphrase "SSID" "Contrasenya" >> /etc/wpa_supplicant/wpa_supplicant.conf
Reinicieu el Pi per deixar que els canvis tinguin efecte. Comproveu la vostra connexió amb el
ping www.google.com
ordre i continueu si passareu al següent pas si obteniu una resposta.
Instal·leu algun programari
En primer lloc, introduïu:
sudo apt-get update
sudo apt-get upgrade
i doneu al vostre Pi temps per instal·lar les actualitzacions.
A continuació, hem d’instal·lar la base de dades per emmagatzemar totes les dades d’ubicació que recopilarem.
sudo apt install mariadb-server
mysql_secure_installation
Seguiu l'assistent d'instal·lació. Per poder executar el lloc web des del pi, instal·leu el servidor web Apache.
sudo apt install apache2 -y
Finalment, encara hem d’instal·lar alguns paquets Python
Flascó
Flask_cors Flask_socketio Python-mysql-connector sudo apt-get install python3-spidiv
Pas 2: temps de maquinari



La base
He arribat fins aquí ?? Tot el programari s’hauria de fer, així que comencem a utilitzar tot allò divertit, el maquinari.
La base del hovercraft existeix a partir de fusta i ratolí d’aïllament.
- L'element del primer que heu de fer dues vegades. El ratolí d’aïllament es talla amb un balancí amb una planxa de fusta enganxada al damunt. L’espai entre el ratolí d’aïllament ha de ser prou gran perquè l’hèlix hi quedi. A continuació, cargoleu els dos motors de dron al mig del tauler i munteu les hèlixs a la part superior.
- A continuació, hem de fer 2 muntures de motor més que col·locarem al centre de l’embarcació (imatge 2).
- Retalleu la part inferior de l'aerostació d'un ratolí gruixut d'aïllament. A continuació, repeteix una bossa hermètica al voltant (imatge 3).
- Ara hem de fer el tauler superior. Ha de tenir exactament les mateixes dimensions que la part inferior que vam fer al pas anterior. Feu 2 forats de la mida del diàmetre de l’hèlix al mig i enganxeu els 4 muntatges del motor que hem fet als passos 1 i 2. A continuació, enganxem la part inferior del pas 3 per sota.
- Continuem fent les aletes que necessitem per a la direcció. Feu dues aletes com a la imatge 5 al cargol a la part superior de la coberta. Per poder-los moure, feu una estructura similar a la foto 9. (Imatge 5 - 9)
- Ara acabeu-lo amb una mica de cartró addicional al voltant dels forats de l'hèlix per obtenir un millor flux d'aire (imatge 10).
Pas 3: Connexió d'alguns cables

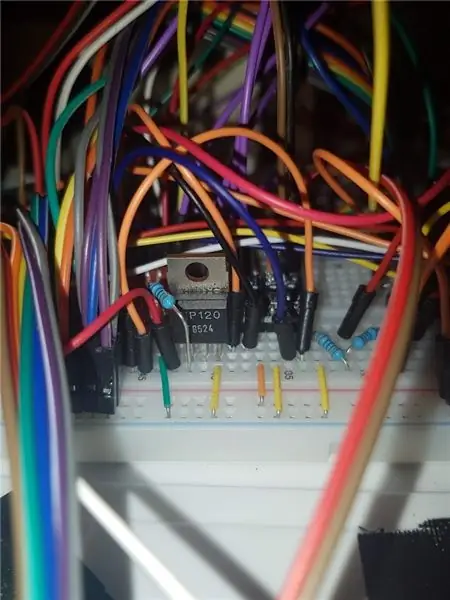
Als documents següents trobareu el mateix esquema exactament dues vegades, una vegada en forma esquemàtica i l’altra en forma de panell. No dubteu a canviar algunes coses si ja no podeu veure l'arbre pel bosc.
SUGGERIMENT: assegureu-vos de connectar-ne un cap enrere cap avall i cap enrere, tal com es veu a l’esquema de la placa. Això farà que el motor giri al revés.
Pas 4: Instal·lació del codi
Tot el codi que he escrit està disponible de franc a github.
Per clonar el dorsal, entreu
git clone
i clonar el frontend
github.com/BaertTorre/www
El dorsal el podeu desar allà on vulgueu, però el dorsal s’ha de col·locar al directori / var / i substituir el mapa www existent.
Si es fa correctament, podeu navegar fins al 169.254.10.1 amb el vostre broser i veure el lloc web de frontend.
Pas 5: Inici automàtic del backend
Benvingut al pas final. Tant de bo hagis arribat fins aquí sense gaire molèsties. Segurament no ho vaig fer:).
Aquest pas descriu com fer que el programari d’inici s’iniciï automàticament a l’inici del Pi.
Creeu un fitxer amb aquesta ordre:
sudo nano /etc/systemd/system/iHover.service
Passat el següent en aquest fitxer:
[Unitat] Descripció = iHover After = network.target mariadb.service [Servei] Tipus = simple Usuari = root ExecStart = / bin / sh /Path/To/Repo_with_launcher.sh [Instal·lar] WantedBy = multi-usuari.target
A ExecStart en línia, doneu el camí correcte al launcher.sh inclòs al dorsal.
Finalment, deixeu que els canvis tinguin efecte amb:
sudo systemctl daemon-recoad
sudo systemctl habilita iHover.service
I ja està !!
Diverteix-te amb la teva nova joguina.
Recomanat:
Disseny de jocs en Flick en 5 passos: 5 passos

Disseny de jocs en Flick en 5 passos: Flick és una manera molt senzilla de fer un joc, sobretot com un trencaclosques, una novel·la visual o un joc d’aventures
Detecció de cares a Raspberry Pi 4B en 3 passos: 3 passos

Detecció de cares a Raspberry Pi 4B en 3 passos: en aquest manual, farem la detecció de cares a Raspberry Pi 4 amb Shunya O / S mitjançant la biblioteca Shunyaface. Shunyaface és una biblioteca de reconeixement / detecció de cares. El projecte té com a objectiu aconseguir una velocitat de detecció i reconeixement més ràpida amb
Com fer un comptador de passos ?: 3 passos (amb imatges)

Com fer un comptador de passos ?: Jo solia tenir un bon rendiment en molts esports: caminar, córrer, anar en bicicleta, jugar a bàdminton, etc. M’encanta viatjar poc després. Bé, mireu el meu ventre corpulent … Bé, de totes maneres, decideixo tornar a començar a fer exercici. Quin equip he de preparar?
Mirall de vanitat de bricolatge en passos senzills (amb llums de tira LED): 4 passos

Mirall de vanitat de bricolatge en passos senzills (amb llums de tires LED): en aquest post vaig crear un mirall de vanitat de bricolatge amb l'ajut de les tires LED. És molt genial i també heu de provar-les
Arduino Halloween Edition: pantalla emergent de zombis (passos amb imatges): 6 passos

Arduino Halloween Edition: pantalla emergent de zombis (passos amb imatges): voleu espantar els vostres amics i fer soroll a Halloween? O simplement voleu fer una bona broma? Aquesta pantalla emergent de Zombies ho pot fer! En aquest instructiu us ensenyaré a fer zombis fàcilment amb Arduino. L'HC-SR0
