
Taula de continguts:
2025 Autora: John Day | [email protected]. Última modificació: 2025-01-23 14:37


Aquí teniu un tutorial sobre com crear instruments de teclat amb Arduino. Només es prenen 6 passos, cosa que és fàcil per als principiants començar amb Arduino. El resultat del projecte sona més com un instrument de percussió que com una corda. Hi ha 4 notes incloses: C, D, E i F.
Pas 1: subministraments

Aquí teniu la llista de subministraments per a aquest projecte:
- un Arduino Uno
- Un tauler de pa (la mida no importa i no s’ha d’adjuntar a l’Arduino)
- un Piezo
- 4 botons de pressió
- 4 resistències
- 2 resistències de 10 k ohms (marró, negre, taronja)
- una resistència de 220 ohms (vermell, vermell, marró)
- una resistència d’1 m d’ohms (marró, negre, verd)
- 9 cables (la longitud no importa, els cables més curts que hi càpiguen, més aspecte té la taula)
A més: - un adaptador que us pot ajudar a carregar els codis de l’ordinador / portàtil a l’Arduino
Pas 2: Circuit

Un cop preparats tots els subministraments, podem passar a crear el circuit. Aquí teniu dues imatges del circuit. Un és l’esquema i l’altre és l’aspecte real del tauler. Tots dos tenen raó. Està bé seguir qualsevol de les dues direccions per crear el circuit, tot i que l’aspecte real és una mica més senzill.
(En aquest projecte tots els components no tenen polaritat, el que significa que hauria de funcionar en totes dues direccions, les potes s'insereixen al tauler)
Pas 3: codis

Aquí teniu els codis d’aquest projecte:
botons int [0];
int notes = {262, 294, 330, 349};
configuració nul·la () {Serial.begin (9600); }
bucle buit () {
int keyVal = analogRead (A0);
Serial.println (keyVal);
if (keyVal == 1023) {tone (8, notes [0]); }
else if (keyVal> = 990 && keyVal <= 1010) {tone (8, notes [1]); }
else if (keyVal> = 505 && keyVal <= 515) {tone (8, notes [2]); }
else if (keyVal> = 5 && keyVal <= 10) {tone (8, notes [3]); }
else {noTone (8); }
}
(coses que cal tenir en compte: no us oblideu de posar punt i coma després de cada línia; un cop fets tots els codis, verifiqueu-lo fent clic a la marca de la part superior esquerra, després de fer-hi clic, es requereix que el deseu; un cop estiguin els codis verificat, aneu a Eines; a continuació, es mostren dues coses a sota d'aquest contingut: 1. Tauler, seleccioneu "Arduino / Genuino Uno"; Port, seleccioneu l'única opció allà, *** això és realment important)
Pas 4: pengeu els codis



Per carregar els codis de l’ordinador / portàtil a l’Arduino, cal l’adaptador, té una cara que es connecta a l’Arduino i l’altra cara és el connector USB.
(l'adaptador sempre s'ha d'incloure des del kit Arduino).
Pas 5: resolució de problemes

Si tot s'ha fet des del pas 1 fins al pas 4, però no funciona, aquí teniu la llista de coses que es poden fer:
- reviseu totes les connexions per veure si estan ben connectades o no, incloeu cables, botons, resistències i el piezo
- comproveu els codis si s’han penjat o no
- si hi ha bateries quan s'ha connectat a l'Arduino, però no hi ha cap llum encesa a la placa Arduino, vol dir que s'està quedant sense bateria
Pas 6: Consell petit

Després de solucionar els problemes i esbrinar els errors, es poden fer canvis. Si els canvis tenen a veure amb les connexions o la polaritat (no en aquest projecte), que no tenen res a veure amb el codi, sempre podem prémer aquest botó de restabliment a la placa Arduino. D'aquesta manera, no hem de tornar a carregar els codis després de fer canvis a les connexions.
Recomanat:
Llum de llibre LED: dins d'un llibre: 10 passos (amb imatges)
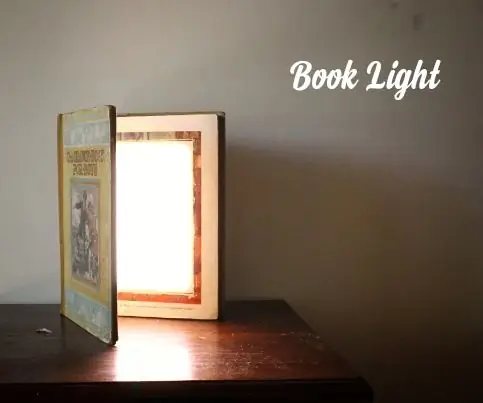
Llum de llibre LED: dins d'un llibre: igual que el títol indica, aquest manual us mostrarà com fer que un llibre s'encengui dins d'un llibre. Inicialment, estava pensant en utilitzar un llibre molt petit per a aquesta versió, de manera que pogués tenir la mida de la butxaca (encara en podria fer-ne un), però vaig decidir fer-ho més fàcil
Makey Makey Votació del llibre del Dr. Seuss: 4 passos
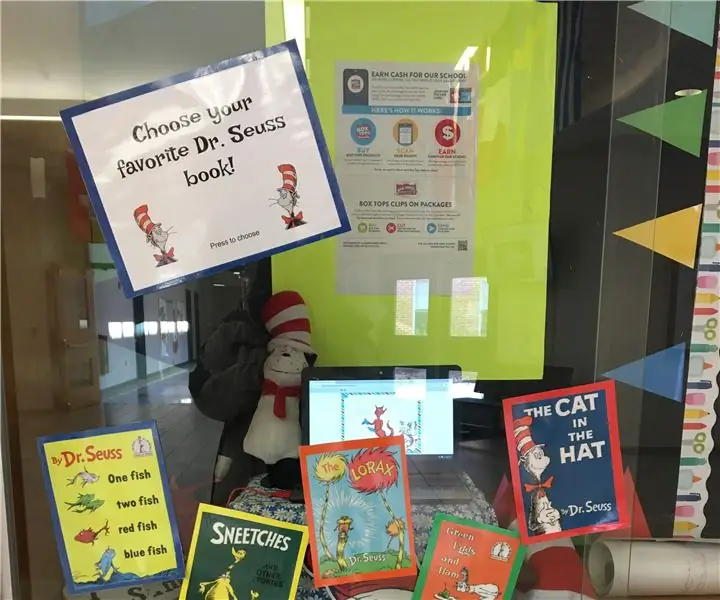
Makey Makey Votació del llibre del Dr. Seuss: en celebració de la setmana Read Across America, vam fer que els estudiants votessin pel seu llibre favorit del Dr. Seuss. La pantalla interactiva era al nostre vestíbul principal perquè tothom la pogués veure. Els estudiants van pressionar la seva elecció i van rebre un missatge de la primera cosa i la segona
Interfície de teclat amb 8051 i visualització de números de teclat en 7 segments: 4 passos (amb imatges)

Interfície de teclat amb 8051 i visualització de números de teclat en 7 segments: en aquest tutorial us explicaré com podem interfície de teclat amb 8051 i mostrar números de teclat en pantalla de 7 segments
Com convertir un llibre físic en un llibre electrònic ?: 7 passos (amb imatges)

Com convertir un llibre físic en un llibre electrònic ?: Com que sóc estudiant en Enginyeria Química, normalment tinc llibres de text massius, llibres tècnics i notes per escanejar (de vegades imprimir) He buscat un escàner de llibres eficient durant algun temps, però la majoria són car, extremadament enorme. En poc temps
Neteja del teclat d'alumini Apple o qualsevol altre teclat suau: 5 passos

Neteja del teclat d'alumini Apple … o qualsevol altre teclat suau: tan net com tu o jo intentem mantenir els nostres teclats d'alumini Apple, es tornen bruts al cap d'un any més o menys. Aquesta instrucció us ajudarà a netejar-la. Vés amb compte, perquè no sóc responsable si el teu teclat es trenca mentre fas això … SUCKS F
