
Taula de continguts:
- Subministraments
- Pas 1: el flux general
- Pas 2: Configuració de l'entorn
- Pas 3: Configuració dels escenaris Integromat per a la marcació ràpida
- Pas 4: el tauler de control de Blynk
- Pas 5: Tauler de control d'Adafruit IO
- Pas 6: maquinari (la part divertida!)
- Pas 7: el codi
- Pas 8: configuració del sistema al cotxe
- Pas 9: gaudiu del passeig
2025 Autora: John Day | [email protected]. Última modificació: 2025-01-23 14:37
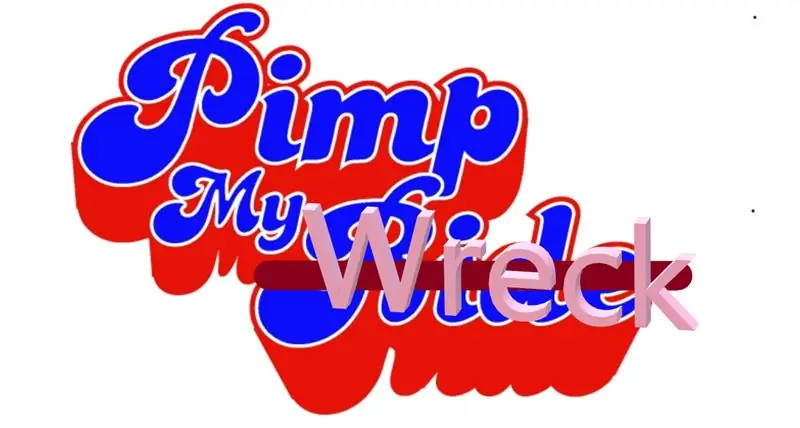

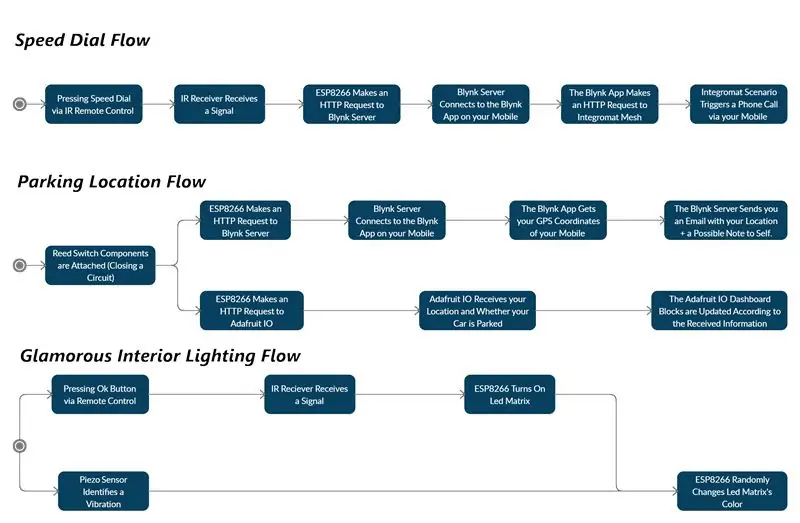
Introducció
Hola a tots!
Som dos estudiants d’informàtica d’IDC i, com a estudiants, ens conformem amb vehicles mediocres (almenys fins que aconseguim feina). Aleshores ja tenim la passió d’actualitzar els nostres naufragis per, almenys, sentir-nos frescos amb el que tenim.
Afortunadament, prenem un curs d’IoT dirigit per Zvika Markfeld del ForRealTeam, i hem obtingut les eines necessàries per “proxenetar el nostre naufragi”.
Us guiarem a través de la construcció del nostre "equip de proxenetisme" si també teniu un naufragi i el voleu proxenetar.
Està més que benvingut a canviar, ajustar i afegir nous elements i funcions del seu desig (i compartir, per descomptat).
Aquest projecte està dedicat a tots els espectadors de "Pimp My Ride" i a Zvika, el nostre impressionant instructor. Gràcies!
El nostre kit
Hem construït el nostre equip per a les necessitats que necessitàvem per al nostre naufragi:
- Marcatge ràpid mitjançant un comandament a distància d’infrarojos connectat al volant. Això permet al conductor concentrar-se en la carretera i no tractar el seu telèfon mentre condueix.
- Ubicació de l’aparcament mitjançant un interruptor reed connectat a l’engranatge. Quan canvieu d’aparcament, rebreu un correu electrònic amb les coordenades d’on és el cotxe.
- Preneu-vos en compte, també mitjançant l'interruptor reed. Podeu escriure-us una nota quan accediu al cotxe i la rebreu per correu electrònic tan aviat com estigueu, de manera que no oblideu el que pugueu necessitar.
- Il·luminació interior glamorosa mitjançant una matriu de leds. Això ens ajuda quan la il·luminació interior està trencada o per actualitzar-la. Obriu els llums de la matriu mitjançant el comandament a distància d’infrarojos i canvieu els colors per un sensor piezoelèctric. El sensor piezoelèctric rep el seu senyal mitjançant vibracions. Això us permetrà tocar al tauler de control i gaudir d’un espectacle de llum enlluernador, com un arc de Sant Martí a la foscor.
- Adafruit IO Dashboard mostra una indicació de si el cotxe està estacionat actualment i la seva última ubicació d'estacionament en un mapa.
Subministraments
- 1 x tauler ESP8266 (hem utilitzat Wemos D1 mini)
- 1 x cable micro-USB
- 1 x comandament a distància IR
- 1 x receptor IR
- 2 x bombetes led (de diferents colors, si és possible)
- 1 x interruptor Reed
- 1 x sensor piezoelèctric
- 1 x Adafruit NeoPixel (8x8)
- 1 x Micro Servo (hem utilitzat SG90)
- 1 x llapis estilogràfic o qualsevol altre objecte d’aquest tipus que sensible al tacte amb el telèfon intel·ligent
- 10 x cables de pont (és a dir, la quantitat mínima, probablement en necessiteu més, a més de cables d'extensió. La quantitat exacta depèn de la mida del cotxe i de la forma en què vulgueu configurar el kit al seu interior)
- 1 x Naufragi d'un cotxe sense esperança
Pas 1: el flux general
El kit està dissenyat per residir al vostre cotxe. L'ESP8266 està connectat al carregador del cotxe per obtenir energia (també podeu utilitzar un banc de potència si voleu).
També es connecta al Hot-Spot del dispositiu mòbil per obtenir una connexió a Internet mitjançant WiFi.
El nostre kit està dissenyat per a usuaris d'Android: els usuaris d'iPhone també poden utilitzar-lo, tot i que la marcació ràpida no seria possible amb un iPhone.
Pas 2: Configuració de l'entorn

IDE Arduino
Instal·leu Arduino IDE.
Instal·leu "controladors" rellevants (joc de paraules no previst) per a les plaques ESP8266 al vostre IDE Arduino.
Integromat:
Inscriviu-vos a Integromat.
Baixeu-vos l'aplicació Integromat de Google Play.
Blynk:
Baixeu-vos l'aplicació Blynk de Google Play.
Inscriviu-vos a Blynk mitjançant l'aplicació.
Adafruit IO:
Inscriviu-vos a Adafruit IO.
Pas 3: Configuració dels escenaris Integromat per a la marcació ràpida
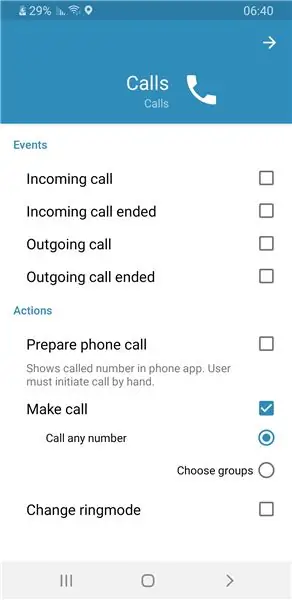
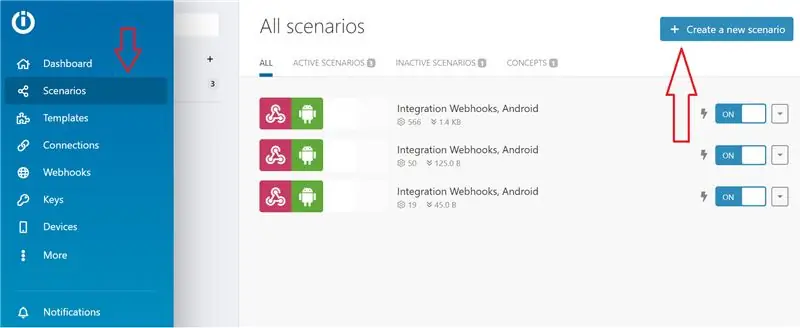
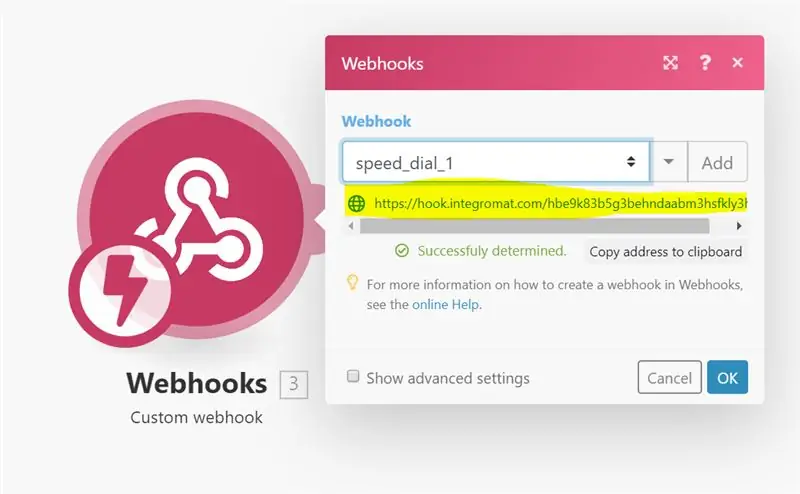
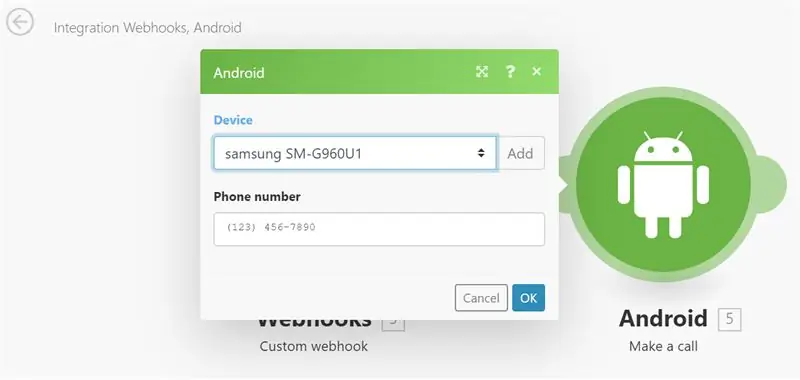
Primer de tot, a la vostra aplicació Integromat, aneu a Configuració → Trucades i permeteu les accions:
- Prepareu una trucada telefònica
- Feu una trucada (truqueu a qualsevol número), tal com es veu a la imatge.
A continuació, aneu al lloc web Integromat i seguiu aquests senzills passos:
- Aneu a "Escenaris" al menú de l'esquerra i feu clic a "Crea un escenari nou" a la part superior dreta de la pantalla (vegeu la imatge).
- Trieu els serveis "Webhooks" i "Android" i feu clic a "Continua".
- Se us transferirà a la pantalla de creació. Feu clic al mòdul buit i trieu el servei Webhooks.
- Trieu el disparador "Custom Webhook" i feu clic a "Afegeix". Doneu al vostre Webhook un nom indicatiu, com ara, per exemple, "speed_dial_1" (no calen restriccions d'IP).
- Feu clic a "Desa" i apareixerà un URL en blau just sota el nom del vostre nou Webhook (vegeu la imatge). Copieu-lo i enganxeu-lo en algun lloc que recordeu i feu clic a "D'acord".
- Feu clic a "Afegeix un altre mòdul" (el petit semicercle a la part dreta del mòdul Webhooks).
- Trieu el servei d'Android i l'acció "Fer una trucada".
- Al camp "Dispositiu", afegiu-lo al dispositiu (hauria d'aparèixer al menú desplegable, sempre que hàgiu descarregat correctament l'aplicació mòbil Integromat al dispositiu i hàgiu iniciat la sessió al vostre compte) i inseriu un número de telèfon que trieu a el camp "Número de telèfon". Finalment, feu clic a "D'acord".
- Repetiu els passos 1-8 una vegada més. Recordeu que heu de donar al vostre nou Webhook un nom diferent (com ara "speed_dial_2") i inserir un número de telèfon diferent (tret que vulgueu trucar a la mateixa persona amb 2 botons diferents … Tots tenim algú que tant estimem!)
Pas 4: el tauler de control de Blynk
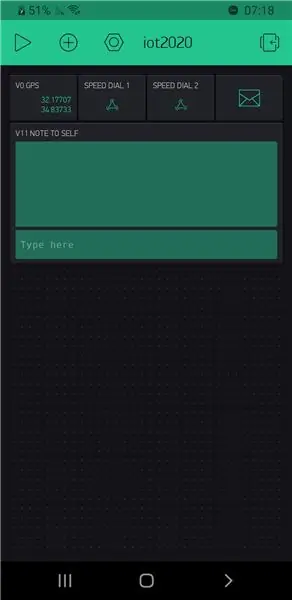
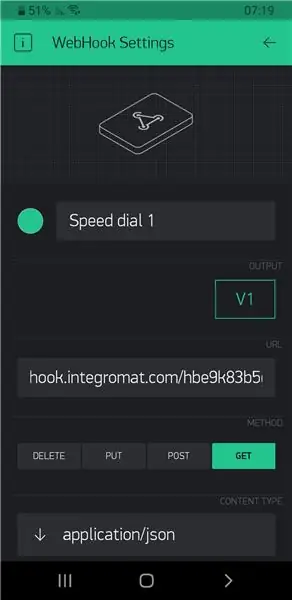
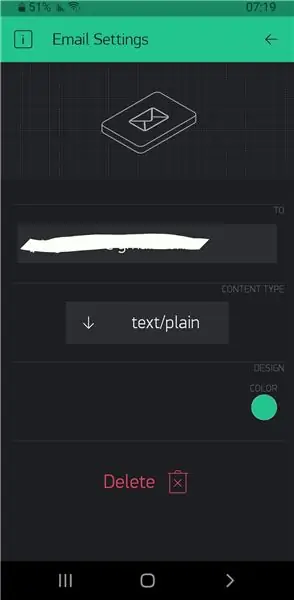
Aneu a l'aplicació Blynk.
Crea un projecte nou.
S’enviarà una clau d’autenticació a la vostra adreça de correu electrònic; guardeu-la, és important.
Ara seguiu aquests senzills passos:
-
Feu clic al botó petit (+) i afegiu els següents ginys al tauler:
- 2 x Webhooks.
- 1 x Giny de correu electrònic.
- 1 x corrent GPS.
- 1 x terminal.
-
Establiu el següent:
- El flux GPS al pin V0 virtual.
- Els Webhooks als pins virtuals V1 i V2 respectivament.
- El PIN virtual widgetto de correu electrònic V10.
- La terminal al pin virtual V11.
-
Ara:
- Toqueu cada widget de Webhook i, al camp URL, inseriu els URL de Webhook que heu obtingut d'Integromat (vegeu la imatge).
- Assegureu-vos que l'adreça electrònica del widget Correu electrònic sigui la vostra adreça electrònica correcta (està configurada per defecte a l'adreça que vau utilitzar per registrar-vos a Blynk) i canvieu el camp "Tipus de contingut" a "text / normal".
Notes:
- Comenceu amb 2.000 unitats d'energia i cada giny de Blynk costa una certa quantitat d'energia. Podeu adquirir més energia i afegir widgets Webhook addicionals per permetre la marcació ràpida addicional.
- Hem saltat V3-V9 al pas 2 per si voleu afegir més Webhooks.
- Altres ajustos al vostre tauler de control, com ara ajustar el color del terminal (com vam fer nosaltres, com podeu veure a la imatge), depèn de vosaltres.
- Per obtenir informació addicional sobre Blynk, la seva variada selecció de ginys i alguns exemples d’utilització i documentació molt completa, consulteu aquest enllaç.
Pas 5: Tauler de control d'Adafruit IO
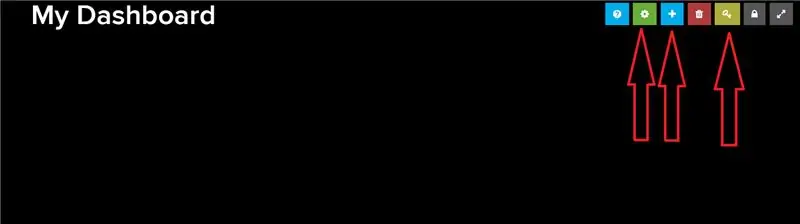
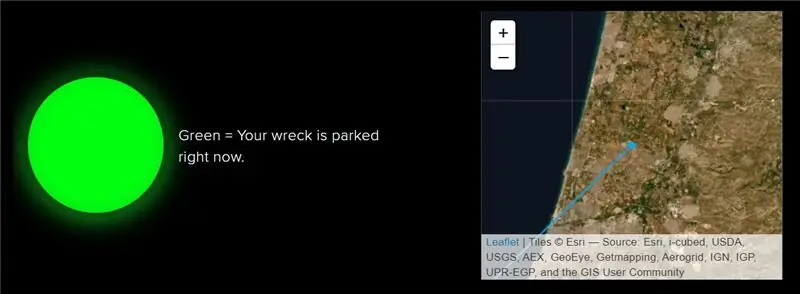
Al tauler de Adafruit IO, podem veure dos detalls importants:
- Si el cotxe està estacionat o no
- Ubicació d'aparcament més recent
Així ho configurem:
- Al lloc web d'Adafruit IO, aneu a la pestanya "Feeds" i creeu 2 feeds nous: "location" i "parked".
- Aneu a la pestanya "Taulers", obriu el menú desplegable "Accions" i creeu un tauler nou. Anomeneu-lo com vulgueu i afegiu-ne una descripció. Feu clic a "Crea" i premeu el nou enllaç que s'ha creat.
- Al tauler de control que acabeu de crear, veureu 7 petits botons quadrats (vegeu la imatge). Premeu el botó groc i s'obrirà una finestra emergent. Copieu la cadena que veieu al camp "Clau activa" i enganxeu-la en un lloc que recordeu.
- Ara feu clic al botó blau "+" i afegiu un bloc "Indicador". Trieu el feed "aparcat" i continueu amb el pas següent. Escriviu algun títol indicatiu, canvieu els colors d'activació i apagat si voleu i al menú desplegable "Condicions" trieu "=" i configureu el valor que hi ha a sota "1". Finalment, feu clic a "Crea bloc".
- Torneu a fer clic al botó blau "+" i afegiu un bloc "Mapa". Trieu el feed "ubicació" i continueu amb el pas següent. Escriviu algun títol indicatiu, trieu el nombre d'hores d'història que vulgueu i el tipus de mapa que vulgueu (a la imatge superior hem utilitzat "Imatges de satèl·lit", però tots els tipus funcionen igual). Finalment, feu clic a "Crea bloc".
- Feu clic al botó d'engranatge verd. Canvieu la mida i col·loqueu de nou els blocs indicadors i mapes de la manera que vulgueu i feu clic a "Desa" (el botó "Desa" apareixerà just al costat dels 7 botons originals).
Podeu deixar els vostres detalls d’Adafruit IO amb algú de confiança o fins i tot crear el tauler mitjançant el compte d’un amic, que podrà utilitzar el tauler i veure quan el cotxe està aparcat i on.
Pas 6: maquinari (la part divertida!)
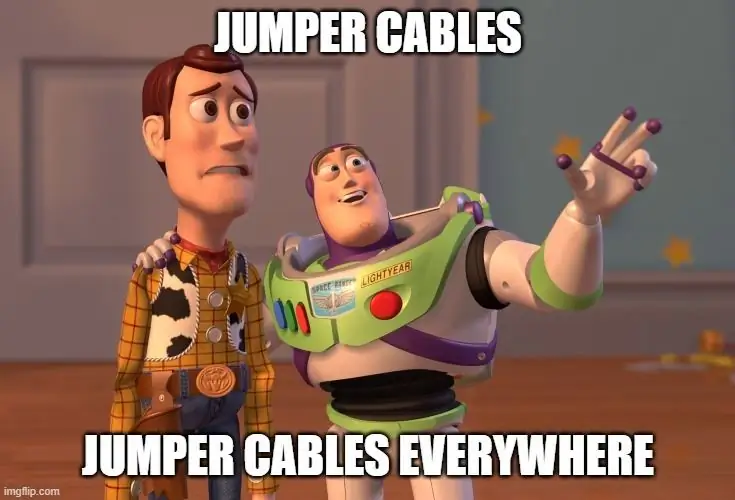
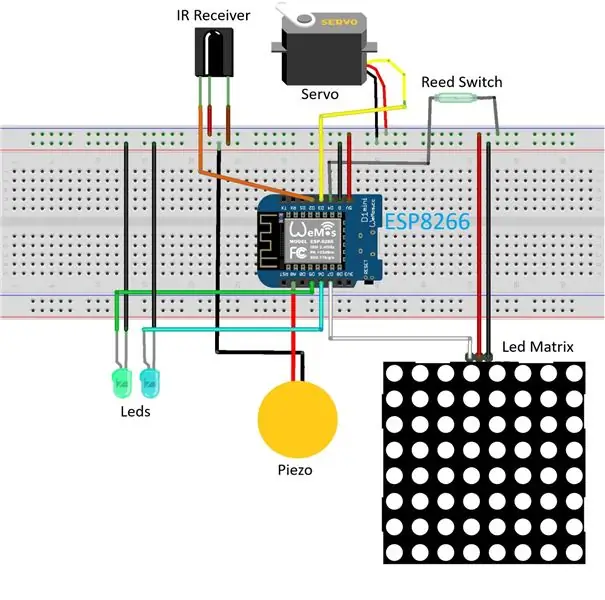

Connectarem el maquinari de la manera següent:
-
Receptor infraroig:
- Connecteu VCC a (+) a la taula de proves.
- Connecteu GND a (-) a la taula de treball.
- Connecteu el pin de senyal a D2 a la vostra placa ESP8266.
-
Servomotor:
- Connecteu VCC (cable vermell del Servo) a (+) de la taula de treball.
- Connecteu GND (fil marró del Servo) a (-) a la taula de suport.
- Connecteu el pin de senyal (cable taronja del Servo) a D3 a la vostra placa ESP8266.
-
Interruptor Reed:
- Connecteu un dels pins del Reed-Switch a (-) de la taula de treball.
- Connecteu l'altre pin a D4 a la vostra placa ESP8266.
-
Bombetes LED:
- Connecteu la pota curta de la primera bombeta LED (n’hem utilitzat una de verda) a (-) a la taula de pa i la pota llarga a D5 a la vostra placa ESP8266. Aquest LED serveix com a indicador que el senyal d'infrarojos ha rebut amb èxit un senyal IR.
- Connecteu la pota curta de la 2a bombeta LED (n’hem utilitzat una de blanca) a (-) a la placa i la pota llarga a D6 a la vostra placa ESP8266. Aquest LED serveix com a llum d’estacionament: s’encendrà mentre esteu en mode d’estacionament (controlat mitjançant l’interruptor reed).
-
Matriu LED:
- Connecteu VCC (o + 5V) a (+) al tauler de control.
- Connecteu GND a (-) a la taula de treball.
- Connecteu DIN a D7 a la vostra placa ESP8266.
-
Sensor piezoelèctric:
- Connecteu un dels pins del sensor a (-) de la placa de control.
- Connecteu l'altre pin a A0 a la vostra placa ESP8266 (aquest és el vostre pin d'entrada analògic).
Consells i recomanacions:
- Utilitzeu tants cables de pont i extensions com necessiteu. Us recomanem que utilitzeu força per permetre la màxima flexibilitat possible a l’hora d’instal·lar el sistema al vostre cotxe.
- Tingueu cura de no ficar-vos tots enredats en el procés.
- Això és bastant maquinari, de manera que podeu utilitzar les imatges anteriors com a referència.
- Finalment, us recomanem que poseu la tauleta d’especialització i l’ESP8266 en alguna cosa que faciliti el transport al cotxe i també la protegeixi en els desplaçaments accidentats. Com podeu veure, personalment vam construir una caixa LEGO que la mantenia força ferma, però moltes altres solucions també podrien funcionar.
- Assegureu-vos que qualsevol cas que utilitzeu tingui obertures per passar tots els cables i cables necessaris (n’hi ha força).
- A més, assegureu-vos que les dues bombetes LED petites s’observen perquè pugueu veure-les (heu d’utilitzar cables d’extensió).
Pas 7: el codi

Podeu descarregar l’esbós complet a continuació. Ens vam assegurar de documentar-ho tot el que vam poder i creiem que és bastant fàcil d’entendre; no obstant això, si teniu problemes per entendre-ho, pregunteu-nos als comentaris següents.
Algunes coses a tenir en compte abans d'executar l'esbós:
- Aneu a Eines → Tauler i assegureu-vos que esteu executant el tipus de tauler adequat. Si no veieu cap placa ESP8266 al menú desplegable, aneu al gestor de la placa i instal·leu ESP8266 des d'allà. Quan acabeu d’instal·lar-lo, aneu a Eines → Tauler una vegada més i trieu el vostre tipus de tauler.
- Assegureu-vos d’introduir el nom i la contrasenya de la vostra xarxa WiFi (utilitzarà el Hot-Spot mòbil del vostre telèfon intel·ligent), així com el testimoni d’autorització Blynk i el nom d’usuari i la clau d’Adafruit IO als seus llocs adequats.
- Executeu l'esbós una vegada, obriu el monitor sèrie (Eines → Monitor sèrie) i feu clic als botons "1", "2" i "D'acord" del comandament a distància IR. Comproveu els números que veieu al monitor sèrie i assegureu-vos que siguin idèntics als definits a l'esbós per als seus respectius botons. Si són diferents (i podrien ser-ho), canvieu-los.
- Hem programat el nostre Servo Motor per tocar el telèfon intel·ligent cada 6 segons. Si us sentiu més còmode amb algun altre interval, no dubteu a fer els canvis necessaris.
- També podeu canviar el llindar de força que hem definit per al sensor piezoelèctric.
Pas 8: configuració del sistema al cotxe
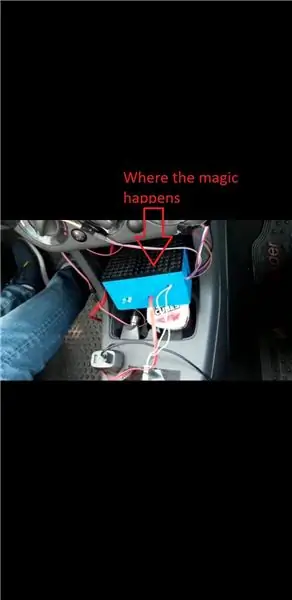

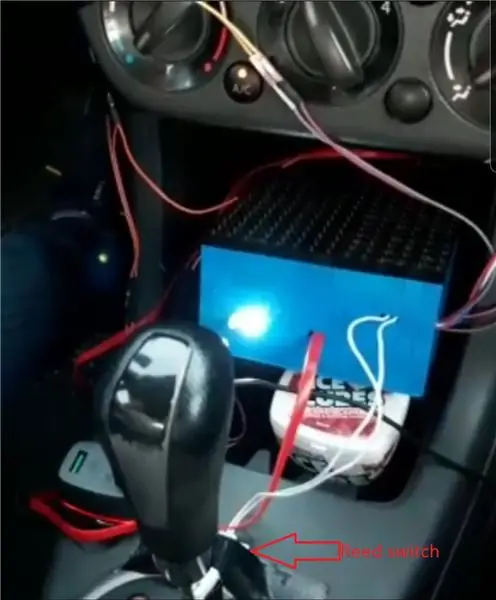
Ara que ja ho tenim tot a punt i preparat, tot el que hem de fer és col·locar el sistema al nostre cotxe (OMG !!!).
Us recomanem que porteu un munt de cables de pont i cables d'extensió addicionals perquè pugueu fer alguns ajustos si ho desitgeu a l'hora de configurar-ho tot:
- Connecteu el comandament IR al volant. Podeu utilitzar gomes si voleu, però us recomanem que utilitzeu cinta adhesiva perquè sigui més resistent i menys propens a caure. Ara, connecteu el receptor IR a algun lloc del tauler de control on pugui rebre fàcilment un senyal del comandament a distància.
- Estableix la matriu LED. Recordeu, primer la seguretat: configureu-lo en un lloc que no estigui dirigit directament als vostres ulls, de manera que no us cegui quan conduïu. Nosaltres, per exemple, el vam lligar a la sortida de corrent altern amb una goma.
- Connecteu la part independent (sense fils) del commutador de canya al pal de transmissions i poseu la part cablejada just davant del pal de canvi, de manera que l'interruptor estigui tancat quan canvieu a l'aparcament.
- Connecteu el sensor piezo a qualsevol lloc que vulgueu: la vostra ubicació depèn de vosaltres. Podeu configurar-lo al tauler de control a prop de la mà perquè pugueu tocar el ritme de la vostra música amb llum vermella (com ho vam fer nosaltres), podeu configurar-lo a prop del terra perquè la vostra matriu canviï de colors cada cop que toqueu un Speed Bump o qualsevol altre lloc que vulgueu.
- Configureu el servo. Heu d’assegurar-vos que el col·loqueu amb compte en algun lloc perquè pugui tocar el vostre telèfon intel·ligent (ens ha portat moltes proves i errors aquí) i amb prou fermesa perquè no caigui.
Recordeu que heu d’assegurar-vos que cap cable de pont o cable d’extensió perdut no s’enreda amb el vostre bastidor d’engranatges o qualsevol altra cosa que us pugui interposar mentre conduïu.
Us recomanem que utilitzeu cintes de goma i cinta adhesiva per reunir tots els cables i cables en trenes i fixar-los en algun lloc segur.
Pas 9: gaudiu del passeig
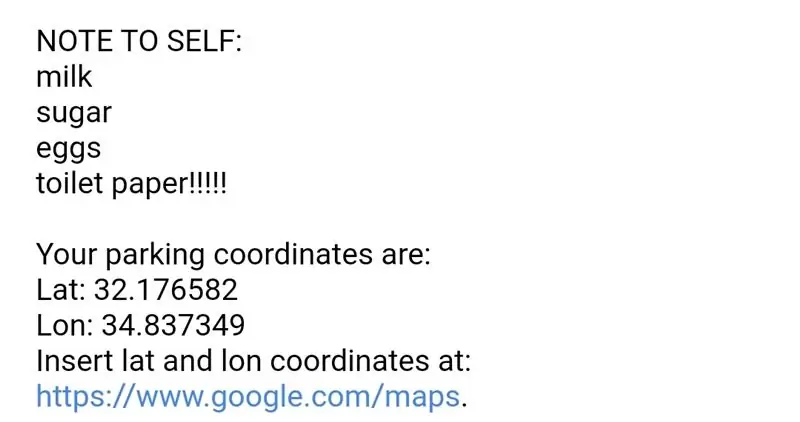
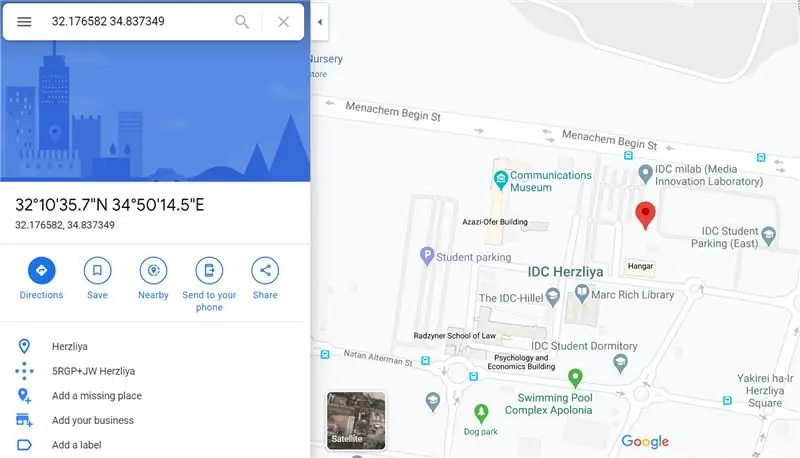
Ja està, ja està tot a punt
Preneu notes de les coses següents abans de marxar:
- Assegureu-vos que Blynk funcioni en segon pla abans de sortir. El sistema no funcionarà d’una altra manera. El millor és que activeu Blynk abans d’engegar el vehicle. Per assegurar-vos que Blynk funciona, premeu el botó petit (▶) situat a la part superior esquerra del tauler (tal com es veu a la imatge del pas 4).
- Després d’engegar el cotxe, envieu-vos qualsevol recordatori que necessiteu mitjançant la terminal de Blynk: podeu utilitzar-lo per enviar-vos una llista de la botiga de queviures, recordeu-vos que heu de treure algun paquet del maleter o qualsevol altra cosa que no vull oblidar. Si voleu, podeu enviar diversos recordatoris: tots s'inclouran al correu electrònic.
- Assegureu-vos que l’aplicació Integromat s’executi en primer pla; el marcatge ràpid no funcionarà d’una altra manera. El servo us ajudarà a assegurar-vos que el telèfon intel·ligent no es bloqueja.
- En aparcar el cotxe, rebreu el correu electrònic amb les vostres coordenades i, si us heu enviat un recordatori, també apareixerà al correu electrònic. Si no el veieu a la safata d'entrada, marqueu la casella de correu brossa i la trobareu. Tingueu en compte que les coordenades de latitud i longitud tenen una precisió de 6 punts decimals; això és realment precís. Podeu inserir aquestes coordenades a Google Maps (enllaç que apareix al correu electrònic) i veure on heu aparcat.
Això és tot amics! Gràcies per llegir, esperem que us hagi agradat aquest instructiu i que gaudiu de la construcció i l'ús del vostre propi kit "Pimp My Wreck" (i, si us plau, compartiu ✌).
Recomanat:
Pimp el vostre llum LED: 4 passos

Pimp Your LED LED: Quan comprava queviures al supermercat Lidl dels Països Baixos, la meva dona es va trobar amb un llum LED molt barat (2,99 euros) amb fibres a la part superior. En aquest llum LED hi ha tres LED, un vermell, un verd i un blau que creen un efecte senzill però agradable
Com s'utilitzen els pins GPIO i Avrdude d'un Raspberry Pi al programa Bit-bang DIMP 2 o DA PIMP 2: 9 passos

Com utilitzar els pins GPIO i Avrdude d’un Raspberry Pi al programa DIMP 2 o DA-PIMP 2 del programa Bit-bang: Aquestes són instruccions pas a pas sobre com utilitzar un Raspberry Pi i l’ordre lliure de codi obert avrdude a bit-bang -Programa un DIMP 2 o DA PIMP 2. Suposo que coneixes el teu Raspberry Pi i la línia d'ordres LINUX. No cal que
Pimp Zombie amb ulls brillants: 5 passos (amb imatges)

Pimp Zombie With Glowing Eyes: apreneu a afegir LEDs amb un efecte d'ulls brillants a una figura existent. En el meu cas, he utilitzat una figura de zombi per Halloween. Això és bastant fàcil de fer i no requereix cap habilitat avançada
Pimp la vostra unitat USB: 10 passos (amb imatges)

Pimp la vostra unitat USB: us agrada emmagatzemar dades. Segur que sí. Però quan el traieu al carrer, la gent es riu de vosaltres! Sí, ho sé, simplement no t’aconsegueixen, oi? Bé, potser necessiteu ajudar-los. Doneu-vos una mica de crèdit al carrer construint un corredor de sorra
Pimp My Cam: 14 passos (amb imatges)

Pimp My Cam: d’aquí ve aquest projecte. Fa un temps vaig pensar en filmar alguns lapses de temps. " Com? " Em vaig preguntar? La primera resposta va ser " Bé .. només has de filmar alguna cosa i l’acceleres i ja està ". Però, és realment que sim
