
Taula de continguts:
2025 Autora: John Day | [email protected]. Última modificació: 2025-01-23 14:37


En aquest tutorial aprendrem com detectar la força aplicada a la resistència de detecció de força (FSR) i mostrar-la a la pantalla OLED + establirem els límits amb un LED verd i un vermell.
Mireu un vídeo de demostració.
Pas 1: què necessiteu


- Arduino UNO (o qualsevol altre Arduino)
- Sensor de força
- Pantalla OLED
- LED VERMELL I VERMELL
- Resistència de 1K ohm
- Filferros de pont
- Taula de pa
- Programa Visuino: descarregar Visuino
Pas 2: Inicieu Visuino i seleccioneu el tipus de placa Arduino UNO


Per començar a programar l’Arduino, haureu de tenir instal·lat l’IDE Arduino des d’aquí:
Tingueu en compte que hi ha alguns errors crítics a Arduino IDE 1.6.6. Assegureu-vos que instal·leu la versió 1.6.7 o superior, en cas contrari, aquest instructiu no funcionarà. Si encara no ho heu fet, seguiu els passos d'aquesta instrucció per configurar l'IDE d'Arduino per programar Arduino UNO. El Visuino: https://www.visuino.eu també ha d’estar instal·lat. Inicieu Visuino com es mostra a la primera imatge Feu clic al botó "Eines" del component Arduino (imatge 1) a Visuino Quan aparegui el quadre de diàleg, seleccioneu "Arduino UNO" tal com es mostra a la imatge 2
Pas 3: a Visuino Afegeix components


- Afegiu el component "Pantalla OLED (I2C) SSD1306 / SH1106"
- Afegiu dos components "Compara el valor analògic"
Pas 4: a Components del conjunt de Visuino




- Feu doble clic al component "DisplayOLED1" i, a la finestra de diàleg "Elements", arrossegueu "Camp de text" cap a l'esquerra
- seleccioneu a la dreta "Camp de text1" i a la finestra de propietats definiu la mida: 3 i Y: 40
- Seleccioneu el component "CompareValue1" i al conjunt de la finestra de propietats Compare Type: ctSmallerOrEqualand value: 0,1 "CompareValue1" s'utilitza per activar el LED verd, vol dir que cada vegada que el valor d'entrada és menor o igual a 0,1 activar el LED
- Seleccioneu el component "CompareValue2" i, a la finestra de propietats, configureu Compare Type: ctBigger
i valor: 0,1 "CompareValue2" s'utilitza per activar el LED vermell, vol dir que sempre que el valor d'entrada és superior a 0,1 activa el LED vermell
Pas 5: a Components de Visuino Connect


- Connecteu el pin de sortida analògica Arduino [0] al pin del component "CompareValue1" [Entrada]
- Connecteu el pin de sortida analògica Arduino [0] al pin del component "CompareValue2" [Entrada]
- Connecteu el pin de sortida analògica Arduino [0] al pin del component "DisplayOLED1> Field Text1" [In]
- Connecteu el component "DisplayOLED1" al pin Arduino I2C [In]
- Connecteu el pin del component "CompareValue1" al pin digital Arduino [8]
- Connecteu el pin del component "CompareValue2" al pin digital Arduino [7]
Pas 6: Genereu, compileu i pengeu el codi Arduino


A Visuino, premeu F9 o feu clic al botó que es mostra a la imatge 1 per generar el codi Arduino i obriu l'IDE Arduino
A l'IDE Arduino, feu clic al botó Puja per compilar i penjar el codi (imatge 2)
Pas 7: Juga
Si enceneu el mòdul Arduino UNO i premeu el sensor del sensor de força, hauríeu de veure un número canviant a la pantalla OLED i hauria d’encendre un LED verd, però quan arribeu al límit, el LED vermell hauria de brillar.
Enhorabona! Heu completat el vostre projecte amb Visuino. També s’adjunta el projecte Visuino, que he creat per a aquest Instructable, el podeu descarregar aquí i obrir-lo a Visuino:
Pas 8: Circuit

- Connecteu el pin positiu Arduino [5V] al pin OLED [VCC] i el pin del sensor de força [1]
- Connecteu el pin negatiu Arduino [GND] al pin OLED [GND]
- Connecteu el pin OLED [SDA] al pin Arduino [SDA]
- Connecteu el pin OLED [SCL] al pin Arduino [SCL]
- Connecteu el pin del sensor de força [2] al pin analògic Arduino [0]
- Connecteu el pin del sensor de força [2] a la resistència de 1K ohm
- Connecteu l'altre costat de la resistència al pin negatiu Arduino [GND]
- Connecteu el pin negatiu de LED verd al pin Arduino [GND]
- Connecteu el pin positiu LED verd al pin digital Arduino [8]
- Connecteu el pin negatiu LED vermell al pin Arduino [GND]
- Connecteu el pin positiu LED vermell al pin digital Arduino [7]
Recomanat:
LED USB senzill (i altres coses) de bricolatge senzill i senzill: 16 passos

LED USB (s) senzills i senzills de bricolatge barats (i altres coses): Hola i benvinguts a la meva primera instrucció :) Aposto a que estem configurant i repoblant els espais dels nostres creadors una vegada més després del virus, així que crec que ja és hora que els creadors tots hem après a fabricar els nostres propis USB en lloc de dependre de bateries fàcilment esgotables
Processament senzill Uldar (detecció i rang d'ultrasons): 3 passos
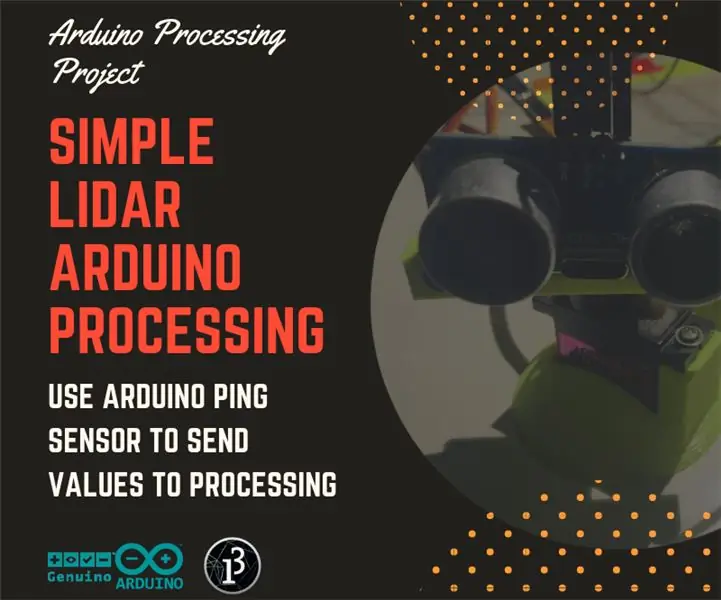
Processament simple Uldar (Detecció i rang d'ultrasons): es tracta d'un projecte senzill que utilitza Arduino UNO i Processing per fer un lidar simple. l'objectiu amb llum làser pulsada i mesurant
Mesura dels canvis de força d'una xarxa de fibra generada quan es desplaça amb força externa: 8 passos
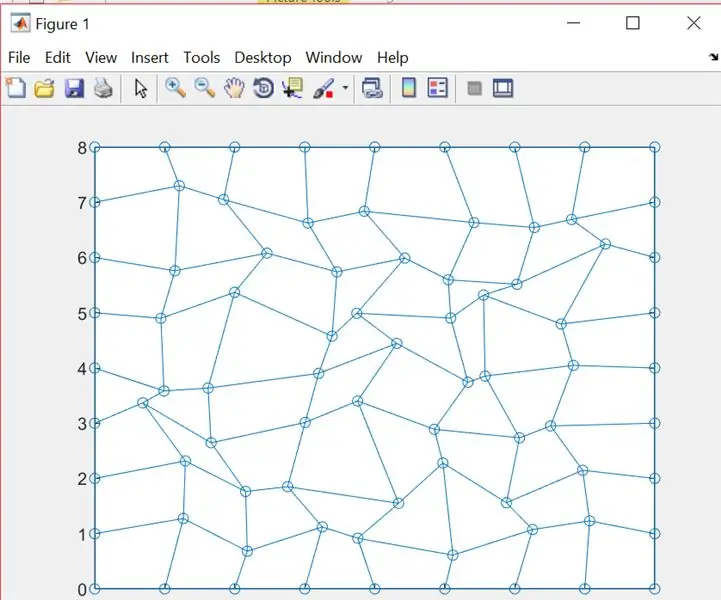
Mesurament dels canvis de força d'una xarxa de fibra generada quan es desplaça amb força externa: les cèl·lules poden interactuar amb la matriu extracel·lular circumdant (ECM) i poden aplicar-se i respondre a les forces exercides per l'ECM. Per al nostre projecte, simulem una xarxa interconectada de fibres que actuaria com a ECM i veurem com
Tutorial de detecció de llum Arduino: 3 passos (amb imatges)

Tutorial de detecció de llum Arduino: després de completar aquest tutorial, aprendreu com podeu detectar canvis en els nivells de llum que us envolta. Les parts d’aquest projecte van ser proporcionades per Kuman. Els podeu trobar al seu kit d’inici Arduino UNO
Resistència sensible a la força de bricolatge (FSR): 5 passos (amb imatges)

Resistència sensible a la força de bricolatge (FSR): feu una resistència sensible a la força (un sensor de pressió) amb peces de recanvi en lloc de gastar entre 5 i 20 dòlars cadascuna
