
Taula de continguts:
2025 Autora: John Day | [email protected]. Última modificació: 2025-01-23 14:37

¿Alguna vegada es corri baix en l’espai de memòria en l’android i tu que eliminar algunes aplicacions? Amb un ordinador i una targeta micro SD no té preocupació per quedar-se sense espai en el seu telèfon més! Vostè ni siquiera té que erradicar el telèfon! Després d’això, el telèfon s’instal·larà automàticament les aplicacions a la memòria externa. nota - esto funciona en Windows i Mac OS Elements necessaris
- Telèfon Android (duh)
- un cable micro usb
- un ordenador
Anunci per als usuaris de la galàxia! Aquest mètode de moure les aplicacions a la targeta sd és conegut per no treballar amb la sèrie Galaxy, si una galàxia pròpia / estan rebent una galàxia i està pensant en moure les aplicacions a un emmagatzematge extern, recomanant les raigs del seu dispositiu, el que permet l’accés als arxius i demás. Aquí hay un enlace que lo guíe hacia las raíces de su galaxia, https://www.androidcentral.com/root. ¡Buena suerte!
Pas 1: Preparant-vos per canviar la ubicació d’instal·lació

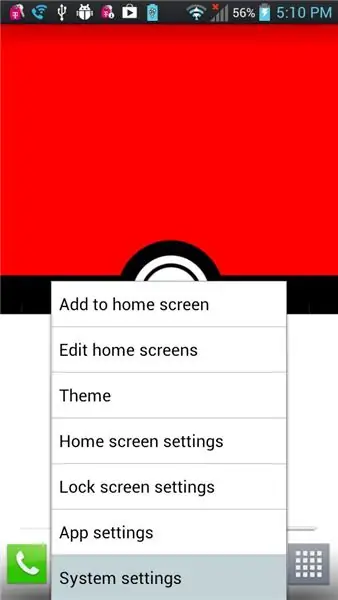
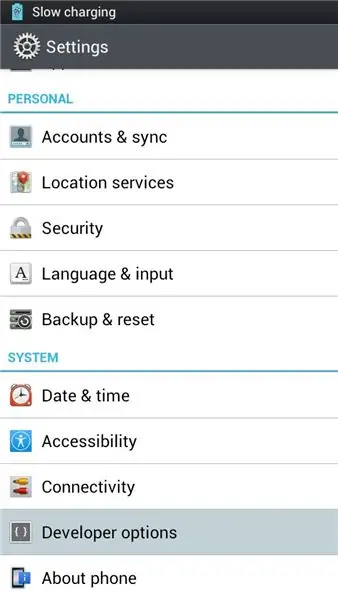
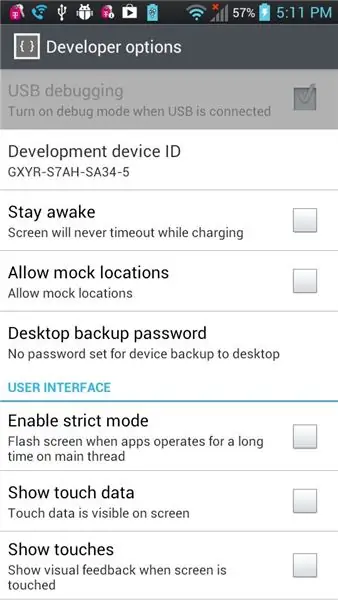
1. Obtenir l’SDK de Google Android - Descomprimir l’arxiu i col·locar la carpeta a l’escriptori o en qualsevol lloc que es pugui accedir fàcilment. - Encontrar la carpeta de herramientas de la plataforma (por defecto, debería ser: adt-bundle / sdk) 2. Encontrar cmd / terminal (para Mac) - (Para usuarios de Mac) vaya a [Preferencias del sistema> Teclado> Funciones rápidas de teclat> Servei s] i després seleccionar la casella [Nova Terminal A Folder] 3. Ir al seu telèfon Android i seleccionar la depuració USB - Vaya a [Ajustes del sistema> Opcions Developer] i seleccionar Depuració USB (si està opció està en gris, desconecte el telèfon primer)
Pas 2: Usando Adb

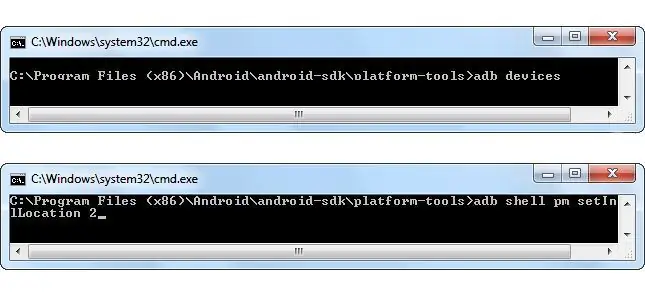
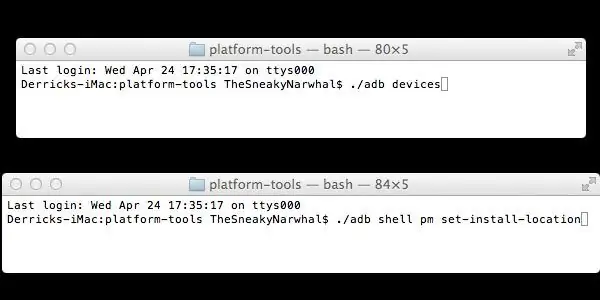
1. De Windows - Abra la carpeta llamada "plataforma-herramientas" - Shift + botó dret del rató en qualsevol lloc dins de la carpeta i elija [Abrir ventana de comandos aquí] Mac - Haga clic en la carpeta llamada "plataforma-tools" y seleccione [Nova Terminal A Folder] 2. Introducció al següent per a Windows: dispositius adb adb shell pm set-install-ubicación 2 adb shell pm get-install-ubicación Per a Mac: (nota - hi ha un període abans de les barres) Dispositius. / Adb. / Adb shell pm set-install-ubicación 2. / Adb shell pm get-install-ubicación 3. Compruebe que lo hiciste bien - Si lo hiciste bien, la última salida ha de decir: 2 [externa] Si ho ha fet bé, ¡felicitats! Ara el telèfon instal·larà les seves aplicacions a la targeta SD per defecte! Diviértete ahora!
Pas 3: Més Informació
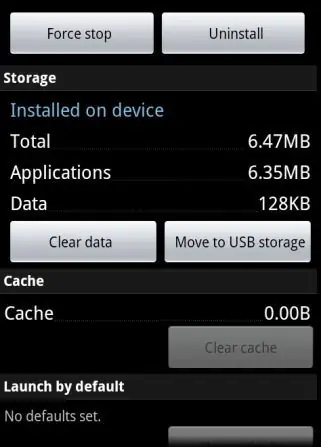
PRECAUCIÓ Algunes aplicacions no seguiran funcionant correctament si es troba a la targeta SD. Aplicacions mòbils [Ajustes del sistema> Aplicacions> Administrar aplicacions] i seleccionar l’aplicació en el que es desitgi mover i pulse Mover. Problemes o preguntes? Comentaris per debat o per correu electrònic electrònic me [email protected]. Actualizar * El "Moviment d'emmagatzematge USB" opció només estava disponible en firmwares antics Android, el suspès per la confusió.
Recomanat:
Com instal·lar aplicatius sense cartró SD (Sem Root): 3 passos

Como Instalar Aplicativos No Seu Cartão SD (Sem Root): Alguma vez voc ê j à correu poc espa ç o em mem ó ria no seu android e tive que excluir algunes apps? Com um computador e um cart ã o micro SD que voc ê n ã o necessito preocupar-se amb falta d’espai ç o no
Como Cambiar La Pasta Térmica a Una Tarjeta Gráfica EVGA 8400 Gs: 7 Steps

Como Cambiar La Pasta Térmica a Una Tarjeta Gráfica EVGA 8400 Gs: En este instructable aprender á s a com substituir la pasta T é rmica vieja de tu tarjeta gr á fica EVGA 8400 Gs. Això et servir á per millorar el rendiment de la targeta gr à fica ja que si aquesta té una pasta T é
¿Cómo Instalar Un OS ?: 5 passos

¿Cómo Instalar Un OS ?: GrupoDayanna Shecid.Marcela Rodas.Mario Mérida.Pablo Velásquez.IntroducciónEstos son los pasos que hemos implementado y recopilado al largo de la semana para instalar el Sistema Operativo " bodhi linux 5 "
¿Cómo instalar un sistema operativo ?: 3 passos

¿Cómo instalar un sistema operativo ?: Las computadoras necesitan siempre un sistema operativo para arrancar, así que acá te mostraremos cómo instalar uno desde cero
Anglès / portuguès: S4A Como Instalar E Usar / S4A Com instal·lar i usuari: 7 passos

Anglès / portuguès: S4A Como Instalar E Usar / S4A Com instal·lar i usuari: O S4A (o Scratch for Arduino) é um sistema que baseado no Scratch que permet interagir directament amb Arduino. É uma forma muito did á tica de ensinar programa ç ã o e verificar em tempo real a intera ç & atild
