
Taula de continguts:
- Autora John Day [email protected].
- Public 2024-01-30 08:13.
- Última modificació 2025-01-23 14:37.

Hola a tothom! En aquest tutorial us mostraré com podem capturar directament valors analògics mitjançant el Raspberry Pi. Com tots sabem, el Raspberry Pi és un mini mòdul informàtic força potent, popular entre aficionats i professionals i que té gairebé totes les funcions que qualsevol aficionat a l’electrònica vol. No obstant això, l'únic inconvenient del pi és la manca d'un maquinari convertidor analògic a digital dedicat, que fa que el Pi no sigui adequat per enregistrar directament els valors analògics des de cap sensor. La solució a això és utilitzar un Arduino en connexió amb el Pi o utilitzar un ADC dedicat. Per a aquest projecte faré servir l'ADC MCP3204-12 bits.
Subministraments
- Raspberry Pi (podeu utilitzar qualsevol model que tingueu disponible)
- MCP3204 ADC o MCP3008 ADC
- Sensor analògic (estic fent servir un potenciòmetre de 10K)
- Taula de pa
- Filferros de pont
Pas 1: prendre valors de l'Arduino en lloc seu …

Una alternativa per obtenir els valors analògics al raspberry pi és utilitzar l’arduino que té un ADC de 10 bits dedicat. L’arduino i el Raspberry Pi poden comunicar-se a través del port sèrie per transmetre la informació. Aquest mètode es pot utilitzar quan s’experimenten algunes dades del sensor i, alhora, es vol utilitzar la potència de processament del Pi. L’inconvenient d’aquesta configuració és que utilitzeu més recursos de maquinari i també haureu d’escriure codis separats per a arduino i el Pi.
Pas 2: utilitzar un ADC

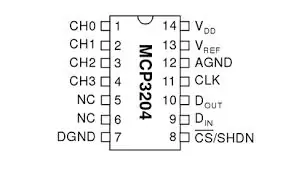
L’alternativa a l’ús d’Arduino com a ADC és utilitzar un IC ADC dedicat que tingui el mateix propòsit. Per a aquest projecte utilitzaré l’IC MCP3204, que és un ADC de 4 canals de 12 bits que pot comunicar-se amb el Raspberry Pi mitjançant el protocol SPI. Propòsits de demostració de l'ús: utilitzaré l'IC en el mode de 10 bits.
He adjuntat el pinout d'aquest IC que mostra la descripció del pin.
Pas 3: connectar el Raspberry Pi i l'ADC
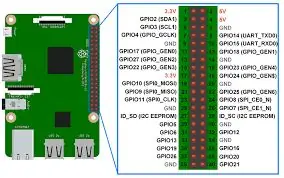
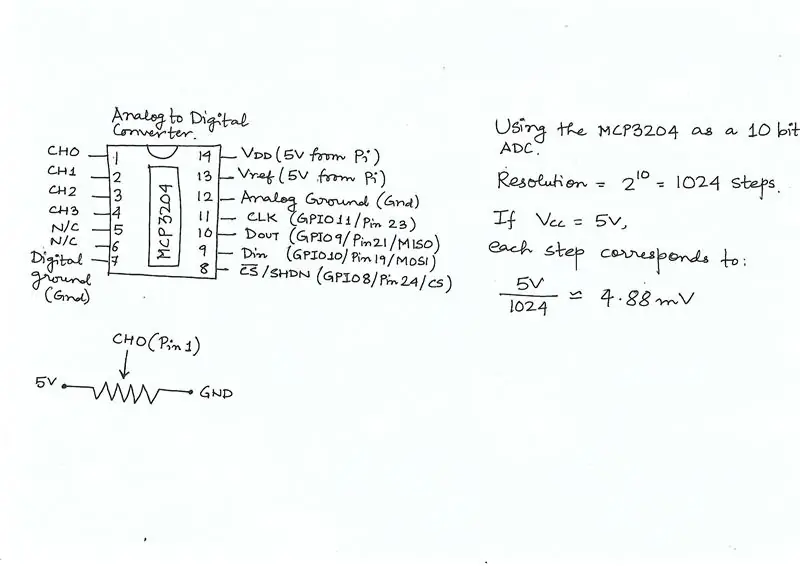
Ara que tenim el maquinari ordenat, entrem a l'esquema de connexió de l'ADC i el Pi.
El Raspberry Pi tenia 2 interfícies SPI: SPI0 i SPI1. Per a la nostra aplicació utilitzaríem l’SPI0 i utilitzarem l’SPI físic (o de maquinari) on connectem l’ADC als pins SPI de maquinari específics del Pi
He adjuntat el Pinout del Pi i el diagrama de circuits que he utilitzat en el projecte
L’esquema de connexió és el següent:
- VDD (Pin14) i Vref (Pin13) de l'ADC a l'alimentació de 5V del Pi
- DGND (Pin7) i AGND (Pin12) de l’ADC fins a terra del Pi
- El CLK (Pin11) de l'ADC a GPIO 11 (Pin físic 23) del Pi
- El Dout (Pin10) de l'ADC a GPIO 9 (Pin físic 21) del Pi
- El Din (Pin 9) de l'ADC a GPIO 10 (Pin físic 19) del Pi
- La selecció de xip (pin 8) de l'ADC a GPIO 8 (pin físic 24) del Pi
Pas 4: Configuració final i el codi

Ara que s'han fet totes les connexions d'alimentació i comunicació, és hora de connectar qualsevol sensor el valor del qual vulguem veure. Estic fent servir un potenciòmetre de 10K com a sensor.
Els codis s’han escrit en dues parts, el primer codi tracta pràcticament de configurar les biblioteques, permetre la comunicació SPI i després adquirir el valor ADC del MCP3204 i imprimir-lo al terminal python.
El segon codi és més interactiu i crea un gràfic de les dades en temps real que provenen del sensor.
Podeu jugar amb el codi i fer-lo adequat a les vostres necessitats.
Pas 5: vídeo d’instruccions


Aquest és el vídeo que descriu detalladament tots els passos necessaris per implementar aquest projecte. Espero que sigui útil
Recomanat:
Bricolatge Com fer un rellotge d’aspecte fresc - StickC - Fàcil de fer: 8 passos

Bricolatge Com fer un rellotge d’aspecte divertit - StickC - Fàcil de fer: en aquest tutorial aprendrem a programar ESP32 M5Stack StickC amb Arduino IDE i Visuino per mostrar una hora a la pantalla LCD i també configurar l’hora mitjançant els botons StickC
Desenvolupament d'aplicacions analògiques per a Dragonboard 410c Com Linker Sprite Mezzanine: 6 Steps

Desenvolupant aplicacions analògiques per a Dragonboard 410c Com Linker Sprite Mezzanine: Essa publica ç ã o tem com objectiu mostrar els passos necess à rios per desenvolupar aplica ç õ es anal ó
(2) Començar a fer un joc: fer una presentació a Unity3D: 9 passos

(2) Començar a fer un joc: fer una pantalla de presentació a Unity3D: en aquest instructiu aprendreu com fer una pantalla de presentació senzilla a Unity3D. En primer lloc, obrirem Unity
Com fer un robot de seguiment de línia sense fer servir Arduino (microcontrolador): 5 passos

Com fer un robot de seguiment de línia sense utilitzar Arduino (microcontrolador): en aquest instructiu, us ensenyaré a fer un robot de seguiment de línia sense utilitzar Arduino. Faré passos molt senzills per explicar-lo. Aquest robot utilitzarà el sensor de proximitat IR per seguiu la línia. No necessitareu cap tipus d’experiència de programació per
Mostra les lectures del sensor Arduino en directe en un LCD Nokia 5110: 4 passos (amb imatges)

Visualitzeu les lectures del sensor Arduino en directe en un LCD Nokia 5110: si heu treballat mai amb arduino, és probable que vulgueu que mostri les lectures del sensor. L’ús del monitor sèrie està perfectament bé, probablement vull que mostri les lectures en alguna cosa més
