
Taula de continguts:
2025 Autora: John Day | [email protected]. Última modificació: 2025-01-23 14:37

Introducció
Avui farem un sistema de seguretat RFID. Funcionarà com un sistema de seguretat, de manera que quan hi hagi una targeta o una targeta RFID, es mostrarà un missatge a la pantalla LCD 1602. L’objectiu d’aquest projecte és simular el funcionament dels panys de les portes RFID. Per tant, funcionarà quan una etiqueta o targeta RFID estigui a prop del lector RFID, detectarà la targeta o l’etiqueta i mostrarà un missatge a la pantalla LCD.
Equipament
- Lector RFID RC522
- Raspberry Pi 3
- Taula de pa
- Filferros de pont
- LCD 1602
- T-Cobbler
Ara, comencem!
Pas 1: Muntatge de l'RFID RC522 i el LCD 1602

Per tant, ara connectarem l’LCD i l’RFID a la placa de suport. A continuació es mostra una imatge amb un diagrama del número del pin. També s’ofereix per escrit per a persones que no necessiten fotografies. Al vostre RFID RC522 notareu que hi ha vuit connexions possibles, que són SDA (senyal de dades de sèrie), SCK (rellotge de sèrie), MOSI (entrada de l’esclau sortida principal), MISO (sortida d’esclau principal), IRQ (interrupció Sol·licitud), GND (alimentació a terra), RST (circuit de reinici) i 3,3 v (entrada d’alimentació 3,3 v). Haurem de connectar tots aquests, excepte l’IRQ, als pins GPIO del nostre Raspberry Pi.
Podeu connectar-los directament als pins GPIO o, com hem fet en aquest tutorial, connecteu el RFID RC522 a la nostra placa de pa i, a continuació, connecteu-lo als pins GPIO del nostre Raspberry Pi.
Connectar el vostre RFID RC522 al vostre Raspberry Pi és bastant senzill, ja que necessiteu connectar només 7 dels pins GPIO directament al lector RFID. Seguiu la taula següent i consulteu la nostra guia GPIO per veure les posicions dels pins GPIO als quals necessiteu connectar el vostre RC522.
SDA es connecta al pin 24.
SCK es connecta al pin 23.
MOSI es connecta al pin 19.
MISO es connecta al pin 21.
GND es connecta al pin 6.
RST es connecta al pin 22.
3.3v es connecta al pin 1.
Un cop hàgiu acabat el cablejat, podrem arribar a la part divertida, codificant! Som-hi
Pas 2: Configuració de l'RFID
Per tal que el RFID funcioni, hem de descarregar algun dipòsit de GitHub mitjançant el terminal del Raspberry Pi. Per tant, primer de tot, doneu-li suc al gerd perquè s’encengui.
Obriu Terminal i escriviu-ho:
sudo raspi-config
2. Aquesta ordre mostrarà una altra pantalla i des d'allà baixareu a Opcions d'interfície i, a continuació, aneu a P4 SPI per habilitar aquesta opció.
3. Torneu al terminal i escriviu-ho:
sudo reiniciar
Ho estem fent perquè l'SPI es pugui habilitar correctament.
4. Un cop Raspberry Pi hagi reiniciat el terminal obert, escriviu:
lsmod | grep spi
Hem de fer això per comprovar si l’SPI està habilitat correctament. Per tant, si veieu spi_bcm2835, el vostre RFID està registrat per Raspberry Pi i ara podeu passar a configurar el LCD 1602
Resolució de problemes
Si per alguns motius l'SPI no està activat, seguiu aquests passos perquè el vostre SPI funcioni.
7. Si per algun motiu el mòdul SPI no s'ha activat, podem editar el fitxer de configuració d'arrencada manualment executant l'ordre següent al nostre Raspberry Pi.
sudo nano /boot/config.txt
8. Dins del fitxer de configuració, utilitzeu Ctrl + W per trobar "dtparam = spi = on". Si l'heu trobat, comproveu si hi ha un # al davant. Si hi ha esborrar-ho, es comenta la línia d'activació. Si no trobeu la línia, afegiu "dtparam = spi = on" a la part inferior del fitxer.
Un cop hàgiu fet els canvis, podeu prémer Ctrl + X, després prémer Y i, a continuació, Retorn per desar els canvis. Ara podeu continuar des del pas 5, reinicieu el Raspberry Pi i, a continuació, comproveu si el mòdul està habilitat.
Així que ara hem acabat amb el RFID i anem a la pantalla LCD 1602.
Pas 3: Configuració de la pantalla LCD 1602
Per tant, per fer que la pantalla LCD mostri lletres, hem de descarregar un dipòsit i també hem de descarregar altres coses.
1. Obriu el terminal i escriviu-lo per instal·lar el dipòsit LCD:
git clone
2. Per comprovar si el dipòsit s'ha instal·lat correctament, hem d'escriure aquesta funció al terminal:
ls
Si veieu una carpeta anomenada lcd, heu instal·lat correctament el dipòsit.
3. Ara, hem de canviar el directori, ho podem fer escrivint aquesta funció:
cd lcd
4. Finalment, hem de fer un fitxer python nou, de manera que creeu un fitxer python 3 nou i deseu-lo a la nova carpeta i anomeneu-lo Security.py.
5. Després, escriviu aquest codi al fitxer i deseu-lo.
Python #! / usr / bin / env
importar RPi. GPIO com a GPIO
importació MFRC522 importació senyal importació importació lcddriver
continue_reading = Cert
display = lcddriver.lcd ()
# Captureu SIGINT per netejar-lo quan s'avorti l'script
def end_read (senyal, marc): impressió global de lectura continuada ("Ctrl + C capturat, finalització de lectura.") continue_reading = Fals GPIO.cleanup ()
# Enganxa el SIGINT
signal.signal (signal. SIGINT, end_read)
# Creeu un objecte de la classe MFRC522
MIFAREReader = MFRC522. MFRC522 ()
# Missatge de benvinguda
print ("Benvingut a l'exemple de lectura de dades MFRC522") print ("Premeu Ctrl-C per aturar".)
# Aquest bucle continua comprovant si hi ha xips. Si un és a prop, obtindrà l'UID i s'autenticarà
mentre continue_reading: # Cerca de targetes (estat, tipusTag) = MIFAREReader. MFRC522_Request (MIFAREReader. PICC_REQIDL)
# Si es troba una targeta
if status == MIFAREReader. MI_OK: print ("Targeta detectada") display.lcd_display_string ("Hello Human", 1) display.lcd_display_string ("Accés concedit", 2) time.sleep (1.5) display.lcd_clear () # Get l'UID de la targeta (estat, uid) = MIFAREReader. MFRC522_Anticoll ()
# Si tenim l'UID, continueu
if status == MIFAREReader. MI_OK:
# Imprimeix UID
print ("UID de lectura de la targeta:% s,% s,% s,% s")% (uid [0], uid [1], uid [2], uid [3]) # Aquesta és la clau per defecte per a l'autenticació key = [0xFF, 0xFF, 0xFF, 0xFF, 0xFF, 0xFF] # Seleccioneu l'etiqueta escanejada MIFAREReader. MFRC522_SelectTag (uid)
# Autenticar-se
status = MIFAREReader. MFRC522_Auth (MIFAREReader. PICC_AUTHENT1A, 8, clau, uid)
# Comproveu si està autenticat
if status == MIFAREReader. MI_OK: MIFAREReader. MFRC522_Read (8) MIFAREReader. MFRC522_StopCrypto1 () else: print ("Error d'autenticació")
Pas 4: Feu que el sistema de seguretat funcioni
Ja estem preparats i ara podem aconseguir que el sistema de seguretat funcioni. Per fer-ho funcionar hem d’obrir el terminal.
1. Obriu el terminal
2. Hem de canviar el directori a la carpeta lcd, així que escriviu-ho al terminal:
cd lcd
3. Escriviu això:
python Security.py
Bonic! El terminal hauria de dir això "Benvingut al sistema de seguretat".
Col·loqueu l'etiqueta d'identificació al lector RFID i vegeu què passa.
Si la llegeix RFID, aleshores dirà la targeta detectada al terminal i a la pantalla LCD mostrarà "Hello Human" i a sota "Access Granted"
Si això no passa amb vosaltres, consulteu el vostre circuit i demaneu ajuda
Recomanat:
Tutorial Arduino LCD 16x2 - Interfície de pantalla LCD 1602 amb Arduino Uno: 5 passos

Tutorial Arduino LCD 16x2 | Interfície de pantalla LCD 1602 amb Arduino Uno: Hola nois, ja que molts projectes necessiten una pantalla per mostrar les dades tant si es tracta d’un comptador de bricolatge com de pantalla de comptadors de subscripcions a YouTube o una calculadora o un pany de teclat amb pantalla i si tot aquest tipus de projectes es fan amb arduino definitivament
Pantalla LCD I2C / IIC - Utilitzeu un LCD SPI a la pantalla LCD I2C mitjançant el mòdul SPI a IIC amb Arduino: 5 passos

Pantalla LCD I2C / IIC | Utilitzeu un LCD SPI a la pantalla LCD I2C Utilitzant el mòdul SPI a IIC amb Arduino: Hola, ja que un SPI LCD 1602 normal té massa cables per connectar-se, de manera que és molt difícil connectar-lo amb arduino, però hi ha un mòdul disponible al mercat. converteix la pantalla SPI en pantalla IIC, de manera que només heu de connectar 4 cables
Botó de seguretat sense fils per a seguretat PLC: 6 passos (amb imatges)

Botó de seguretat sense fils per a seguretat de PLC: aquest projecte és la meva prova de concepte per utilitzar IoT i (eventualment) robòtica per crear una capa addicional de seguretat per a instal·lacions de fabricació perilloses. Aquest botó es pot utilitzar per iniciar o aturar diversos processos, inclòs el control del senyal
Sistema de seguretat de seguretat per a dones One Touch: 3 passos

Sistema de seguretat de seguretat femenina One Touch: alarma tàctil Sistema de seguretat femení que utilitza un micro controlador 8051 Al món actual, la seguretat femenina és el problema més important del país. Avui dia les dones són assetjades i preocupades i, de vegades, quan es necessita ajuda urgent. No hi ha cap lloc obligatori
El Securibot: un petit dron de seguretat per a la seguretat domèstica: 7 passos (amb imatges)
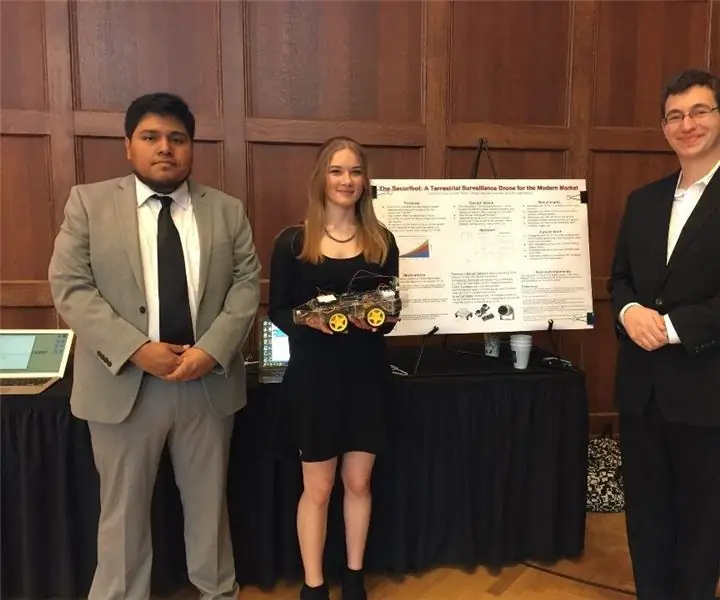
El Securibot: un petit dron de seguretat per a la seguretat domèstica: és senzill que els robots són increïbles. No obstant això, els robots de seguretat solen ser massa costosos per a una persona mitjana que poden pagar o són legalment impossibles de comprar; Les empreses privades i els militars tendeixen a mantenir aquests dispositius per a ells mateixos i
