
Taula de continguts:
- Autora John Day [email protected].
- Public 2024-01-30 08:13.
- Última modificació 2025-01-23 14:37.

Antecedents: després de buscar i explorar molts fòrums i fils d’assistència obsolets (generalment embotits amb comentaris poc útils i comentaris poc útils), vaig aconseguir configurar amb èxit un dongle Bluetooth al meu Macbook. Sembla que hi ha molta gent que intenta esbrinar com dur a terme aquesta tasca aparentment senzilla, però no moltes que ofereixen solucions de treball, així que vaig decidir afegir-me a la causa.
Tenia un abast absolutament horrorós (<3 peus) en TOTS els meus dispositius, però només quan estaven vinculats al meu Mac. Les cerques web gairebé exclusivament han aparegut gairebé guies per a Mac Pro (els ordinadors de sobretaula) o alguna merda de llarga durada sobre com minimitzar la interferència de RF. Els consells d’escriptori són aproximadament inútils per als propietaris de portàtils, i diversos intents de reduir les interferències van produir resultats mínims. En el millor dels casos, aquests esforços * podrien * haver ajudat amb punts inactius inestables o amb una intensitat de connexió fluctuant (en teoria, fins i tot poden haver afegit un parell de peus al radi de cobertura), però era difícil dir si això era una bona sort anamòlica o fruit dels meus esforços. Definitivament, no provocaria l’increment de 10-20x que necessitava només per entrar a la pista del que consideraria acceptable.
A l’època dels encaminadors sense fils, dels usuaris de dispositius múltiples i de les cases intel·ligents que ostentaven infinitat d’electrònics, molts dels suggeriments que vaig trobar eren molt poc pràctics o simplement poc realistes. Quin ús tenen els dispositius sense fils si els heu d’apagar, restringir aquestes funcions o allunyar-los de la ubicació que necessiten?
A part, no tinc ni idea de per què Apple va decidir col·locar la targeta Bluetooth, la targeta Wifi i els ports USB 3.0 dins del mateix parell de polzades quadrades l’un de l’altre, però em sentia com si alguna interferència fos la culpable de l’abismal abast. dels meus perifèrics, probablement es trobava a l’interior del propi Macbook; no vaig poder fer res al respecte.
… respiració profunda … [/rant]
Ara puc utilitzar el ratolí sense haver de col·locar-lo al costat equivocat del meu escriptori perquè estigui prou a prop del meu PC i fins i tot pugui connectar còmodament els meus auriculars bluetooth (cosa que havia abandonat completament), i portar-los fora de l'habitació.
Tant de bo que això salvi algú dels mals de cap que vaig experimentar. Ànims.
EXCLUSIÓ DE RESPONSABILITAT: No sóc tècnic ni especialista en atenció al client; Només sóc un usuari final que comparteix la meva experiència personal. Reconec que aquest tutorial és força llarg, però la gran majoria només són explicacions, observacions i suggeriments. El procés real triga menys d’un minut un cop descarregat el programari, però crec fermament en la idea que, com més entengueu el que feu, menys probabilitats teniu de tenir problemes o necessitar ajuda addicional. Estic força ocupat, així que entengueu si no responc molt ràpidament a les preguntes / comentaris. He intentat ser el més exhaustiu possible i he inclòs bàsicament tot el que sé sobre el tema. No tinc ni idea de si [inserir un dispositiu aleatori] és compatible amb [inserir un ordinador aleatori] i, òbviament, no em faig responsable de les vostres accions, si heu de trencar coses (tot i que sembla molt poc probable; no és exactament neurocirurgia). Els passos següents detallen els passos exactes que vaig fer i van funcionar bé per a mi. El vostre quilometratge pot variar.
El meu maquinari
-
Dongle: Kinivo BTD-300 (~ 11 USD a Amazon)
N’hi ha d’altres, però no puc parlar de la seva compatibilitat amb els productes d’Apple. Un percentatge sorprenentment baix dels que s’ofereixen a Amazon intenta fins i tot afirmar que treballen amb Mac
- Ordinador: Macbook Pro (mitjans de 2012; no retina; 13 polzades)
- Sistema operatiu: macOS Sierra (v10.12.5)
ADDENDUM, important si confieu en teclats Bluetooth i / o ratolins
He d’esmentar dos detalls importants aquí:
- PERDREU LA CONNECTIVITAT DE BT AL PROCÉS DE CONFIGURACIÓ INICIAL I NECESSITARÀ REAPARELLAR TOTS ELS DISPOSITIUS (tornar a aparellar, és a dir). El procés de tornar a aparellar només s’ha de fer una vegada i es recordarà.
- macOS NO SERÀ DEFAULT AL DONGLE EXTERIOR DESPRÉS DE REINICIAR L'ORDINADOR. Per tant, heu d'executar BTE i repetir els passos descrits aquí (excepte descarregar i instal·lar, òbviament) per tornar a activar el dongle després de cada reinici.
Cap d’ells no és un problema si podeu utilitzar fàcilment el teclat i el ratolí incorporats al vostre ordinador portàtil. Tanmateix, faig servir el meu ordinador portàtil més com un escriptori quan estic a casa. És a dir, el tinc tancat i guardat en un prestatge al costat del meu escriptori i faig servir monitors externs amb perifèrics BT. La prestatgeria és tal que no puc obrir el portàtil sense treure’l, cosa que suposa una molèstia important que requereix que ho desconnecti tot, que iniciï la sessió i que torni a connectar-ho tot. Si es troba en una situació similar, voldreu teniu a mà un teclat i / o un ratolí USB.
- La meva solució personal i suggeriment: d'acord amb el tema "No es permeten cables" (gairebé segur que pateixo algun grau de TOC no diagnosticat), una petita combinació de teclat / ratolí sense fils RF de 2,4 GHz és una gran solució. Costen uns 15 dòlars i queden bé en un calaix fins que sigui necessari.
- Nota lateral / FYI: si teniu en compte aquesta opció, tingueu en compte que el Bluetooth sense fils NO és el mateix que el RF (radiofreqüència). BT s’ha d’aparellar amb dispositius d’amfitrió, mentre que els perifèrics de RF estableixen connexions independentment d’aquests dispositius. Els perifèrics de RF (gairebé) sempre vénen amb un receptor USB (sovint preconfigurat) que és necessari per al seu ús. Efectivament, només substitueixen una connexió física i per cable per un senyal de ràdio tot mantenint la (inigualable) compatibilitat plug-n-play del USB. "Llavors, per què utilitzar BT en absolut", pregunteu? La compensació és, òbviament, que BT funciona amb molts dispositius que no tenen ports USB (per exemple, telèfons, tauletes i alguns ordinadors) i, sovint, afegeix la possibilitat de combinar-se amb més d’un dispositiu simultàniament.
Reinicio amb poca freqüència, per la qual cosa, en el pitjor dels casos, és una molèstia lleu per a mi, que no tinc ni el temps ni el desig d’investigar / idear una solució. Si és possible una solució, probablement implicaria Automator, scripts d’inici, Terminal i / o modificacions dels fitxers de configuració que poguessin afectar l’estabilitat del sistema (per això, essencialment, Apple els va deixar fora dels límits quan van introduir System Integrity Protection a macOS Sierra). A més, estic massa familiaritzat amb l’escassetat de recursos sobre aquest tema i simplement no val la pena per a mi. Si algú coneix o troba una manera d’abordar aquest problema, per descomptat, comparteix-ho a la secció de comentaris, hi enllaçaré al lloc adequat del tutorial (amb la cita adequada, és clar).
Pas 1: Pas 1: prepareu-vos


Un parell de coses importants que cal tenir en compte abans de canviar res:
- És una bona pràctica reiniciar l’ordinador abans de provar qualsevol canvi en les configuracions del sistema com aquesta. Marqueu aquesta pàgina i, a continuació, aneu a fer-ho. Esperaré.
- Obbviament, ja hauríeu d’haver comprat i adquirit el vostre nou dongle Bluetooth. Podeu connectar aquest dongle en qualsevol moment, però també ho podeu fer ara. Dongle.
- Necessitareu els privilegis d’administrador per completar els canvis que s’inclouen aquí. Si sou l’únic usuari de l’ordinador, aquesta és la contrasenya que utilitzeu per iniciar la sessió.
- Feu servir les eines de desenvolupament d’Apple, de manera que necessitareu un compte de desenvolupador. Aquest és un procés gratuït, ràpid i indolor, així que no deixeu que us dissuadeixi. Està vinculat al vostre identificador d’Apple ja existent i utilitza la mateixa contrasenya, de manera que amb prou feines es qualifica per obrir un compte nou. Valdrà la pena.
-
Quan hàgim acabat, voldreu poder verificar que el vostre equip ha canviat de la targeta BT interna a la de tercers.
- Per fer-ho, manteniu premudes les tecles Control + Opció del teclat mentre feu clic a la icona Bluetooth de la barra de menú.
- Anoteu l'adreça abans de canviar res. Quan hàgiu acabat, torneu aquí i torneu a comprovar per confirmar la vostra destresa tècnica.
-
Si no veieu la icona de Bluetooth a la barra de menú,
- Feu clic a la icona Apple a la part superior esquerra de la pantalla i seleccioneu Preferències del sistema.
- Obriu les opcions de Bluetooth
- Marqueu la casella que diu "Mostra Bluetooth a la barra de menú".
Pas 2: Pas 2: descarregueu Bluetooth Explorer

- Aneu a https://developer.apple.com/download/more i inicieu la sessió amb aquest nou i fantàstic compte de desenvolupador d'Apple que teniu. Et sents força expert en tecnologia ara, oi?
- Ordeneu / Desplaceu-vos / Cerqueu fins que trobeu "Eines addicionals per a Xcode".
- Baixeu-lo a un lloc fàcil de trobar a l'ordinador (per exemple, a l'escriptori o a la carpeta de descàrregues).
Notes:
- En el moment de l’escriptura (maig de 2017), l’última versió era la versió 8.2. Les versions anteriors haurien de funcionar, però començaria per la versió més recent. He llegit un parell d’experiències en què només funcionaven versions anteriors, però els autors feien servir El Capitan, Yosemite o alguna altra versió d’OSX que s’ha substituït des de fa molt de temps. 8.2 ha funcionat per a mi.
- He vist diverses persones suggerir-vos que baixeu Xcode per obtenir Bluetooth Explorer; això és incorrecte. NO necessiteu descarregar i instal·lar tot Xcode per utilitzar el paquet "Eines addicionals per a Xcode". Són serveis públics independents i independents. Xcode és una descàrrega enorme (> 4 GB, comprimida) que s’expandeix a una aplicació encara més gran (gairebé 10 GB!). No hi ha absolutament cap raó per fer servir tant de temps o espai en disc si no sou desenvolupador.
Pas 3: Pas 3: (opcional) Instal·leu Bluetooth Explorer a l'ordinador

Un cop finalitzada la descàrrega, cerqueu i obriu el fitxer.dmg.
A la imatge del disc, obriu la carpeta "Maquinari" i localitzeu l'aplicació "Bluetooth Explorer".
El programa es pot executar directament des del fitxer.dmg, - o--
el podeu instal·lar al disc dur com qualsevol altra aplicació. Cap de les dues opcions no requereix gaire espai al disc (el format.dmg és de només ~ 60 Mb), de manera que realment no importa la ruta que trieu. No obstant això, recomano la instal·lació adequada perquè,
- Si esteu llegint això i ara mateix compreneu que aquests recursos existeixen, és probable que no necessiteu cap de les altres eines incloses a.dmg.
- És probable que necessiteu BTE de nou, en cas que el vostre dongle USB es desconnecti o comenci a actuar sense problemes en el futur. Quan estigui instal·lat, podeu accedir-hi des del Launchpad i / o posar-lo al Dock per accedir-hi en un futur.
- Ja sabeu on anar per tornar a descarregar les eines addicionals més endavant, en cas de necessitat.
Per instal·lar-lo, obriu una altra finestra del Finder, aneu a la carpeta Aplicacions i feu clic i arrossegueu la icona de l'Explorador Bluetooth des de la finestra.dmg. Un cop copiat, BTE hauria d'aparèixer automàticament quan visualitzeu el Launchpad.
Si decidiu no fer-ho, recordeu on es desa el fitxer.dmg i torneu-hi sempre que necessiteu utilitzar BTE.
Pas 4: pas 4: executeu Bluetooth Explorer


Ja sigui des de la carpeta Aplicacions, Launchpad o directament des de.dmg, inicieu l'aplicació "Bluetooth Explorer".
Si apareix un advertiment, feu clic a Obre.
En cas que de sobte hàgiu decidit no confiar en Apple, procediu a destruir i descartar l’ordinador i, a continuació, informeu-vos al minorista d’electrònica més proper per veure solucions informàtiques alternatives. (Nota: Tot i que això pot "solucionar" tècnicament el vostre enigma bluetooth, l'autor desaconsella fermament aquesta acció.)
Nota important: Bluetooth Explorer NO obre una finestra d'inici / interfície d'usuari; es troba a la barra de menú de la part superior de la pantalla. Sabreu que està en funcionament i actiu si apareix al vostre Dock. Si feu clic a qualsevol altra finestra o programa després d'iniciar BTE, la barra de menú canviarà per ser representativa d'aquesta aplicació. Per reactivar BTE, simplement baixeu al moll i feu clic a la icona BTE.
Pas 5: Pas 5: Feu el Dang Thang


- Seleccioneu "Eines> Selector de controlador HCI" a la barra de menú.
- Feu clic a la fletxa desplegable i seleccioneu el vostre controlador de tercers (probablement anomenat "Broadcom").
IMPORTANT: si feu servir un teclat / ratolí Bluetooth en aquest moment, PERDREU LA CONNEXIÓ A AQUESTS DISPOSITIUS EN AQUEST PAS. Connecteu perifèrics que no siguin BT o estigueu preparats per utilitzar els integrats al vostre ordinador portàtil. Quan estigueu a punt:
Feu clic a activar i introduïu la contrasenya d'administrador
Pas 6: Pas 6: Acabament

Hauríeu de mirar alguna cosa així.
Tant se val si el dispositiu Apple encara apareix a la llista. Mentre aparegui [ACTIVE] al costat del nou dispositiu, hauríeu d’anar-hi bé.
Comproveu que l'adreça del vostre dispositiu BT hagi canviat repetint el procés al pas 1 (control + opció + feu clic a la icona BT a la barra de menú i anoteu l'adreça). Si l’adreça és diferent de la primera vegada que vau començar, el canvi de configuració s’ha realitzat correctament i només queda tornar a Preferències del sistema> Bluetooth i tornar a aparellar els vostres dispositius.
Nota: Primer vaig haver de dir al meu ordinador que els "oblidés" i que seguís un procediment de sincronització nou, però des de llavors funciona com un encant
Si l’adreça del dispositiu no ha canviat, no ha funcionat i bé … suposo que sou sols. Potser reinicieu l'ordinador (sobretot si no heu escoltat el pas 1) i torneu-ho a provar. Bona sort!
Recomanat:
Com configurar un Raspberry Pi i començar a utilitzar-lo: 4 passos

Com configurar un Raspberry Pi i començar a utilitzar-lo: per als lectors del futur, som al 2020. L’any en què, si teniu la sort d’estar sa i no estar infectat per Covid-19, de cop i volta, , tinc molt més temps lliure del que mai imaginaves. Llavors, com puc ocupar-me d’una manera no massa estúpida? Ah, sí
Com configurar OSMC amb Hyperion a Raspberry Pi amb tira LED WS2812b: 8 passos

Com configurar OSMC amb Hyperion al Raspberry Pi amb la tira LED WS2812b: De vegades parlo molt bé, de vegades no … Primer de tot. Aquesta és la meva primera instrucció i l'anglès no és la meva llengua materna, així que si us plau, no se'm faci massa dur. No es tractarà de com construir el marc, és fàcil. Es tracta d’instal·lacions
Com configurar l’aplicació Bluetooth per a telèfons intel·ligents LED Demon Eye amb 5 passos

Com es configura l’aplicació Bluetooth per a telèfons intel·ligents LED Demon Eye: aquesta guia d’instal·lació sobre com configurar l’aplicació que es connecta mitjançant Bluetooth. Aquesta aplicació es pot trobar tant a Apple Store com a Google Play, anomenada "Happy Lighting"
Augmenteu i amplieu l'abast d'un dongle Bluetooth USB: 5 passos
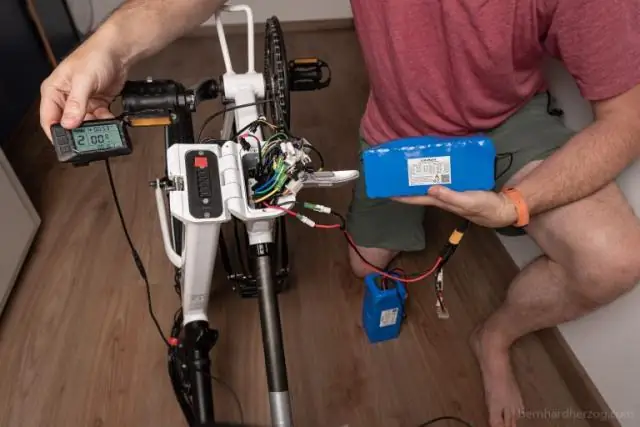
Augmenteu i amplieu l'abast d'un dongle Bluetooth USB.: Aquesta modificació és una cosa que em va semblar després de lluitar per aconseguir un abast raonable des del meu Nokia N82 fins a l'ordinador d'una altra habitació. La víctima era un dongle Bluetooth USB de 8 dòlars, amb un abast útil d’uns 10 metres (menys a través de les parets). Ser un
Augmenteu el rang del vostre dongle USB Bluetooth: 5 passos

Augmenteu el rang del vostre dongle USB Bluetooth: alguns dongles USB bluetooth només tenen un abast curt, ja que l’antena és molt curta. En aquest instructable he intentat estendre l'antena amb el cable interior del cable de telèfon. I funciona
