
Taula de continguts:
- Autora John Day [email protected].
- Public 2024-01-30 08:13.
- Última modificació 2025-01-23 14:37.




En aquest tutorial utilitzarem Arduino i Visuino per mostrar la velocitat actual de la bicicleta des del GPS a la pantalla ST7735.
Mireu un vídeo de demostració.
Pas 1: què necessiteu



- Arduino UNO (O qualsevol altre Arduino)
- Pantalla LCD TFT 7735
- Mòdul GPS Neo M6 V2
- Filferros de pont
- Taula de pa
- Programa Visuino: descarregar Visuino
- Bateria per alimentar Arduino (en el meu cas només feia servir un powerbank)
- Alguna caixa per posar-ho tot.
- Una bicicleta per provar-ho
Pas 2: el circuit




LCD TFT ST7735
Connecta:
1,8 PIN de pantalla TFT [LED] a PIN Arduino [3,3 V]
1,8 PIN de pantalla TFT [SCK] a PIN Arduino [13]
1.8 TFT Display PIN [SDA] a Arduino PIN [11]
1,8 PIN de pantalla TFT [A0 o DC] a PIN Arduino [9]
1,8 PIN de pantalla TFT [RESET] a PIN d'Arduino [8]
1,8 PIN de pantalla TFT [CS] a PIN Arduino [10]
1,8 PIN de pantalla TFT [GND] a PIN Arduino [GND]
1,8 PIN de pantalla TFT [VCC] a PIN Arduino [5V]
NOTA: Algunes plaques Arduino tenen diferents pins SPI, així que assegureu-vos de comprovar la documentació de la vostra placa.
GPS neo 6m:
CONNECTA gps neo 6 m PIN [TXD] a Arduino PIN [RX]
Pas 3: Inicieu Visuino i seleccioneu el tipus de placa Arduino UNO


o Comenceu a programar l'Arduino, haureu de tenir instal·lat l'IDE Arduino des d'aquí:
Tingueu en compte que hi ha alguns errors crítics a Arduino IDE 1.6.6. Assegureu-vos que instal·leu la versió 1.6.7 o superior, en cas contrari, aquest instructiu no funcionarà. Si encara no ho heu fet, seguiu els passos d'aquesta instrucció per configurar l'IDE d'Arduino per programar Arduino UNO. El Visuino: https://www.visuino.eu també ha d’estar instal·lat. Inicieu Visuino com es mostra a la primera imatge Feu clic al botó "Eines" del component Arduino (imatge 1) a Visuino Quan aparegui el quadre de diàleg, seleccioneu "Arduino UNO" tal com es mostra a la imatge 2
Pas 4: a Visuino Afegeix components



- Afegiu el component "GPS de sèrie"
- Afegiu el component "TFT Color Display ST7735"
Pas 5: a Components del conjunt de Visuino



-
Seleccioneu el component "Display1" i configureu "Tipus" a "dtST7735R_BlackTab" NOTA: Algunes pantalles tenen propietats diferents, així que experimenteu seleccionant diferents tipus per trobar la que millor funcioni, en el meu cas trio "dtST7735R_BlackTab"
- Feu doble clic al component "Mostra1" i al quadre de diàleg "Elements" arrossegueu 2x "Camp de text" cap al costat esquerre
Seleccioneu "Camp de text1" (a la part esquerra) i sota el conjunt de finestres "Propietats":
- Mida: 3
- Valor inicial: VELOCITAT
- amplada: 6
- X: 10
- S: 10
Seleccioneu "Camp de text2" (a la part esquerra) i sota el conjunt de finestres "Propietats":
- Mida: 5
- amplada: 6
- X: 5
- Y: 80
Pas 6: a Components de Visuino Connect

- Connecteu el pin del component "GPS1" [Out] al pin Arduino In [Serial 0]
- Connecteu el pin del component "GPS1" [Velocitat] al pin del camp de text del component "Display1" [In]
- Connecteu el pin del component "Display1" [Out] al pin Arduino SPI [In]
- Connecteu el pin del component "Display1" [Selecció de xip] al pin Arduino Digital [10]
- Connecteu el pin del component "Display1" [Restableix] al pin Arduino Digital [8]
- Connecteu el pin del component "Display1" [Registra selecció] al pin Arduino Digital [9]
Pas 7: Genereu, compileu i pengeu el codi Arduino


- A Visuino, premeu F9 o feu clic al botó que es mostra a la imatge 1 per generar el codi Arduino i obriu l'IDE Arduino
- A l'IDE Arduino, feu clic al botó Puja per compilar i penjar el codi (imatge 2)
Nota: assegureu-vos que quan pengeu el codi a Arduino per desconnectar el pin Arduino [RX]
Pas 8: muntar i jugar
Col·loqueu l’Arduino i el mòdul GPS a una caixa de plàstic, alimenteu-lo amb una bateria, munteu-lo a la bicicleta, assegureu-vos que l’antena GPS sigui visible i giri al cel.
Si alimenteu el mòdul Arduino UNO, la pantalla començarà a mostrar la velocitat actual de la bicicleta.
Enhorabona! Heu completat el vostre projecte de velocímetre amb Visuino. També s’adjunta el projecte Visuino, que he creat per a aquest instructable. Podeu descarregar-lo i obrir-lo a Visuino:
Hi ha moltes actualitzacions possibles per a aquest projecte, com ara afegir distància, velocitat mitjana, etc. Utilitzeu la vostra imaginació i creativitat.
Recomanat:
Indicador de velocímetre de bicicleta: 10 passos (amb imatges)

Com es diu el nom, en aquest projecte aprendreu a crear una pantalla per a la vostra bicicleta que consti tant d’un velocímetre com d’un comptaquilòmetres. Indica la velocitat i la distància recorregudes en temps real. El cost total d’aquest projecte arriba a aro
Velocímetre GPS: 4 passos (amb imatges)

Velocímetre GPS: el cotxe de la meva empresa que condueixo normalment acostuma a tenir un "petit" problemes de tant en tant, el velocímetre cau a 0 Km / h quan es condueix (al cap d’un temps es torna a reprendre). Normalment no és un gran problema, ja que si se sap conduir un cotxe
Un velocímetre de bicicleta: 3 passos

Un velocímetre de bicicleta: Hola amics … En aquest instructiu us explicaré com fer un velocímetre de bicicleta, de fet tinc una bicicleta d’exercici antiga que tenia un velocímetre mecànic trencat fa molt de temps i vaig decidir substituir-la per un de electrònic, però s
Velocímetre Instagram Likes d'Arduino i ESP8266: 6 passos

Velocímetre Instagram Likes d'Arduino i ESP8266: seria divertit veure el rendiment de les vostres publicacions a Instagram. Construirem un indicador que mostri la vostra velocitat de M'agrada per minut. En aquest article, aprendreu com obtenir dades de pàgines web mitjançant ESP8266 i enviar-les a Arduino per analitzar-les i
Tacòmetre fabricat a partir d'un velocímetre de bicicleta (ciclocomputador): 3 passos (amb imatges)
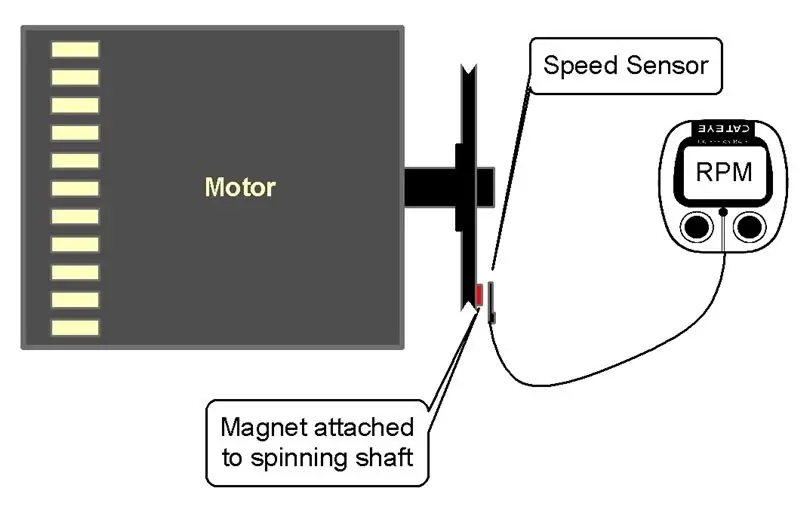
Tacòmetre fabricat a partir d’un velocímetre de bicicleta (ciclocomputador): de vegades només cal saber la velocitat amb què gira una roda, un eix o un motor. El dispositiu de mesura de la velocitat de rotació és un tacòmetre. Però són cars i no són fàcils de trobar. És barat i fàcil de fer amb un velocímetre de bicicleta (cicl
