
Taula de continguts:
- Pas 1: Introducció:
- Pas 2: utilitzeu Opkg per instal·lar els paquets necessaris:
- Pas 3: actualitzeu 'setuptools' i instal·leu Motioneye:
- Pas 4: creeu el directori de configuració i copieu-hi la configuració de mostra:
- Pas 5: creeu el directori de suports:
- Pas 6: inicieu el servidor MotionEye:
- Pas 7: obriu el lloc web MotionEye:
2025 Autora: John Day | [email protected]. Última modificació: 2025-01-23 14:37



Necessitant un sistema de càmeres de seguretat per a casa meva, vaig visitar les inter-webs per obtenir una opció de codi obert. Això em va portar al frontend web de Motioneye fins al dimoni Motion per a Linux. Aquest projecte de Calin Crisan (MotionEye) és el que va ordenar el doctorat. Té funcions avançades i és fàcil de configurar i utilitzar.
A continuació, decidiu trobar una plataforma adequada per executar MotionEye's als seus estats wiki, podeu executar-la en una gran quantitat de sistemes operatius Linux, així que inicialment vaig pensar que estaria molt bé, utilitzaré el meu PI. Al mateix temps, acabo de comprar un encaminador Linksys WRT3200ACM per al qual hi he instal·lat OpenWrt. Per tant, mentre configurava OpenWrt i instal·lava paquets, vaig recordar que hi havia instruccions a la wiki de MotionEye per "Instal·lar en altres distribucions". Seguint les instruccions de la wiki i amb algunes modificacions, voilà, tenia Motioneye treballant directament al meu router Linksys WRT3200ACM, genial!
En aquesta guia es mostren els passos per instal·lar Motioneye's en un encaminador Linksys WRT3200ACM, que també podria funcionar en altres encaminadors.
Pas 1: Introducció:
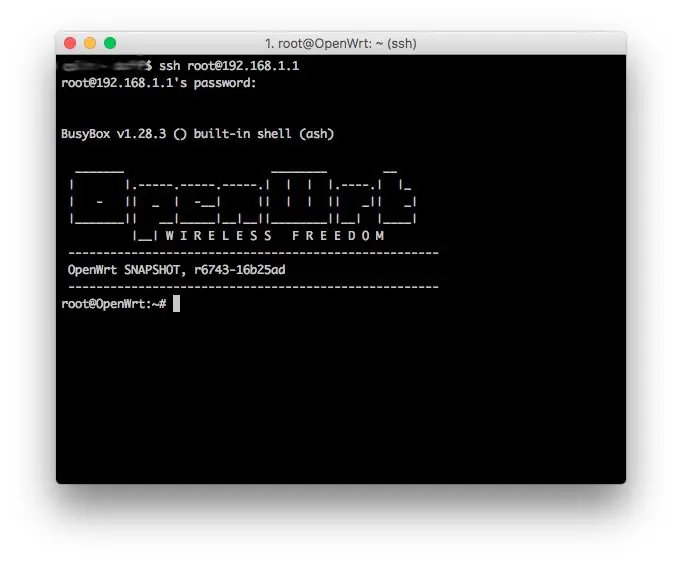
Ho he instal·lat tot a través de la línia d'ordres, també podeu utilitzar Luci per instal·lar paquets, però tindreu ssh al router per acabar aquesta guia.
SSH al vostre encaminador, des d’una nova instal·lació d’OpenWrt és 192.168.1.1
Copieu i enganxeu aquests comandes a continuació:
arrel ssh @ 192.168.1.1
Pas 2: utilitzeu Opkg per instal·lar els paquets necessaris:
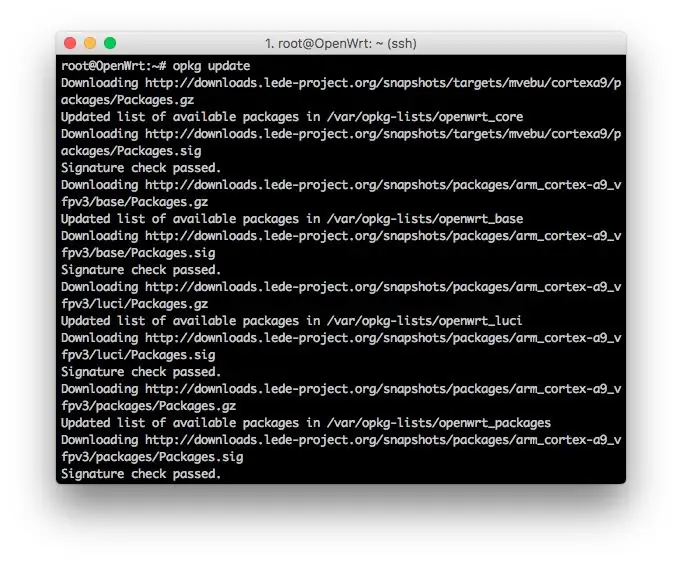
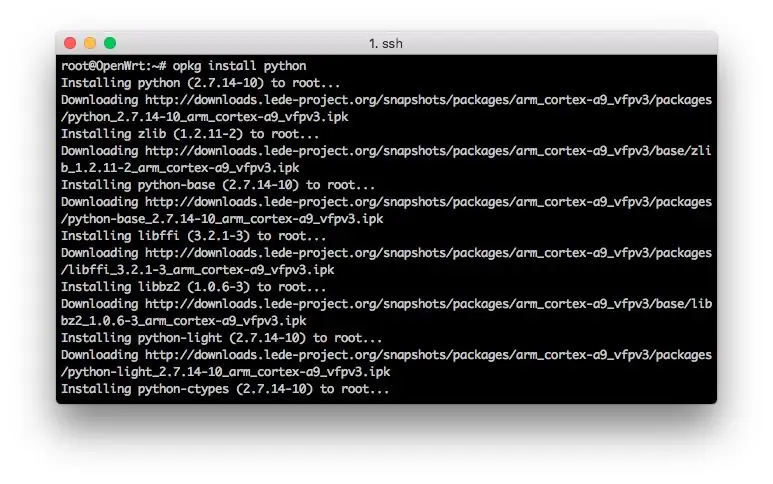
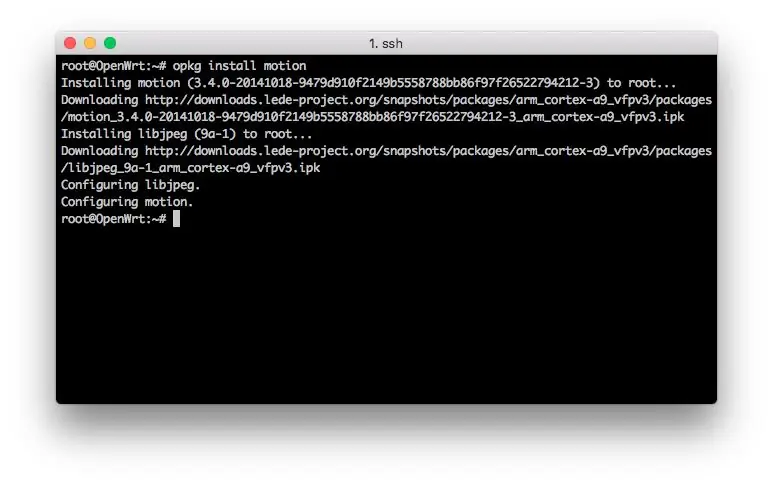
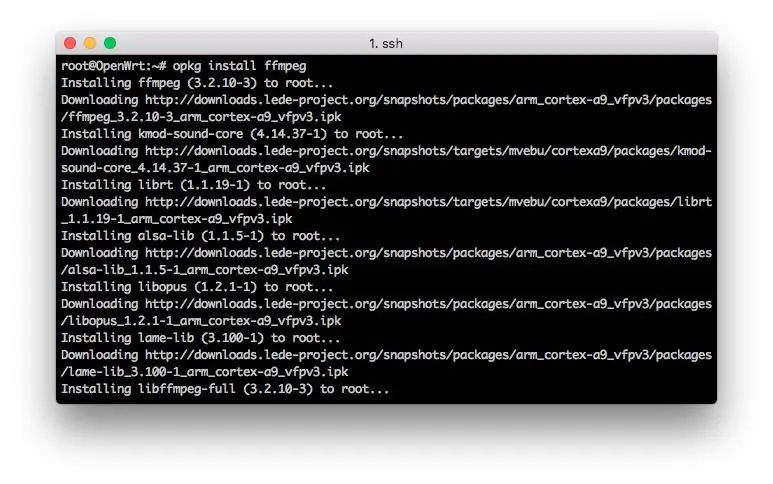
Aquests són el nombre mínim de paquets necessaris per executar MotionEye.
Copieu i enganxeu aquests comandes a continuació:
actualització opkg
opkg install python
opkg install curl
opkg instal·lar el moviment
opkg instal·la ffmpeg
opkg install v4l-utils
opkg instal·la python-pip
opkg install python-dev
opkg instal·la python-curl
coixí d'instal·lació opkg
# opcional per a aquest tutorial
opkg install nano
Pas 3: actualitzeu 'setuptools' i instal·leu Motioneye:
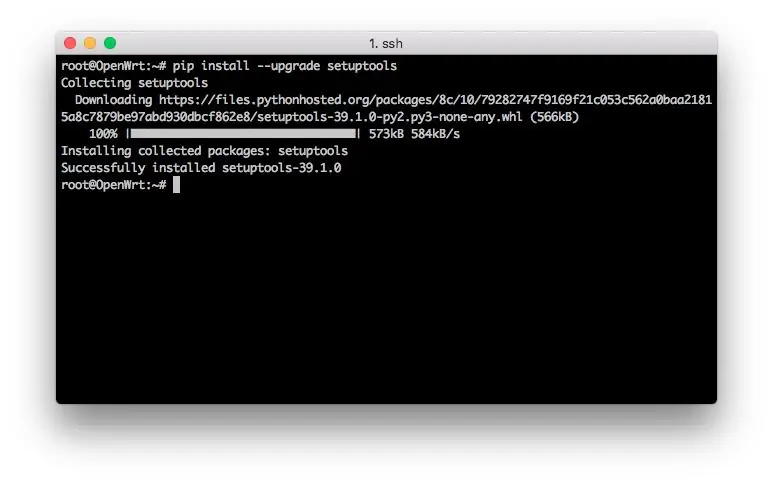
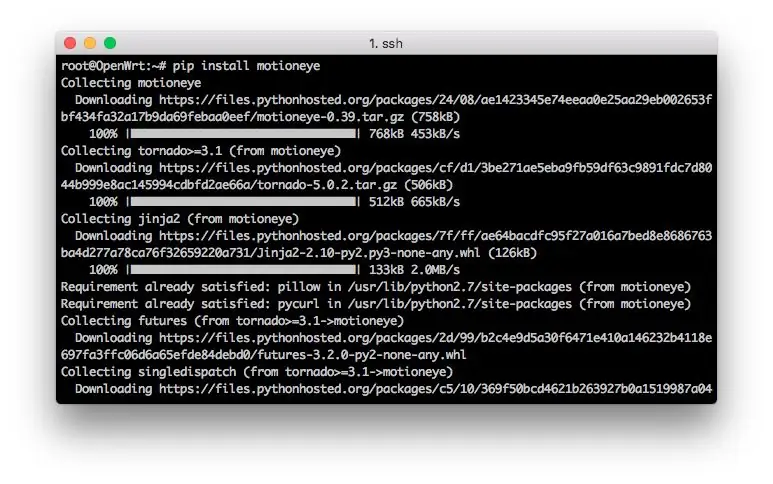
MotionEye's està escrit en python, utilitzeu PIP per descarregar-lo i instal·lar-lo.
Copieu i enganxeu aquests comandes a continuació:
pip install --upgrade setuptools
pip instal·lar motioneye
Pas 4: creeu el directori de configuració i copieu-hi la configuració de mostra:
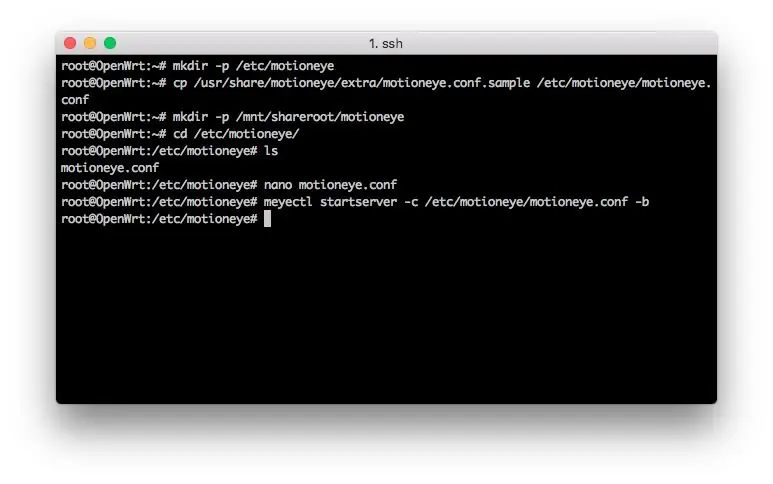
Aquí hem de crear un directori per emmagatzemar una còpia del fitxer de configuració de mostra.
Copieu i enganxeu aquests comandes a continuació:
mkdir -p / etc / motioneye
cp /usr/share/motioneye/extra/motioneye.conf.sample /etc/motioneye/motioneye.conf
Pas 5: creeu el directori de suports:
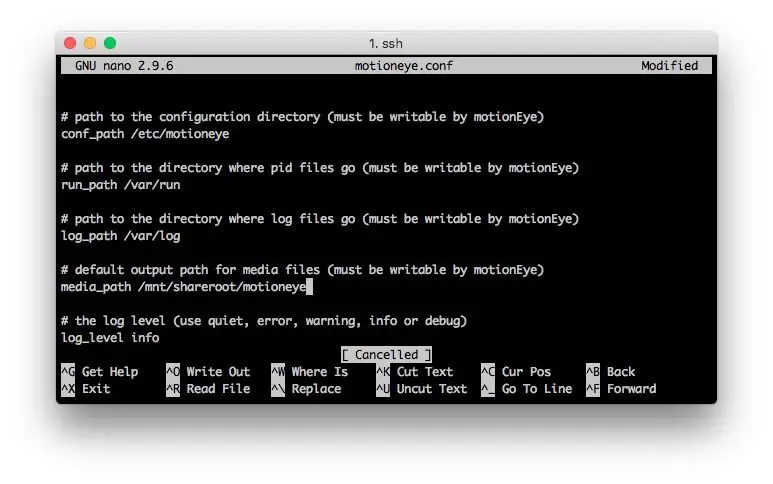
Per emmagatzemar qualsevol quantitat important de fitxers multimèdia haurà de connectar-se al router amb algun tipus d'emmagatzematge. A continuació es proporciona el directori per defecte que utilitza MotionEye, però recordeu que aquest encaminador té una quantitat limitada d’espai.
L'ordre següent serà correcte només per veure si funciona, però canvieu-lo a un directori d'emmagatzematge extern si teniu previst desar qualsevol fitxer multimèdia. El directori multimèdia de MotionEye es pot canviar a la interfície web després de provar-les.
Copieu i enganxeu aquests comandes a continuació:
mkdir -p / var / lib / motioneye
# Si no s'utilitzarà aquest directori multimèdia per defecte, el canvi s'ha d'actualitzar a /etc/motioneye/motioneye.conf.
# Amb nano, obriu /etc/motioneye/motioneye.conf
# Cerqueu l'entrada "media_path" i canvieu el camí al vostre emmagatzematge extern. Això es mostra a la imatge superior.
Pas 6: inicieu el servidor MotionEye:
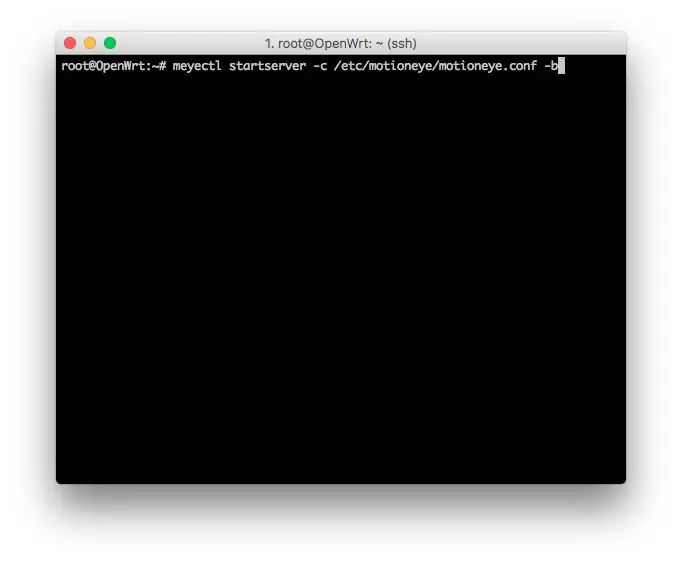
Aquí teniu l’ordre d’inici de MotionEye. El paràmetre -b fa que MotionEye s’executi en segon pla i el que caldrà perquè s’engegui a l’arrencada. Si voleu depurar-lo, traieu el paràmetre -b i utilitzeu -d.
Copieu i enganxeu aquests comandes a continuació:
meyectl startserver -c /etc/motioneye/motioneye.conf -b
Podeu afegir aquesta ordre als elements d'inici de Luci per començar a l'arrencada.
Pas 7: obriu el lloc web MotionEye:
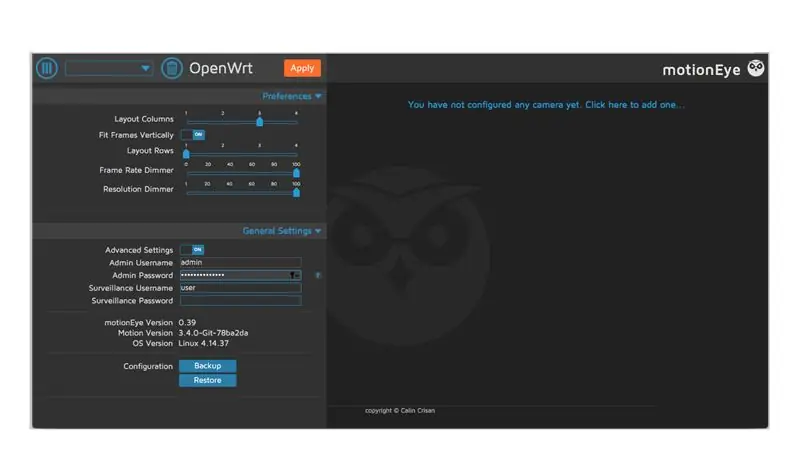
Ara que MotionEye està instal·lat i s’executa a l’adreça del navegador: 192.168.1.1:8765
Això és!!!
Ara utilitzeu el tutorial MotionEye per configurar-lo.
Recomanat:
Instal·lació de la carta TagTagTag Pour Nabaztag / Instal·lació de la placa TagTagTag al vostre Nabaztag: 15 passos

Installation De La Carte TagTagTag Pour Nabaztag / Installing the TagTagTag Board on Your Nabaztag: (veure a continuació per a la versió en anglès) La carta TagTagTag a été créée en 2018 lors de Maker Faire Paris pour faire renaitre les Nabaztag et les Nabaztag: tag. Elle a fait l'objet ensuite d'un financement participatif sur Ulule en juin 2019, si vous souhaitez
Instal·lació de la carta TagTagTag Pour Nabaztag: tag / Instal·lació de la placa TagTagTag al vostre Nabaztag: tag: 23 passos

Installation De La Carte TagTagTag Pour Nabaztag: tag / Installing the TagTagTag Board on Your Nabaztag: tag: (see below for English version) La carte TagTagTag a été créée en 2018 lors de Maker Faire Paris pour faire renaitre les Nabaztag et les Nabaztag: tag . Elle a fait l'objet ensuite d'un financement participatif sur Ulule en juin 2019, si vous souhaitez
Instal·lació del protector de pantalla en un telèfon intel·ligent: 4 passos

Instal·lació del protector de pantalla en un telèfon intel·ligent: mai heu tingut cap problema en instal·lar un protector de pantalla de vidre al vostre telèfon intel·ligent? Esteu buscant una manera més senzilla d’instal·lar protectors de pantalla? Els protectors de pantalla protegeixen la pantalla del nostre telèfon contra rascades i esquerdes mentre deixem caure els telèfons. W
Alimentador automàtic de plantes WiFi amb dipòsit - Instal·lació de cultiu interior / exterior - Plantes d'aigua automàticament amb control remot: 21 passos

Alimentador automàtic de plantes WiFi amb dipòsit - Instal·lació de cultiu interior / exterior - Plantes d'aigua automàticament amb control remot: en aquest tutorial demostrarem com configurar un sistema d'alimentació de plantes personalitzat interior / exterior que regui les plantes automàticament i es pugui controlar de forma remota mitjançant la plataforma Adosia
Instal·lació del Windows a la unitat externa amb partició Mac al Mac: 5 passos (amb imatges)

Instal·lació del Windows a la unitat externa amb partició Mac al Mac: si heu comprat alguna cosa com un MacBook pro de línia de base i heu estalviat una mica d’efectiu, però aviat heu trobat el problema d’emmagatzematge en intentar instal·lar Windows mitjançant Bootcamp Tots sabem que no són suficients 128 GB aquests, així que podríem haver comprat alguna cosa li
