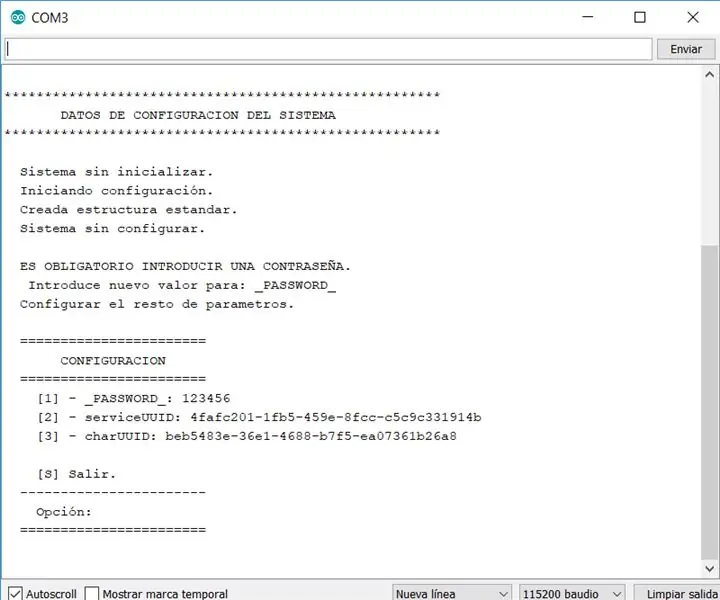
Taula de continguts:
- Autora John Day [email protected].
- Public 2024-01-30 08:13.
- Última modificació 2025-01-23 14:37.
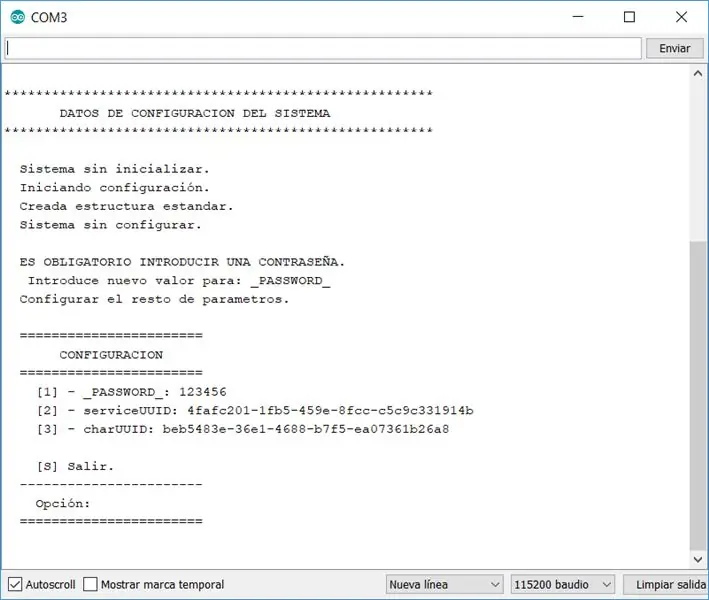
Hola, vull compartir amb vosaltres tota la classe que he desenvolupat i simplifica la tasca d'afegir informació de configuració als dispositius ESP32.
La classe té els següents objectius:
- Facilitar la creació d’un sistema de configuració en dispositius ESP32.
- Té un menú de configuració.
- La verificació de si el dispositiu no té cap configuració, en aquest cas entra al mode de configuració.
- Establiu un pin per activar l'entrada al menú de configuració. Connectar aquest pin a terra quan s’inicia el dispositiu apareix la possibilitat d’entrar al menú de configuració.
- Protegiu el menú de configuració mitjançant una contrasenya.
Pas 1: codi font
Aquests fitxers contenen el codi font de la classe "Configuracion", per poder utilitzar-lo, seguiu els passos següents:
- A la carpeta on està instal·lat arduino, obriu la carpeta de biblioteques.
- Creeu una carpeta amb el nom "Configuració".
- Copieu els tres fitxers a la carpeta "Configuració".
Pas 2: Mètodes de la classe "Configuració"
Els mètodes que té la classe són els següents:
static void declararPropiedad (nom de la cadena, valor inicial de la cadena);
Descripció
Declareu les propietats i el seu valor inicial.
Paràmetres
- nom: nom de la propietat, aquest literal es mostrarà als menús de configuració.
- initialValue: valor que s’assignarà per defecte a la primera alimentació del dispositiu.
static void iniciar (mida int, PIN int);
Descripció
Llegiu els valors de les propietats de configuració de l'EEPROM. Si no s'inicia, s'inicia el procés d'inicialització. Abans de trucar a aquest mètode, heu de definir els noms de les propietats mitjançant el mètode declararPropiedad.
Paràmetres
- mida: nombre màxim de bytes que s'utilitzaran a l'EEPROM.
- PIN: PIN de la placa ESP32 que, quan es connecta a GND, permet entrar al menú de configuració.
static String leerPropiedad (nom de la cadena);
Descripció
Obteniu el valor emmagatzemat a la propietat.
Paràmetres
nom: nom de la propietat de la qual voleu obtenir el seu valor
static String leerPropiedad (posició int);
Descripció
Obteniu el valor emmagatzemat a la propietat.
Paràmetres
posició: nombre de la posició de la propietat de la qual voleu obtenir el seu valor. La primera propietat té la posició 1, la segona 2, …
Pas 3: Com utilitzar la classe "Configuració"
En aquest exemple volem emmagatzemar el SSID i la contrasenya del router al qual volem connectar el nostre ESP32.
Al principi del bloc de configuració inicialitzem les dues propietats que volem emmagatzemar a la configuració WIFI_SSID i WIFI_PASSWORD. A continuació, anomenem el mètode iniciar amb els valors 1024 i CONFIGURACION_PIN (que té el valor 13). Amb aquestes 3 línies, la classe us permet gestionar els valors de les dues propietats, les podem modificar en qualsevol moment.
Creeu un projecte nou a l'IDE Arduino i introduïu el següent codi font.
#include "Configuracion.h"
#define CONFIGURACION_PIN 13 / * PIN de la placa ESP32 que, quan es connecta a GND, ens dóna la possibilitat d’entrar al menú de configuració. * / void setup () {Serial.begin (115200); / * * Configuració, els valors introduïts es tracten com a valors predeterminats. * Els valors predeterminats només tenen efecte quan inicieu el dispositiu per primera vegada. * / Configuracion:: declararPropiedad ("WIFI_SSID", ""); Configuració:: declararPropiedad ("WIFI_PASSWORD", "123456"); Configuració:: iniciar (1024, CONFIGURACION_PIN); / * TODO * / Serial.println ("el valor WIFI_SSID és" + Configuració:: leerPropiedad ("WIFI_SSID")); } void loop () {// posa aquí el teu codi principal per executar-lo repetidament:}
Pas 4: executeu l'exemple per primera vegada
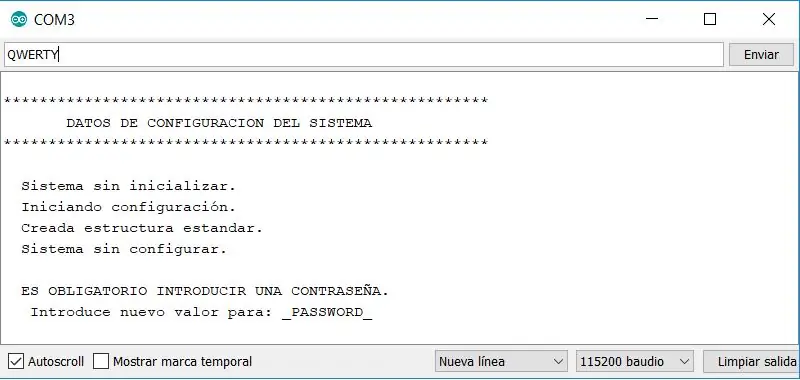
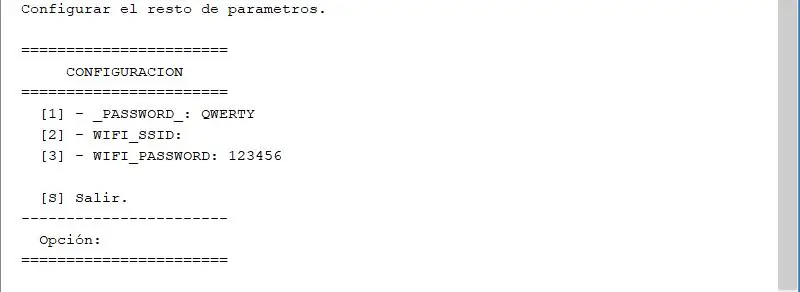
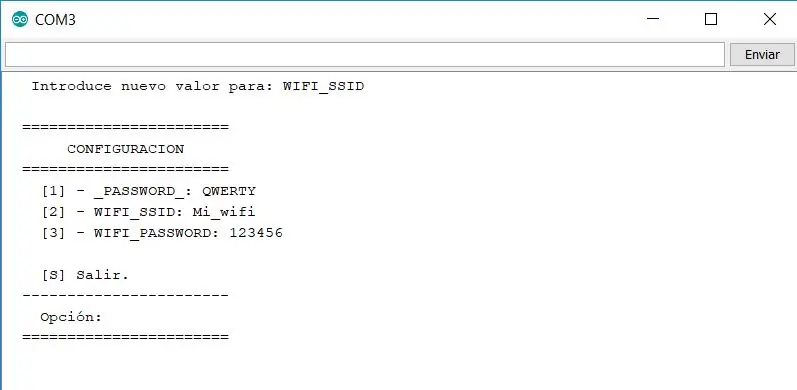
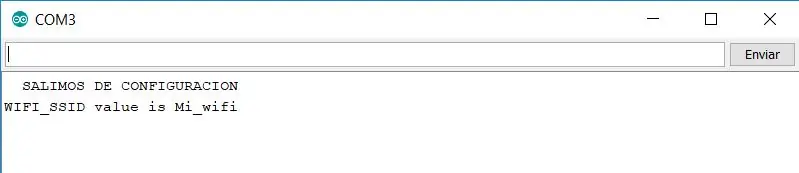
A les captures de pantalla que es mostren en aquest pas, es mostra què fa la classe.
En la primera comprovació que el dispositiu no està inicialitzat i demana la contrasenya, posem QWERTY i l’enviem.
La segona imatge mostra els paràmetres i els seus valors, ja que podem veure que l’únic paràmetre que té un valor inicial és WIFI_PASSWORD. Introduirem un valor per WIFI_SSID, introduirem 2 i premem enviar.
Ens demana que introduïu un valor per a WIFI_SSID, que escriviu Mi_wifi i que premeu Send, el resultat es troba a la tercera imatge.
Introduïm S i enviem per sortir, ens mostra la frase "SETTING OUT" i ens mostra el valor del paràmetre WIFI_SSID tal com hem programat a l'exemple. La darrera imatge mostra el resultat.
Pas 5: introduïu la configuració la propera vegada
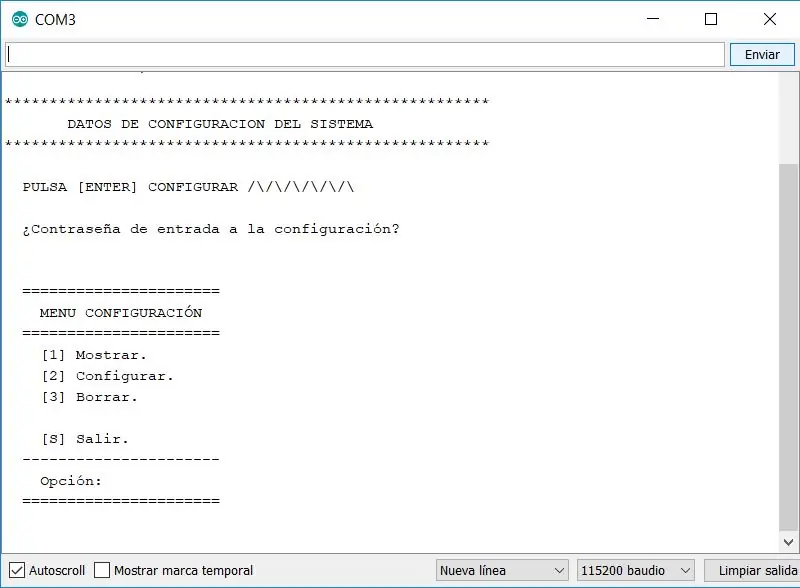
Per entrar a la configuració és necessari connectar el PIN 13 a GND, en iniciar la placa ens mostra una barra de progrés durant uns segons, premeu enviar i demaneu la contrasenya.
Introduïu QWERTY i premeu Envia.
Ara ens mostra el menú de configuració principal tal com es mostra a la imatge.
Aquest menú ens permet:
Opció 1, mostra els valors dels paràmetres.
Opció 2, editeu els valors de les propietats, tal com es mostra al pas anterior.
Opció 3, suprimiu tota la configuració, en iniciar el dispositiu faria el que hem vist al pas anterior.
Opció S, sortir.
Recomanat:
Disseny d'un oscil·lador basat en mode actual per a amplificadors de potència d'àudio de classe D: 6 passos
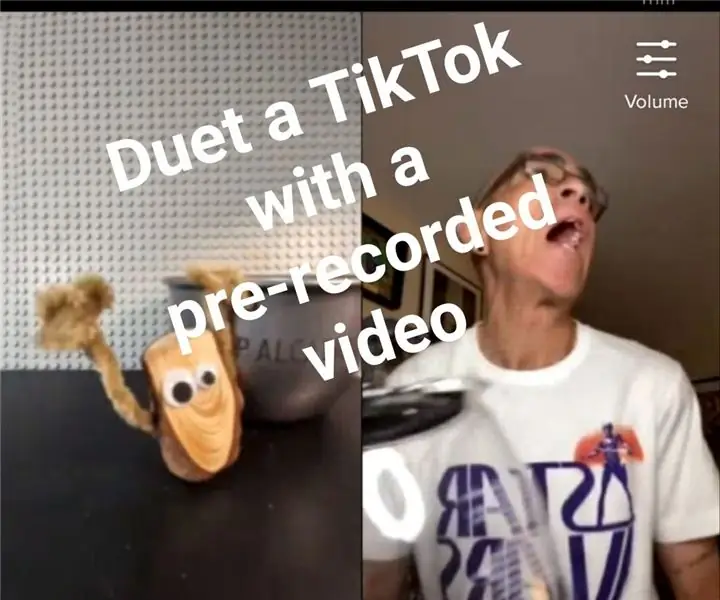
Disseny d'un oscil·lador basat en mode actual per a amplificadors de potència d'àudio de classe D: en els darrers anys, els amplificadors de potència d'àudio de classe D s'han convertit en la solució preferida per a sistemes d'àudio portàtils com MP3 i telèfons mòbils a causa de la seva alta eficiència i baix consum d'energia. L'oscil·lador és una part important de la classe D au
Altaveus HiFi: una guia per a una construcció de primera classe: 8 passos (amb imatges)

Altaveus HiFi: una guia per a una construcció de primera classe: vaig decidir escriure aquest instructiu després de passar massa temps intentant trobar informació completa i de bona qualitat per construir armaris d'altaveus HiFi que no suposessin una experiència ni experiència àmplia. Hi ha algunes instruccions fantàstiques
Guia de configuració de VPN Premium per a la DESCÀRREGA ALTA VELOCITAT i la transmissió OKAY per REO: 10 passos

Guia de configuració de VPN Premium per a la DESCÀRREGA ALTA VELOCITAT i la transmissió OKAY per REO: Gràcies, Asuswrt-MerlinHi, sóc de Tailàndia. Vaig a escriure una guia de configuració detallada de VPN per a una descàrrega d’alta velocitat d’uns 100 Mb / s de mitjana i potser la transmissió més fluida de Netflix, Crunchyroll, Hulu, etc. Des de Tailàndia, la destinació
Temporitzador NE555 - Configuració del temporitzador NE555 en una configuració Astable: 7 passos

Temporitzador NE555 | Configuració del temporitzador NE555 en una configuració astable: el temporitzador NE555 és un dels circuits integrats més utilitzats al món de l’electrònica. Té la forma de DIP 8, és a dir, que inclou 8 pins
Inicialització de la configuració Arduino EEPROM: 5 passos

Inicialització de la configuració Arduino EEPROM: Hola a tothom, cada Arduino té una petita memòria integrada anomenada EEPROM. Podeu utilitzar-lo per emmagatzemar la configuració del vostre projecte, on es guardaran els valors escollits entre els cicles de potència i hi seran la propera vegada que engegueu l'Arduino. Tinc un
