
Taula de continguts:
- Autora John Day [email protected].
- Public 2024-01-30 08:13.
- Última modificació 2025-01-23 14:37.

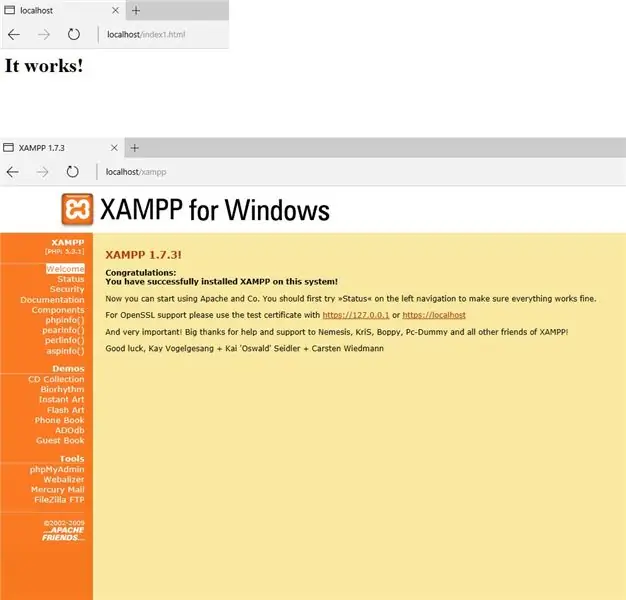
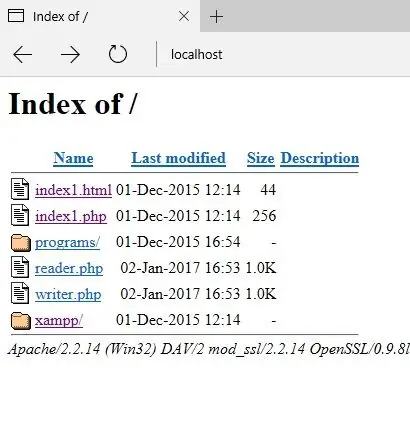
Aquesta instrucció no és apta per als dèbils, ja que utilitza XAMPP (Apache, MySQL i PHP), HTML i, per descomptat, LUA. Si teniu confiança en abordar-los, seguiu llegint.
Utilitzo XAMPP, ja que es pot configurar en un disc dur o en el vostre disc dur i està configurat per funcionar immediatament. Hi ha altres servidors WAMP (per a Windows) i LAMP (per a Linux) que funcionaran igual de bé i si sou realment valents, podeu configurar un servidor des de zero.
Podeu obtenir XAMPP aquí:
SUGGERIMENT: canvieu el nom d'index.php i index.html a alguna cosa com index1.php i index1.html perquè obtingueu una llista dels programes al navegador en lloc de saltar a la pantalla d'inici de XAMPP.
Pas 1: Instal·lació i execució de XAMPP
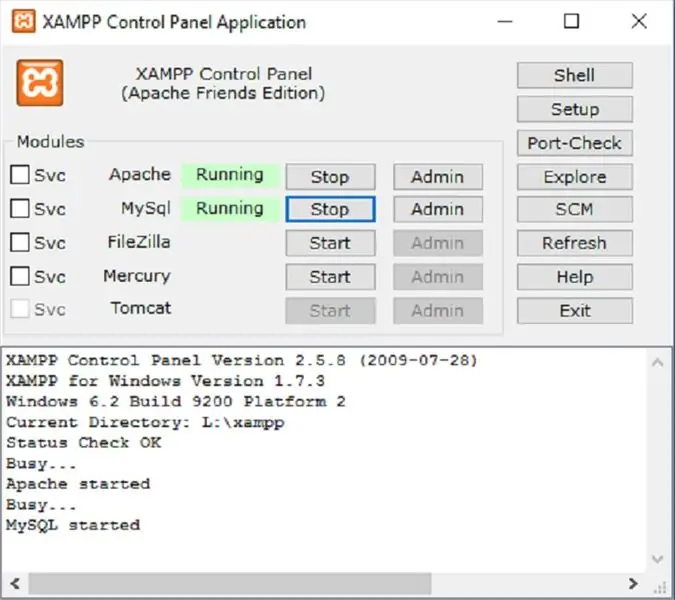
Un cop hàgiu descarregat XAMPP, seguiu les instruccions sobre la configuració i, quan hàgiu acabat, hauríeu d'obtenir pantalles inicials com les anteriors. Cal que inicieu Apache i MySql perquè el programa LUA funcioni.
L: / xampp / xampp-control.exe
Canvieu la lletra de la unitat (L:) a qualsevol lloc on hàgiu instal·lat XAMPP.
Pas 2: MySQL
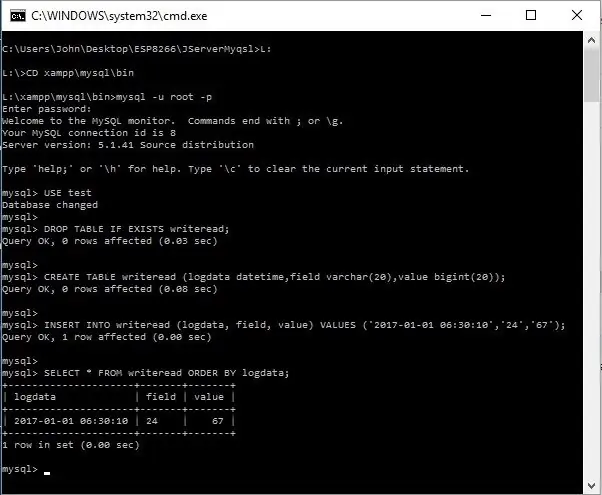
Quan tingueu executat Apache i MySQL, inicieu el cmd.exe i, a continuació, escriviu
L: i la tecla RETURN, o allà on hagueu instal·lat XAMPP (L és la lletra de la unitat assignada a la meva unitat de llapis probablement serà diferent)
llavors
CD xampp / mysql / bin i la tecla RETURN.
Inicieu MySql escrivint-ho a la sol·licitud de DOS (com es va indicar anteriorment).
mysql -u arrel -p
després premeu RETORN quan se us demani una contrasenya.
A continuació, podeu utilitzar els scripts següents i hauríeu de veure alguna cosa semblant a la de més amunt.
Prova d’ÚS
GOTA LA TAULA SI EXISTEIX escriure; CREATE TABLE writereadead (logdata datetime, field varchar (20), value bigint (20)); INSERT INTO writeread (logdata, field, value) VALUES ('2017-01-01 06:30:10', '24', '67'); SELECCIÓ * DES de writeread;
He utilitzat el directori arrel sense contrasenya i la base de dades de prova per crear la meva taula. Es tracta d’una configuració estàndard per a MySQL sense funcions de seguretat habilitades.
Pas 3: els fitxers PHP
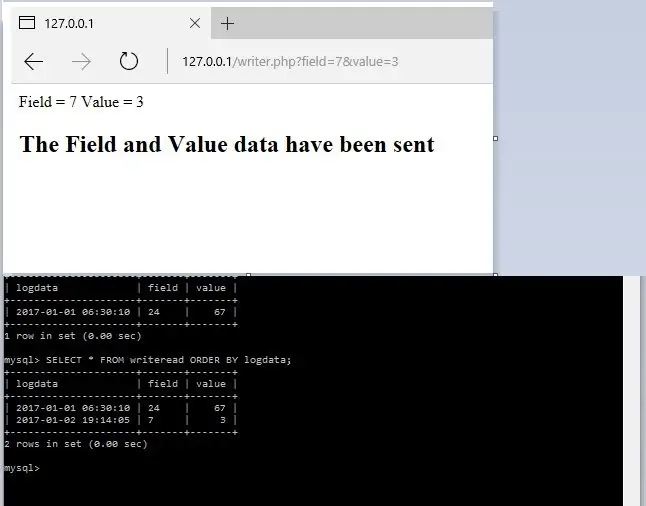
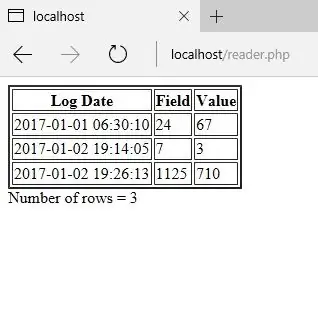
Hi ha 2 fitxers inclosos, 1 per escriure les dades a la taula de base de dades i 1 per llegir-les de nou i mostrar-les al navegador.
Per motius de seguretat, no es permet carregar fitxers PHP a aquest lloc, de manera que quan baixeu reader.txt i writer.txt, canvieu-los amb el nom de reader.php i writer.php i carregueu-los a la carpeta htdocs de XAMPP.
Podeu provar si writer.php funciona escrivint
localhost / writer.php? field = 7 & value = 3
o 127.0.0.1/writer.php?field=7&value=3
en un navegador i si tot funciona, hauríeu d'obtenir una entrada addicional a la taula de base de dades.
El programa reader.php llista totes les files de la taula al vostre navegador. Executeu aquest programa fent doble clic al navegador o escrivint
localhost / reader.php
o 127.0.0.1/reader.php
a la barra d’adreces del navegador.
Pas 4: el fitxer LUA
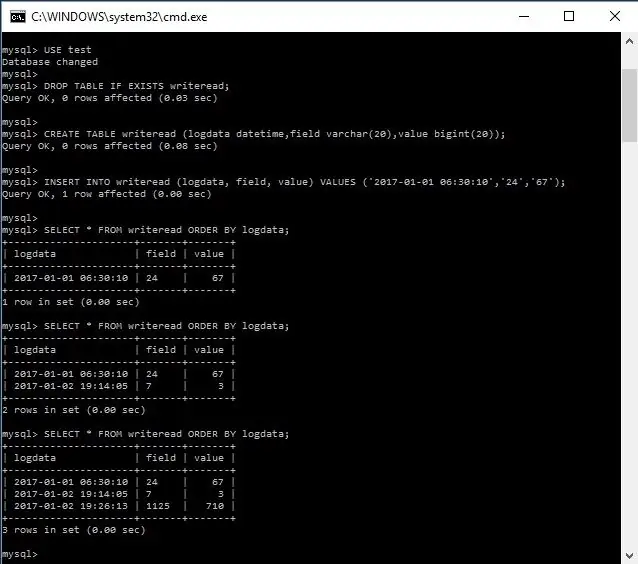
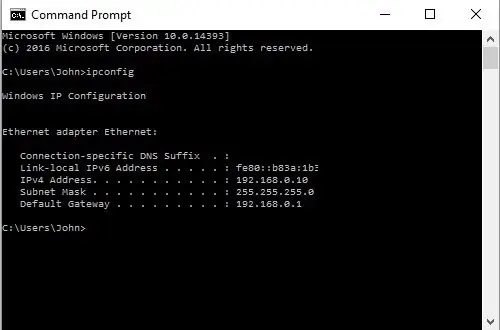
El fitxer jlwriter.lua es troba a l’ESP8266. L’he utilitzat en una versió de WeMos, però no hi ha cap raó per la qual no funcioni en cap ESP8266.
Si encara esteu amb mi i tot ha funcionat, hauríeu de veure una pantalla com la de més amunt.
SUGGERIMENT: Quan utilitzeu MySQL, prement F3, estalvieu de tornar a escriure tot l'script.
Al programa LUA, canvieu (línia 29) a l’adreça IP de qualsevol cosa que utilitzi el vostre PC per connectar-vos al router o al mòdem.
conn: connect (80, '192.168.0.10')
Escriviu ipconfig a l’indicador d’ordres (cmd.exe) per trobar la vostra adreça IP.
Pas 5: Edició del codi
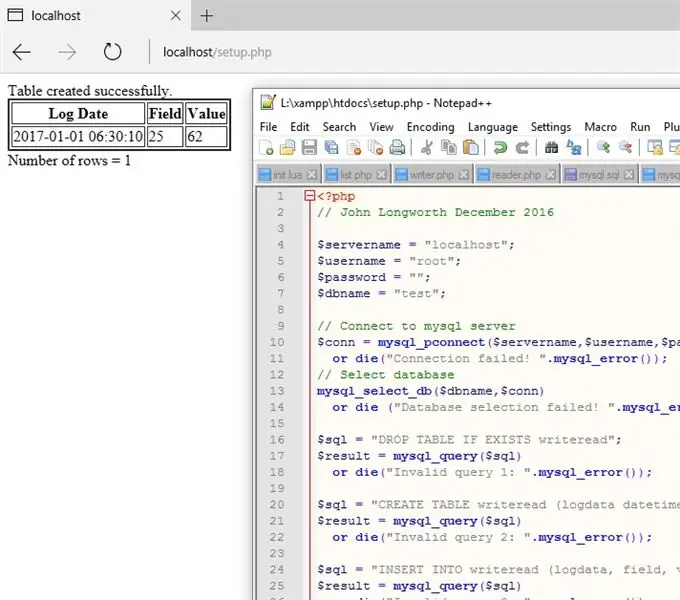
Trobo que un bon editor de codi és Notepad ++ que es pot descarregar aquí
notepad-plus-plus.org/
Es pot utilitzar amb molts llenguatges o scripts de programació diferents i és gratuït.
He inclòs setup.txt per configurar la taula MySQL si voleu fer-ho amb PHP en lloc del mètode anterior.
De nou haurà de canviar el nom del fitxer a setup.php i, a continuació, copiar-lo a la carpeta htdocs.
Tingueu en compte que l'execució d'aquest fitxer esborrarà qualsevol taula i dades anteriors.
Pas 6: Conclusió
Ha estat una instrucció bastant complicada, però finalment vaig aconseguir que funcionés. Al web, hi ha alguns programes similars a aquest, però estan escrits per a un sensor DHT22. Després de provar aquests programes amb un èxit limitat, vaig decidir reunir tot el que podia trobar sobre MySQL escrit en LUA i començar de zero. Després de moltes proves i errors, se m’acut això. He utilitzat Apache, MySQL, PHP i HTML en el passat, així que tenia una comprensió de com funciona aquest costat.
Aquests programes només ratllen la superfície del que podeu fer quan esteu connectat a una base de dades MySQL. Us permet recopilar dades i emmagatzemar-les al vostre propi PC en lloc d’un servidor desconegut. Espero que n’hi hagi prou per donar-vos un tast del que es pot fer amb aquesta potent combinació de programes.
Recomanat:
Com connectar NodeMCU ESP8266 a la base de dades MySQL: 7 passos

Com connectar NodeMCU ESP8266 a la base de dades MySQL: MySQL és un sistema de gestió de bases de dades relacionals (RDBMS) àmpliament utilitzat que utilitza un llenguatge de consulta estructurat (SQL). En algun moment, és possible que vulgueu carregar les dades del sensor Arduino / NodeMCU a la base de dades MySQL. En aquest instructiu, veurem com connectar-se
Sistema d’assistència basat en empremtes digitals i RFID que utilitza la base de dades Raspberry Pi i MySQL: 5 passos

Sistema d’assistència basat en empremta digital i RFID que utilitza la base de dades Raspberry Pi i MySQL: vídeo d’aquest projecte
Com enviar dades DHT11 al servidor MySQL mitjançant NodeMCU: 6 passos

Com s’envien dades DHT11 al servidor MySQL mitjançant NodeMCU: en aquest projecte hem interfaçat DHT11 amb nodemcu i, a continuació, estem enviant dades de dht11, que són la humitat i la temperatura, a la base de dades phpmyadmin
Com obtenir dades d'una base de dades de Firebase a NodeMCU: 7 passos

Com obtenir dades d'una base de dades de Firebase a NodeMCU: per fer-ho, obtindrem dades d'una base de dades a Google Firebase i les recuperarem mitjançant un NodeMCU per analitzar-les més. REQUISITS DEL PROJECTE: 1) NodeMCU o ESP8266 Controller2) G-Mail compte per crear una base de dades de Firebase. 3) Descarregueu el
Connecteu la base de dades IOT de Raspberry Pi amb MS Excel: configuració: 3 passos

Connecteu la base de dades IOT de Raspberry Pi amb MS Excel: configuració: al món de la captura de dades IOT, es creen moltes dades que sempre es guarden en un sistema de bases de dades com ara MySQL o Oracle. Per poder accedir a aquestes dades i manipular-les, un dels mètodes més eficients és utilitzar productes de Microsoft Office
