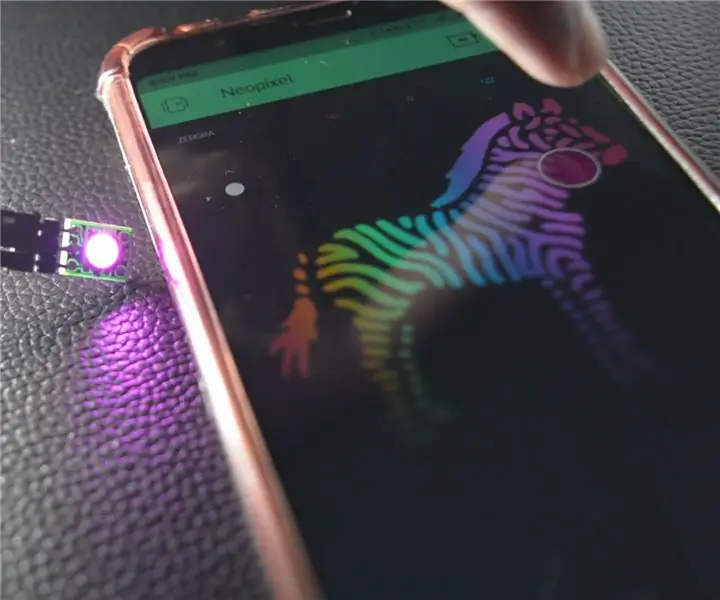
Taula de continguts:
- Autora John Day [email protected].
- Public 2024-01-30 08:13.
- Última modificació 2025-01-23 14:37.

Han passat els temps en què volíeu controlar els LED RGB que havíeu de fer front a una gran quantitat de cables, desencallar-los una i altra vegada pot ser irritant. Amb Neopixel, teniu l’opció d’alimentar el led amb dos cables i només un cable, que és Data In i que podria controlar milers de LED RGB amb una sola línia de dades.
Aquest és un breu tutorial sobre com fer una configuració bàsica del neopixel i la popular placa de desenvolupament Wifi NodeMCU i canviar-ne el color a través del telèfon.
A continuació es mostra el vídeo tutorial per a aquells que prefereixen els vídeos per sobre del text:
Pas 1: materials necessaris



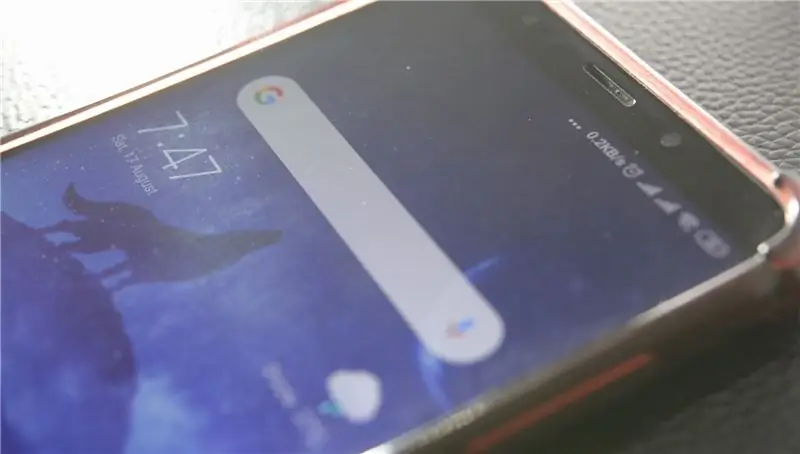
1.) NodeMCU
2.) Neopixel
3.) Telèfon amb l'aplicació Blynk instal·lada
4.) Jumper Wires
Pas 2: construeix
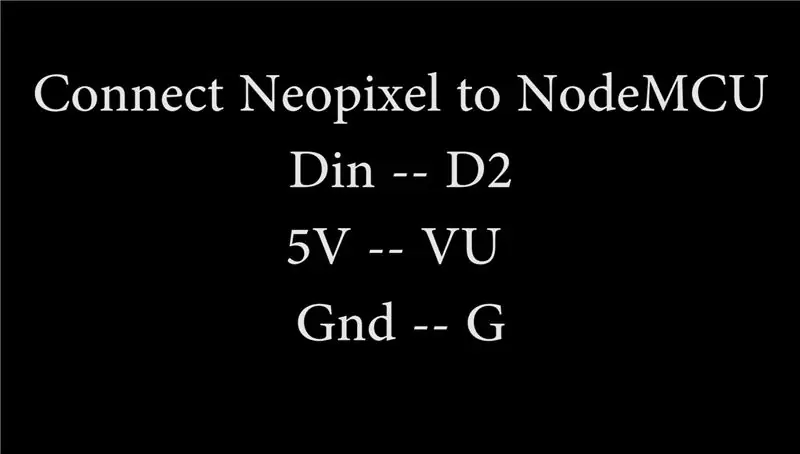


Connecteu el LED de Neopixel al NodeMCU de la següent manera:
Din - D2
5V - VU
GND - G
Ara connecteu el NodeMCU al vostre PC mitjançant un cable USB i obriu Arduino IDE allà, aneu a Fitxers-> Preferències-> URL addicional de la placa. Enganxeu aquest enllaç allà:
Ara aneu a eines-> Taulers-> Gestor de taulers. A la barra de cerca, cerqueu "ESP" instal·leu el primer paquet de tauler que veieu als resultats.
Seleccioneu NodeMCU a Eines-> Taulers i, a continuació, confirmeu que la velocitat en bauds és 115200.
Finalment, descarregueu l’esbós d’Arduino des d’aquest enllaç.
A Auth Token, a l'esbós afegiu el testimoni d'autenticació que heu rebut al correu electrònic, mentre creeu el nou projecte a l'aplicació Blynk, afegiu SSID de la vostra xarxa i contrasenya de manera similar.
Pas 3: prova
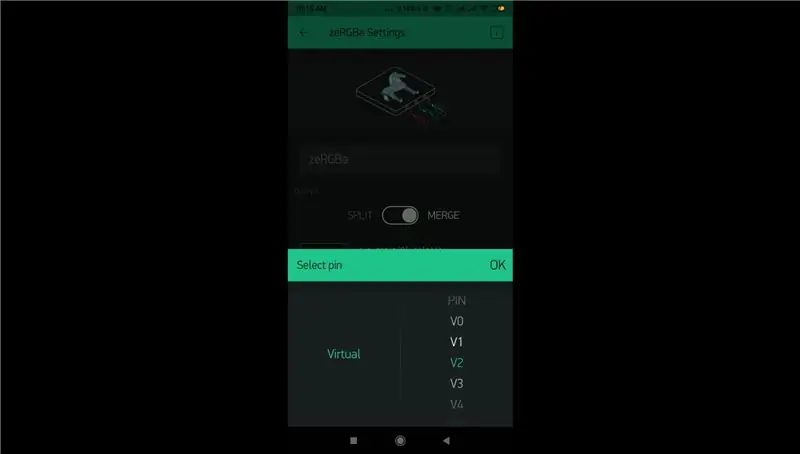
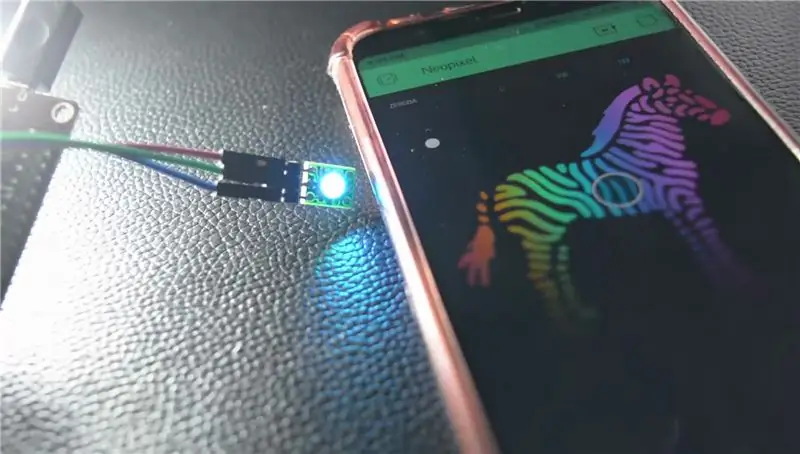
Obriu l’aplicació Blynk i el projecte que heu creat, des de l’opció d’afegir components nous, afegiu un tipus de cosa RGB Zebra, un cop afegit, feu-hi clic i se us proporcionaran les opcions per configurar-la, canvieu el botó cap a Combineu i toqueu els pins i seleccioneu el pin virtual al qual heu connectat el pin Din dels neopíxels, en el nostre cas és V2.
Per fi! Feu clic al botó de reproducció que hi ha a l'extrem superior dret de l'aplicació i el vostre projecte és actiu. A mesura que cagareu el color de la zebra, el color del vostre LED canviarà en conseqüència. Enhorabona!
Gràcies per llegir
Recomanat:
Control de led mitjançant l'aplicació Blynk mitjançant Nodemcu a través d'Internet: 5 passos

Control de led mitjançant l'aplicació Blynk mitjançant Nodemcu a través d'Internet: Hola a tothom avui us mostrarem com podeu controlar un LED mitjançant un telèfon intel·ligent a través d'Internet
Control de leds a tot el món mitjançant Internet mitjançant Arduino: 4 passos

Control de leds a tot el món mitjançant Internet mitjançant Arduino: Hola, sóc Rithik. Farem un led controlat per Internet mitjançant el vostre telèfon. Utilitzarem programari com Arduino IDE i Blynk. És senzill i si ho heu aconseguit podeu controlar tants components electrònics que vulgueu. Coses que necessitem: maquinari:
Sistema de control i control de la humitat del sòl basat en IoT mitjançant NodeMCU: 6 passos

Sistema de control i control de la humitat del sòl basat en IoT que utilitza NodeMCU: en aquest tutorial implementarem un sistema de control i control de la humitat del sòl basat en IoT mitjançant un mòdul WiFi ESP8266 és a dir, NodeMCU. Components necessaris per a aquest projecte: mòdul WiFi ESP8266 - Amazon (334 / - Mòdul de retransmissió INR): Amazon (130 / - INR
Control de ràdio RF 433MHZ mitjançant HT12D HT12E - Fer un control remot RF mitjançant HT12E i HT12D amb 433mhz: 5 passos

Control de ràdio RF 433MHZ mitjançant HT12D HT12E | Fer un control remot RF mitjançant HT12E i HT12D amb 433 mhz: en aquest instructiu us mostraré com fer un control remot RÀDIO mitjançant un mòdul receptor de transmissor 433 mhz amb codificació HT12E i amp; IC descodificador HT12D. En aquest instructiu, podeu enviar i rebre dades mitjançant COMPONENTS molt econòmics COM: HT
IOT: ESP 8266 Nodemcu Control de la tira LED de Neopixel Ws2812 per Internet mitjançant l'aplicació BLYNK: 5 passos

IOT: ESP 8266 Nodemcu Control de la tira LED de Neopixel Ws2812 a través d’Internet mitjançant l’aplicació BLYNK: Hola nois, en aquest instructable he fet una llum mitjançant una tira de led neopixel que es pot controlar per Internet des de tot el món mitjançant l’APLICACIÓ BLYNK i nodemcu és treballant com a cervell d’aquest projecte, així que fes que la teva llum ambiental sigui per a tu
