
Taula de continguts:
- Subministraments
- Pas 1: configureu el Pi
- Pas 2: configureu el Pi (continuació)
- Pas 3: Configuració de la càmera web
- Pas 4: Configuració de la detecció de moviment
- Pas 5: fer un script d'àudio aleatori
- Pas 6: feu que el moviment desencadeni aquest script
- Pas 7: afegiu fitxers d'àudio
- Pas 8: feu que el moviment comenci automàticament
- Pas 9: Feu que la càmera web sigui més compacta
- Pas 10: Escurceu el cable
- Pas 11: feu un cas
- Pas 12: connecteu un altaveu
- Pas 13: desxifreu-lo
- Pas 14: feu que sembli menys una bomba
- Pas 15: FET
2025 Autora: John Day | [email protected]. Última modificació: 2025-01-23 14:38


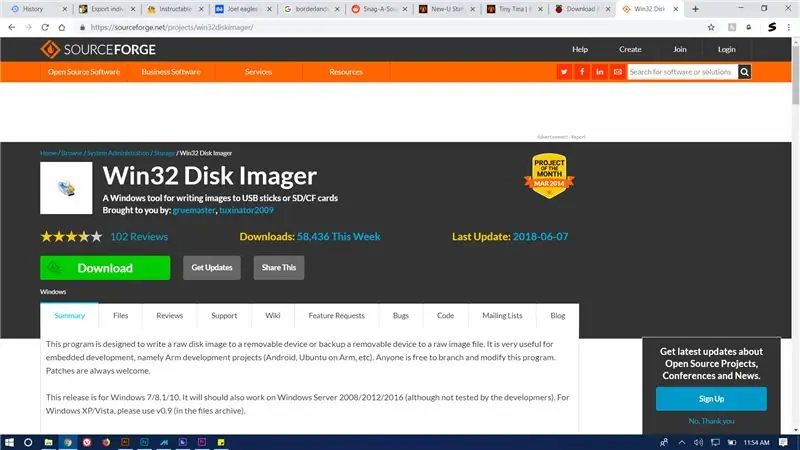
Les estacions New-U de Borderlands 2 són algunes de les parts més icòniques del joc (encara que no siguin canon). Per tant, vaig decidir fer-ne un!
aquest projecte és bastant senzill i requerirà 0 coneixements de Linux o python (tret que ho vulgueu)
consistirà en utilitzar una càmera web connectada a un raspberry pi per detectar el moviment i reproduir un clip del joc cada vegada que passeu.
Subministraments
Potser necessiteu:
raspberry pi
targeta micro SD
rakkahol (per mantenir la ment fora de Bloodwing)
Càmera web USB
monitor amb HDMI
Ethernet (si el vostre pi no té wifi)
alguns programes aleatoris (llistats més endavant)
spackle de guix
paper
Els badonkadonks de Felicia Sexopants (els bandolers els van robar fa uns dies. Aneu a buscar-los!)
pintura acrílica
ferro de soldar (més soldadura i flux (si us interessa aquest tipus de coses))
Pas 1: configureu el Pi
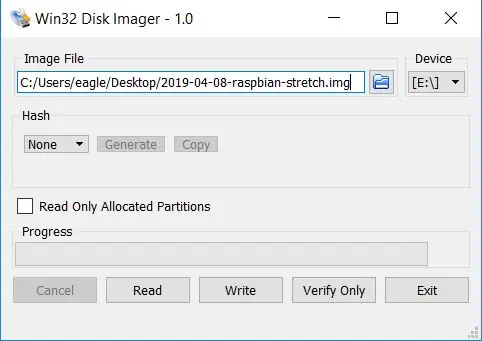
Sí, sé que ho has fet un milió de vegades, però t’ho mostraré de totes maneres perquè TALLA L’HELL UP MORDY!
primer, hauràs d’agafar-te una mica de raspbian. feu clic al punter del cul per descarregar-lo.
espereu que es descarregui i, a continuació, extreu-lo i graveu el fitxer.img a la vostra targeta SD amb win32diskimager.
Pas 2: configureu el Pi (continuació)
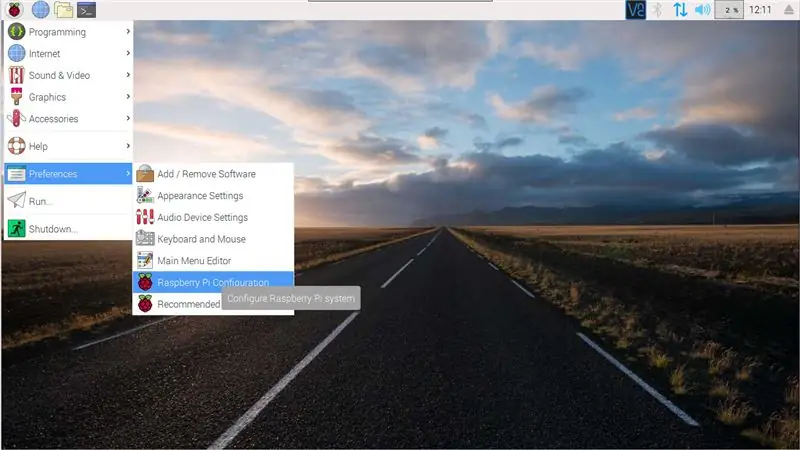
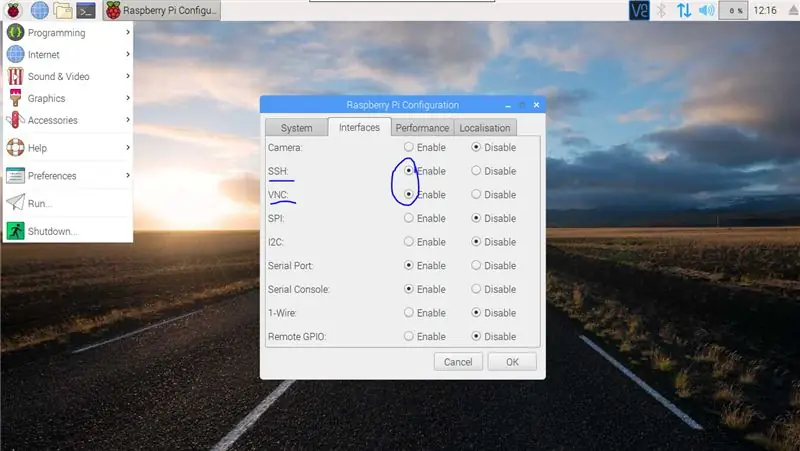
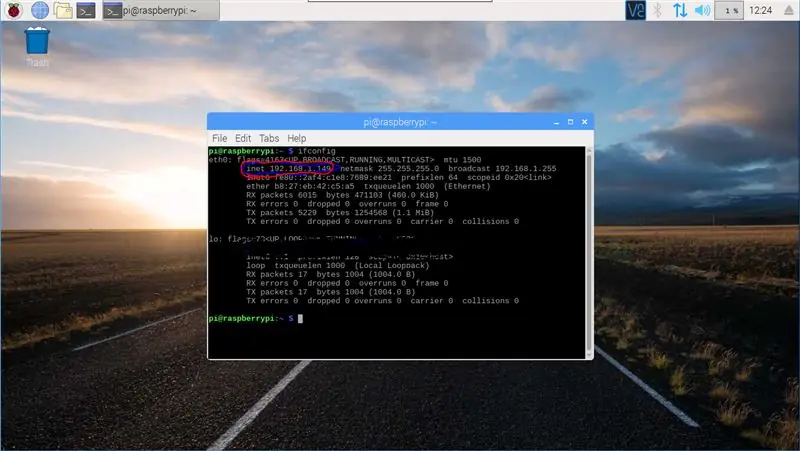
a continuació, connecteu el pi al vostre monitor, Internet i el teclat i el ratolí.
el pi us hauria d'executar durant el procés de configuració bàsic. un cop toqueu l'escriptori, feu el següent:
aneu al menú d'inici, llisqueu cap avall a les preferències i toqueu dat "raspberry pi config". canvieu les pestanyes a la secció "interfícies", activeu tant VNC com SSH i, a continuació, reinicieu el pi.
obriu el terminal (sota accessoris al menú d’inici) i escriviu
ifconfig
escriviu l'adreça IP al costat de "inet".
a continuació, torneu al vostre ordinador i descarregueu aquest programa. un cop finalitzi, obriu el programa i afegiu el vostre pi mitjançant l'adreça inet que vau escriure. ara hauríeu de poder utilitzar el vostre pi des de la comoditat del vostre ordinador.
Pas 3: Configuració de la càmera web
dins de VNC, escriviu l'ordre:
sudo apt-get install rpi-update
un cop acabi, escriviu l'ordre
rpi-update
(a partir d'aquí, si hi ha dues línies de codi: executeu la primera, espereu que acabi i, a continuació, executeu la segona)
sudo apt-get update
sudo apt-get upgrade
assegureu-vos que la vostra càmera web estigui connectada al pi i, a continuació, executeu:
sudo apt-get install fswebcam
fswebcam test.jpg
això instal·la els requisits previs de la càmera web i fa una foto de prova.
obriu el gestor de fitxers i obriu "test.jpg"
Pas 4: Configuració de la detecció de moviment
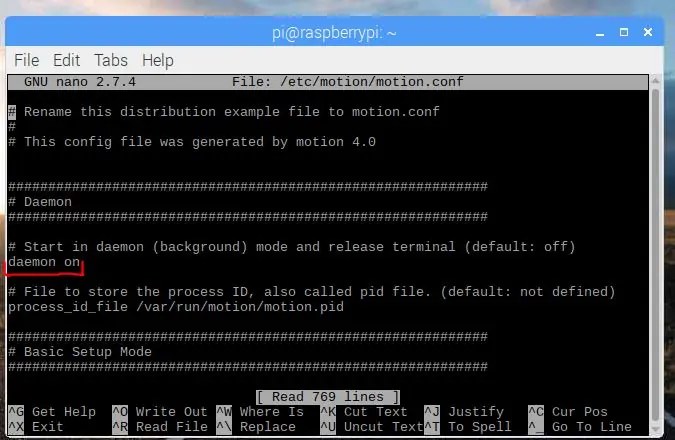
motion és un programa dissenyat per a la seguretat personal, que us permet utilitzar una càmera web i pi com si es tractés d’un sistema de CCTV. l’utilitzarem per detectar el moviment i iniciar un script python quan ho faci.
sudo apt-get install motion
un cop acabat, obriu el fitxer de configuració amb:
sudo nano /etc/motion/motion.conf
la primera opció que hauríeu de veure és "daemon", dins d'aquesta secció, canvieu "daemon off" a "daemon on"
a continuació, premeu Ctrl + W per cercar el document i escriviu:
event_gap
canvieu el valor predeterminat 60 per un de 6 més dolent (podeu fer-ho tot el que vulgueu, però això ha funcionat per a mi)
premeu Ctrl + x, premeu y i premeu Retorn per desar el vostre treball
Pas 5: fer un script d'àudio aleatori
el següent pas és aconseguir que el moviment reprodueixi els clips de veu New-U quan detecti el moviment. malauradament, no ho pot fer, per tant, hem de fer que desencadeni python per a això.
en lloc d'ensenyar-vos a codificar, imma només us permet descarregar el simple script aquí i transferir el fitxer a través de VNC
la vostra benvinguda, curta
es mou a
/ home / pi
(carpeta predeterminada quan obriu el navegador de fitxers)
assegureu-vos que es digui:
rvoice.py
Pas 6: feu que el moviment desencadeni aquest script
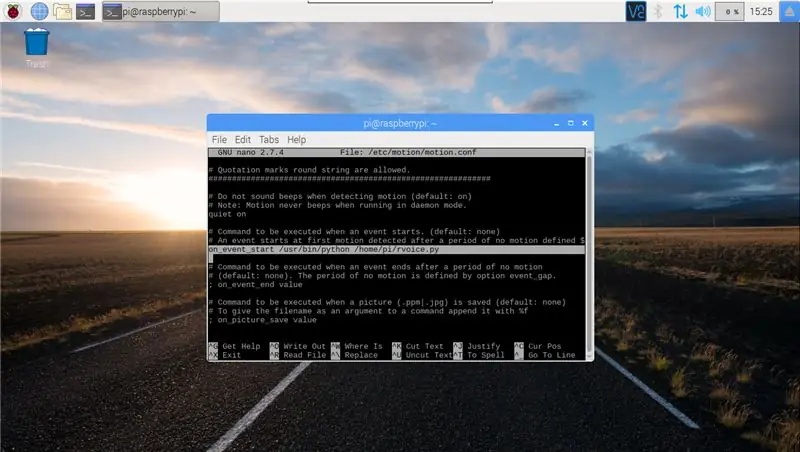
un cop desat rvoice.py a / home / pi, podeu activar el moviment. torneu a entrar en motion.conf amb
sudo nano /etc/motion/motion.conf
de nou, premeu Ctrl + W per cercar i escriviu:
on_event_start
elimineu el punt i coma i l’espai al principi de la línia.
després suprimiu la paraula "valor" i substituïu-la per
/ usr / bin / python /home/pi/rvoice.py
Pas 7: afegiu fitxers d'àudio
tots els fitxers d'àudio han d'estar a la carpeta de música predeterminada del Pi (/ home / pi / Music)
Podeu posar l’àudio que vulgueu al fitxer, de manera que pugui reproduir els clips d’àudio de la seqüela prèvia, els clips de veu aleatoris de cl4p-tp, afegir un so d’alarma i fer una alarma activada pel moviment. o fins i tot afegir una cançó per a l’ocell estúpid de Mardoqueu (en mi menor).
Tinc tots els clips de veu de la nova història de Borderlands 2 (no en vaig trobar cap del DLC)
podeu descarregar-ne totes 52 aquí.
si voleu altres fitxers de so, aquesta publicació de Reddit us pot ajudar.
Pas 8: feu que el moviment comenci automàticament
obriu aquest bell terminal una vegada més i poseu-vos aquest codi per la gola:
sudo systemctl habilita el moviment
i això hauria de ser tot! simplement reinicieu i s'iniciarà automàticament. (advertència, això pot trigar una estona, així que només cal esperar un o cinc minuts després de connectar-la) podeu comprovar si el moviment s'està executant amb:
ps -aux | moviment grep
si no s'inicia automàticament, cerqueu un altre script en línia i afegiu-lo a l'article
Pas 9: Feu que la càmera web sigui més compacta
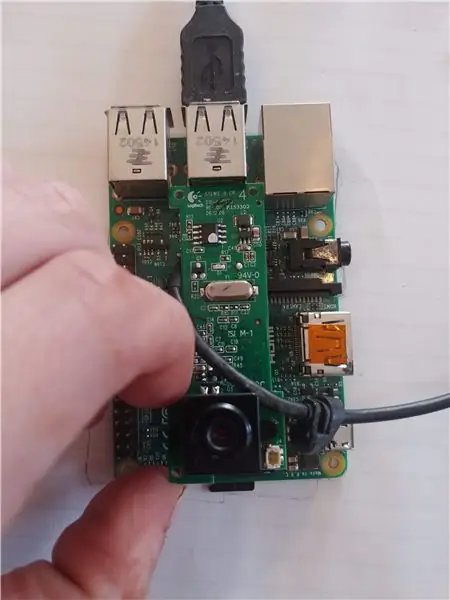
Vaig desmuntar la meva càmera web tant com vaig poder, i després vaig trencar la caixa de plàstic amb un martell la resta del camí.
a continuació, vaig planejar on volia que anés la càmera web quan estigués completament muntada
Pas 10: Escurceu el cable



Aleshores vaig tallar els cables a una longitud més raonable i vaig despullar els cables.
Vaig tornar a soldar cada cable i el vaig protegir amb cinta electrònica emesa per hiperions. Vaig llançar alguns tubs termoretràctils i vaig tornar a connectar els cables a la càmera web.
Pas 11: feu un cas


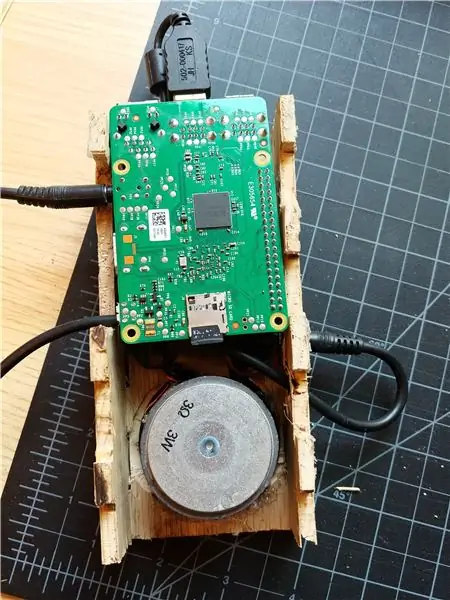
Vaig fer la caixa més senzilla i lletja mai feta de fusta contraxapada d’1 / 8 polzades, després vaig tallar un forat per a la càmera i un altre al lateral per obtenir energia, vídeo i àudio.
Vaig intentar fer aquesta caixa el més petita possible, deixant gairebé cap espai dins de la caixa, de manera que vaig acabar necessitant perforar els cables auxiliars per teixir-los.
Pas 12: connecteu un altaveu
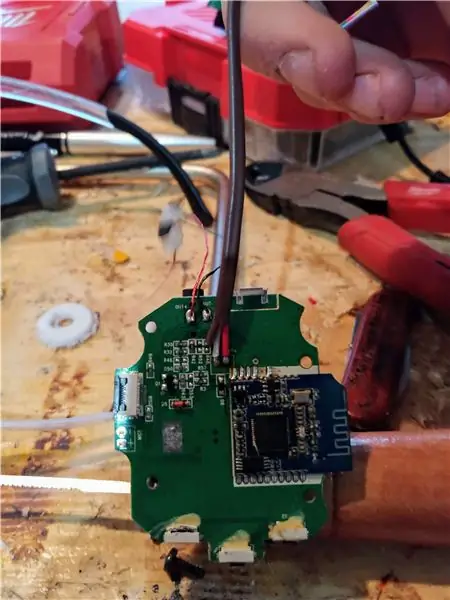



Vaig fer servir un altaveu massa gran per a aquesta caixa, i vaig haver d’utilitzar un encaminador per alliberar-hi una mica d’espai.
Vaig desmuntar un vell altaveu Bluetooth i vaig collir el circuit d'amplificador i el controlador.
Vaig mirar d'utilitzar els pins gpio per a la sortida d'àudio, però no ho vaig poder esbrinar, així que, en canvi, tindré energia provinent de gpio i àudio provinent del port auxiliar.
per connectar l’altaveu al pi, he dessoldat la bateria d’ió Li del circuit amplificador i he connectat el positiu i el sòl als pins gpio 04 i 06 respectivament (vegeu la imatge superior).
a continuació, he utilitzat part de la meva formació professional en Tetris per CONFIRMAR TOT A LA CAIXA.
Pas 13: desxifreu-lo


Vaig llançar una mica de panells de guix per omplir els buits de les articulacions dels dits, i després els vaig esbossar de forma plana un cop es va assecar.
després vaig barrejar una mica de pa amb aigua i el vaig untar per tot arreu, i després hi vaig posar paper. Tiro les bombolles d’aire i les deixo assecar.
l'endemà, vaig netejar 4-5 capes d'algun poliuretà setinat, cosa que li va donar una closca dura perquè el paper no s'esfingís mentre pintava
Això no només es veu directament al taller de la Tina, sinó que ens deixa una superfície perfectament plana i blanca per començar a pintar.
Pas 14: feu que sembli menys una bomba
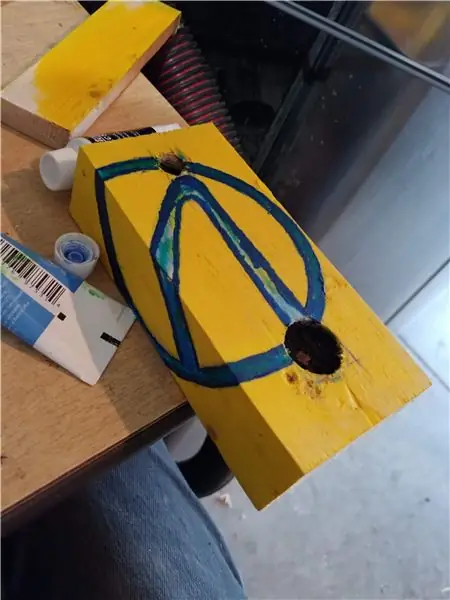



Per increïble que sigui tota la mirada de C4, no volia ser detingut amb ell, moooooooo:
Vaig tallar un 2x4 de la mateixa mida que el maó i vaig practicar la pintura en aquest primer.
Vaig afegir una mica de groc Hyperion a tot el tema i vaig dibuixar el meu disseny a la cara. Vaig fer servir la cara real del guapo Jack com a inspiració del color per al símbol de la volta.
Vaig prendre-ho lentament i vaig pintar un blau intens per a les vores, després vaig passar a un blau més clar i, finalment, un blau gairebé neó per destacar, i després els vaig deixar assecar durant la nit.
a continuació, vaig agafar un escuradents i vaig pintar de negre el logotip d’Hyperion.
Pas 15: FET




Ara, empenyeu-ho a una paret com un shiv a l'estèrnum de truxicans. (ho sento, vella llança carmesí que diu).
això va ser una prova de concepte per a mi, tinc previst fer una versió mòbil, automatitzada i de mida completa en el futur, però per a això treballaré en el futur.
Ara, torneu allà fora i mostreu-los per a què serveix.
Vaig deixar IO obert al pi en cas de problemes de programari.
He notat un error en què Motion deixarà de reconèixer el moviment després de tants desencadenants i penso escriure un codi senzill perquè es reiniciï automàticament el programa cada poques hores per solucionar-lo (no és estúpid si funciona).
Recomanat:
Feu la vostra pròpia consola de jocs portàtil! que també és una tauleta Win10 !: 6 passos (amb imatges)

Feu la vostra pròpia consola de jocs portàtils! …… que també és una tauleta Win10 !: En aquest projecte us mostraré com crear una consola de jocs portàtils retro que també es pugui utilitzar com a tauleta Windows 10. Constarà d’un 7 " Pantalla LCD HDMI amb pantalla tàctil, LattePanda SBC, PCB d'alimentació USB tipus C PD i alguns més
Feu la vostra pròpia màquina de còctel cru: 5 passos (amb imatges)

Feu la vostra pròpia màquina de còctel cru: en aquest projecte us mostraré com vaig combinar un Arduino Nano, un LCD, un codificador rotatiu, tres bombes peristàltiques amb motors de control, una cel·la de càrrega i un parell de trossos de fusta per crear un cru, però màquina de còctel funcional. Al llarg del camí vaig a
Feu la vostra pròpia il·luminació ambiental amb el Raspberry Pi Zero: 5 passos (amb imatges)

Feu la vostra pròpia il·luminació ambiental amb el Raspberry Pi Zero: en aquest projecte us mostraré com combinar un Raspberry Pi Zero amb un parell de peces complementàries per afegir un efecte d’il·luminació ambiental al vostre televisor que millori l’experiència de visualització. Comencem
Feu la vostra pròpia matriu LED 15x10 RGB: 10 passos

Feu la vostra pròpia matriu LED 15x10 RGB: en aquesta sèrie de vídeos us presentaré com construir una matriu LED 15x10 RGB. Aquesta matriu té una amplada d'1,5 m i una alçada d'1 m. Consta de LED RGB PL9823 que són una alternativa barata als LED WS2812 habituals. Parlaré dels reptes que
Construïu la vostra pròpia estació de càrrega sense fils: 8 passos

Construïu la vostra pròpia estació de càrrega sense fils: l'empresa Apple ha introduït recentment la tecnologia de càrrega sense fils. És una gran notícia per a molts de nosaltres, però, quina tecnologia hi ha darrere? I com funciona la càrrega sense fils? En aquest tutorial, aprendrem com funciona la càrrega sense fils
