
Taula de continguts:
- Autora John Day [email protected].
- Public 2024-01-30 08:14.
- Última modificació 2025-01-23 14:38.


Raspberry Pi és probablement l’ordinador de placa única de baix cost més popular del mercat. S’utilitza sovint per a Internet de les coses i altres projectes incrustats. Diverses distribucions GNU / Linux tenen un excel·lent suport per a Raspberry Pi i fins i tot hi ha Microsoft Windows per a Raspberry Pi 2.
Si voleu crear Internet de les coses (IoT) basat en Raspberry Pi i si voleu fer-ho professionalment, es recomana crear una distribució Linux incrustada que s’adapti a les necessitats exactes del vostre dispositiu. Per arrencar una distribució de Linux a Raspberry Pi, necessiteu un carregador d’arrencada, nucli Linux i diverses aplicacions a l’espai de l’usuari.
Una de les maneres més populars de construir distribució Linux incrustada personalitzada és utilitzar el Projecte Yocto. Yocto és un projecte col·laboratiu de la fundació Linux que utilitza el framework Openembedded i el motor de creació de bitbake. Poky és el sistema de referència del Projecte Yocto amb un cicle de llançament de sis mesos. Proporciona metadades dividides en capes i receptes per crear diversos paquets i imatges.
Aquest tutorial proporciona els passos exactes per crear una imatge amb una distribució mínima de GNU / Linux per a Raspberry Pi, que inclou systemd i connman.
Pas 1: Preparació
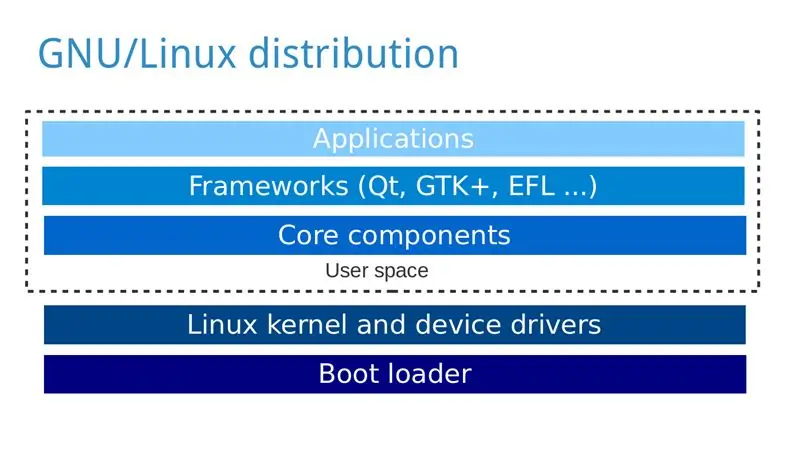
Per a aquest tutorial necessitareu:
- Ordinador personal amb distribució GNU / Linux, per exemple Ubuntu, en el qual construireu la distribució GNU / Linux per a Raspberry Pi.
- Raspberry Pi
- targeta microSD o SD en funció de la versió del vostre Raspberry Pi
- Cable HDMI i un monitor
- Teclat USB
- Font d'alimentació
Instal·leu els paquets necessaris al vostre ordinador personal en funció de la vostra distribució GNU / Linux: https://www.yoctoproject.org/docs/2.0/yocto-projec… Notes (per Yunus EmreI):
- No podeu coure una imatge si el vostre directori inicial està xifrat perquè no permetrà noms de fitxers llargs
- La construcció inicial triga molt si teniu una connexió lenta
- Mentre feu passar la imatge a la targeta SD, assegureu-vos de seleccionar el principal / dev / sdX, no el / dev / sdXp1 o qualsevol altra variació de la part interna
Pas 2: obteniu el codi font
Realitzeu les accions següents a l'ordinador personal:
-
Clonar Poky amb Git (en aquest cas estic descarregant la versió Jethro (2.0) del Projecte Yocto):
git clon -b jethro git: //git.yoctoproject.org/poky
-
Ves al directori poky:
cd poky
-
Clonar meta-raspberrypi:
git clon -b jethro git: //git.yoctoproject.org/meta-raspberrypi
Pas 3: configureu
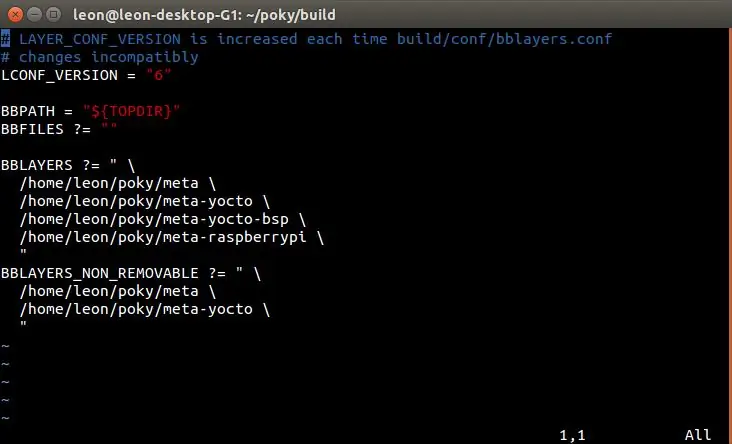
-
Inicialitzeu l'entorn de construcció
font oe-init-build-env
-
Afegiu meta-raspberrypi a BBLAYERS a conf / bblayers.conf, després hauria de ser similar (però en el vostre cas amb camins diferents) a:
BBLAYERS? =
/ home / leon / poky / meta / / home / leon / poky / meta-yocto / / home / leon / poky / meta-yocto-bsp / / home / leon / poky / meta-raspberrypi \"
-
Obriu conf / local.conf i canvieu MACHINE per raspberrypi, raspberrypi0, raspberrypi2 o raspberrypi3 en funció del vostre model de Raspberry Pi, per exemple:
MÀQUINA ?? = "raspberrypi2"
-
Afegiu la línia següent a conf / local.conf per configurar la memòria GPU en megabytes:
GPU_MEM = "16"
-
Opcionalment, afegiu la línia següent a conf / local.conf per substituir System V per systemd:
DISTRO_FEATURES_append = "systemd"
VIRTUAL-RUNTIME_init_manager = "systemd" DISTRO_FEATURES_BACKFILL_CONSIDERED = "sysvinit" VIRTUAL-RUNTIME_initscripts = ""
-
Opcionalment, afegiu la línia següent a conf / local.conf per incloure el gestor de xarxa de línia de comandes connman a la imatge:
IMAGE_INSTALL_append = "connman connman-client"
Pas 4: creeu una imatge
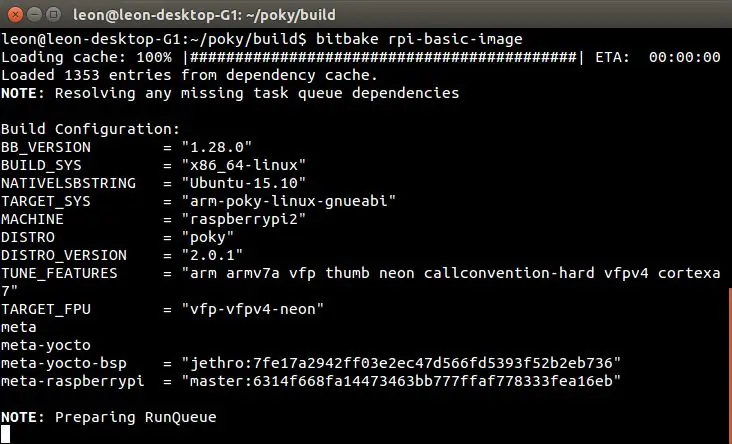
-
Executeu l'ordre següent per crear una imatge mínima d'una distribució GNU / Linux per al vostre Raspberry Pi:
bitbake rpi-basic-image
Tingueu en compte que la compilació pot trigar diverses hores en funció del maquinari del vostre ordinador personal i de la velocitat de la connexió a Internet.
Pas 5: targeta SD Flash
Quan es completi la compilació, la imatge es localitzarà al següent camí del directori de compilació: tmp / deploy / images / raspberrypi2 / rpi-basic-image-raspberrypi2.rpi-sdimg.
Connecteu una targeta microSD a l’ordinador, substituïu X pel seu identificador corresponent (que es pot trobar a través d’ordres com lsblk o fdisk -l) i executeu les ordres següents per fer flash la imatge:
sudo umount / dev / sdX
sudo dd if = tmp / deploy / images / raspberrypi2 / core-image-weston-raspberrypi2.rpi-sdimg of = / dev / sdX sync sudo umount / dev / sdX
Si ho preferiu, podeu utilitzar bmaptool en lloc de dd.
Tingueu molta precaució mentre feu flaixar la targeta SD i assegureu-vos que utilitzeu la lletra adequada per al camí del dispositiu. Feu-ho pel vostre compte i tingueu en compte que un error pot danyar una unitat del vostre ordinador personal.
Pas 6: arrencada i prova
Arrencar Raspberry Pi i executar els passos següents per verificar que la imatge funciona correctament:
- Inicieu la sessió com a root sense cap contrasenya
-
Si Connman està instal·lat, comproveu que els serveis del sistema s'han carregat:
systemctl status -l connman
Recomanat:
Creació d'aplicacions d'Android per a petites empreses mitjançant l'aplicació MIT i la taula de Google Fusion: 7 passos

Creació d'aplicacions d'Android per a petites empreses mitjançant l'aplicació MIT i la taula de Google Fusion: mai heu volgut crear la vostra pròpia aplicació que es pot trobar a Google Play Store !!! Si teniu un negoci, aquest tutorial us canviarà la vida. Després de llegir-ho atentament, podreu fer la vostra pròpia sol·licitud. Abans de
Introducció a ESP32 CAM - Reproducció de vídeo mitjançant ESP CAM mitjançant Wifi - Projecte de càmera de seguretat ESP32: 8 passos

Introducció a ESP32 CAM | Reproducció de vídeo mitjançant ESP CAM a través de Wifi | Projecte de càmera de seguretat ESP32: Avui aprendrem a utilitzar aquesta nova placa ESP32 CAM i com podem codificar-la i utilitzar-la com a càmera de seguretat i obtenir un vídeo en streaming per wifi
Creació d’alertes per correu electrònic del sensor de temperatura i humitat sense fils NCD mitjançant Node-Red: 22 passos

Creació d’alertes per correu electrònic del sensor de temperatura i humitat sense fils NCD mitjançant el vermell del node: aquí fem servir el sensor de temperatura i humitat de NCD, però els passos són iguals per a qualsevol dels productes ncd, de manera que si teniu altres sensors sense fils ncd, tingueu experiència lliure observar al costat de més. Mitjançant l’aturada d’aquest text, heu de
Lavabo de distribució automàtica d’aigua fet a casa mitjançant Arduino: 4 passos

Lavabo de distribució automàtica d’aigua fabricat a casa mitjançant Arduino: l’objectiu d’aquest disseny és distribuir l’aigua de l’aixeta quan estireu la mà per rentar-la a la pica sense embrutar l’aixeta i malgastar aigua. El tauler nano d’OpenSource Arduino s’utilitza per aconseguir-ho. Visiteu el nostre lloc web per obtenir la font C
Com executar una distribució de Linux en un ordinador des d 'un comentari d' Ipod Plz First One Publicat: 5 passos

Com executar una distribució de Linux en un ordinador des d’un comentari d’iPod. de Linux al meu vell ipod i el vaig executar al meu ordinador una mica bé ADVERTÈNCIA !!!!!!!!!: AIX WILL ES DESTRUIRÀ TOTES LES DADES DEL VOSTRE IPOD, però recordeu que l'iPod es pot restablir utilitzant i tunesi vaig fer un vídeo i no vaig tenir temps de agafa tota la imatge
