
Taula de continguts:
2025 Autora: John Day | [email protected]. Última modificació: 2025-01-23 14:38

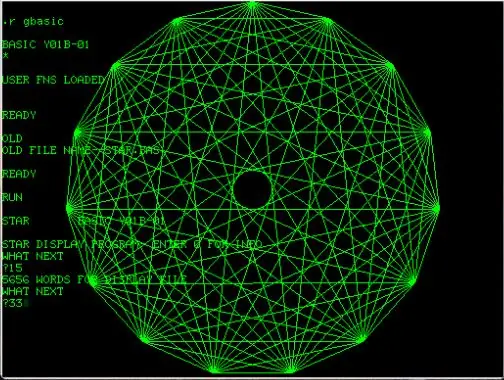

El PDP-11 va ser probablement l’ordinador més influent de la història. Va definir el que pensem normal, era la primera màquina per a la qual podia obtenir Unix i Windows pot rastrejar les seves arrels fins a l’altre sistema operatiu de big ticket de la PDP-11, RSX-11.
El 1975, l'11 / 70 no només va ser el PDP-11 més gran, sinó que també va ser l'últim en portar un panell Blinkenlights adequat. En vermell i porpra. Ho sento. Rosa i Magenta. Aquests eren els anys 70. Però, de sobte, els panells frontals havien desaparegut de la nostra vida i se suposava que havíem de mirar caixes de color beix apagat durant les pròximes dècades. Així que molt trist.
El més fascinant d’aquest ordinador, però, és que és molt útil fins i tot avui en dia. Podeu executar un unix 2.11BSD adequat (és a dir, que té els bons bits d’unix, però no el bloat), però també podeu tornar enrere i executar Unix v6 mentre estudieu el famós Lions Commentary. Fa TCP / IP, funciona com a servidor web, fa gràfics (vectorials) …
El projecte PiDP-11 tenia com a objectiu recuperar aquesta venerable màquina. Amb panell frontal. Pot ser que hi hagi un Raspberry Pi amagat dins, però fins i tot podeu connectar-lo a terminals de sèrie reals si ho desitgeu. Tots els sistemes operatius i programari originals estan preparats per arrencar.
Com el meu anterior projecte PiDP-8, podeu utilitzar el programari en qualsevol Raspberry Pi fins i tot sense el maquinari PiDP-11. Però la idea és fer un pas més, retornant-li la seva forma física: Blinkenlights.
En realitat, hi ha quatre etapes que podeu considerar:
- només heu d’executar l’emulador PiDP-11 al vostre Raspberry Pi i jugar amb els sistemes operatius PDP-11;
- afegint la placa de circuits PiDP-11 amb Blinkenlights per obtenir efectes visuals;
- interruptors de soldadura al tauler per aconseguir el control de la màquina sobre el tauler frontal;
- compreu el kit de rèplica complet amb caixa de luxe, coberta del panell frontal d’acrílic i interruptors personalitzats.
Al Pi li queda força per fer totes les altres coses que normalment faria amb un Pi (servidor de suports, servidor de fitxers, etc.). Per tant, no es limita només al programari PDP-11.
Pas 1: convertiu un Pi en un PDP-11


La part del programari del projecte PiDP-11 fa ús del conegut simulador simh i del projecte BlinkenBone, que afegeix un controlador del panell frontal a simh.
Instal·leu el vostre Raspbian habitual. A continuació, afegiu la simulació PDP-11 amb aquests cinc passos:
1 Feu un directori / opt / pidp11 i aneu-hi:
sudo mkdir / opt / pidp11
cd / opt / pidp11
2 Descarregueu el programari pidp11:
sudo wget
3 Desempaqueteu-lo perquè el programari es trobi al directori designat / opt / pidp11 /:
sudo tar -xvf pidp11.tar.gz
4 Executeu l'script d'instal·lació perquè el PDP-11 arrenci automàticament quan activeu el Pi:
sudo /opt/pidp11/install/install.sh
5 Reinicieu i agafeu la consola PDP-11:
sudo reiniciar
~ / pdp.sh
(l'última línia només és necessària quan configureu el Pi per arrencar automàticament a la GUI. El PDP-11 ja s'executa i aquesta ordre us porta al seu terminal. Quan inicieu sessió a ssh, estareu al PDP- Terminal 11 immediatament)
Això us proporcionarà un PDP-11 en execució, però tot el que s’executa és un petit programa de demostració. Per ara.
Nota: les dues imatges anteriors són el mateix PiDP-11, només demostren que podeu connectar-lo a un terminal VT-220 real igual que a un ordinador portàtil amb un emulador de terminal.
Pas 2: afegiu la col·lecció d'historial de programari PDP-11
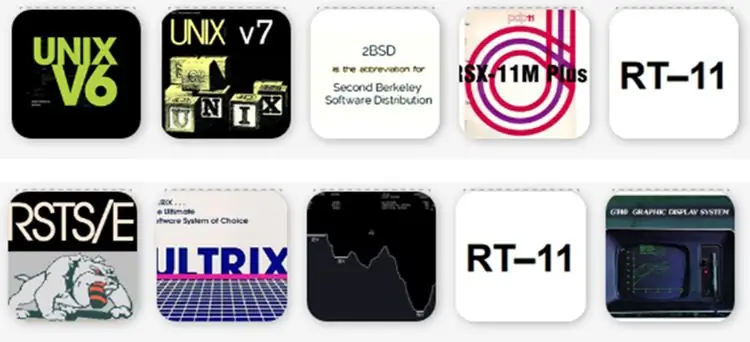
El pas anterior us proporcionava el PiDP-11, però només un programa de demostració (inactiu) per executar. Per tant, el següent pas és descarregar tots els sistemes operatius.
Descarregueu i descomprimiu la col·lecció d'imatges de disc "sistemes":
cd / opt / pidp11
sudo wget
sudo tar -xvf systems.tar.gz
A més, es pot afegir una varietat encara més gran de sistemes operatius:
sudo wget
Per últim, hi ha disponible una enorme biblioteca de 1,6 GB de programari RSX-11:
cd / opt / PiDP11 / systems / rsx11mplus /
wget
descomprimiu PiDP11_DU1.zip
Més coses a modificar si voleu:
si s’inicia automàticament a la GUI, haureu d’obrir un terminal i escriure ~ / pdp.sh per ‘agafar’ el PDP-11. Desactiveu l'arrencada automàtica de la GUI: "Icona de gerd" -> Preferències-> Configuració de gerd Pi. Sempre podeu iniciar la interfície gràfica d’usuari mitjançant l’ordre startx
- Podeu habilitar l’inici de sessió automàtic al Pi, definiu-ho mitjançant sudo raspi-config i ja no us molestaran les coses de Pi / Linux; només us deixareu directament al PDP-11.
- Com que encara no teniu un tauler frontal físic connectat al Pi, llegiu el manual sobre com arrencar els sistemes operatius. Consell ràpid: CTRL-E, després "cd../systems/rt11" i "fer boot.ini" és una manera.
Pas 3: Comenceu a llegir
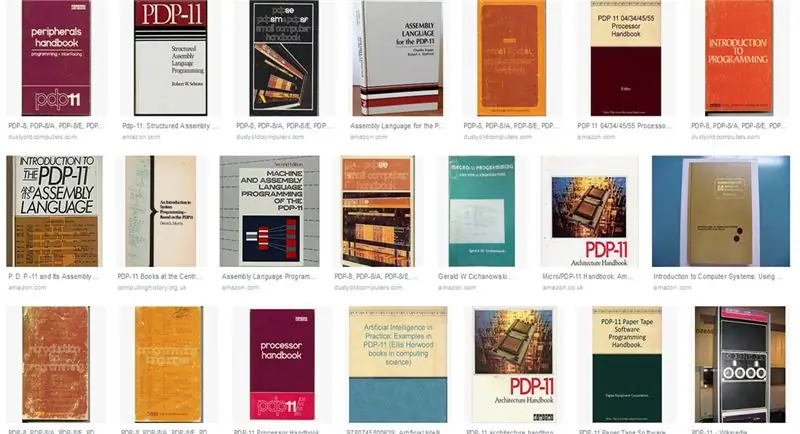
Encara hi ha moltes coses al món PDP-11. El millor és que tot està disponible lliurement en format PDF.
Llegiu el manual de PiDP-11 aquí: https://www3.ispnet.net/pidp11/PiDP-11%20Manual%20…. Està en format.odt, millor obert amb MS Word, tot i que OpenOffice al Pi farà un treball decent també
Uniu-vos al fòrum: https://groups.google.com/forum/#!forum/pidp-11 (no necessiteu el PiDP-11 en forma de kit, els ventiladors del PDP-11 amb una configuració només de programari són igualment benvinguts.)
Consulteu el lloc web:
I un cop aprofundit, no oblideu navegar pels milers de pàgines de manuals PDP-11 a bitsavers.org, als seus subdirectoris DEC.
Pas 4: afegiu un tauler frontal físic



Per què és interessant un tauler frontal físic?
- És Blinkenlights. Els panells frontals són genials.
- Per entendre com funciona un ordinador i la seva CPU, res és millor que inspeccionar un ordinador en funcionament en un sol pas, canviar programes petits a poc a poc i veure com realment condueixen l’ordinador al nivell més baix.
Per obtenir un tauler frontal, podeu comprar el kit PiDP-11 complet (i podeu fer-ho), però també podeu optar per l’opció Fes-ho tu mateix d’aspecte més industrial. I això és Instructables, això és el que descrivim aquí: envieu els fitxers de disseny de PCB Gerber a qualsevol botiga de PCB i creeu el vostre propi tauler frontal de Bare Bones. Un PCB costaria una mica menys de 15 dòlars per unitat, en quantitat cinc, de llocs com jlcpcb.com.
Altres coses que necessitareu:
- 64 LED (5 mm, vermell)
- 37 díodes (4148)
- un xip de controlador UDN2981 o equivalent.
- 2 interruptors rotatius estàndard
- 6 interruptors momentanis i 24 commutadors, s'adapta a qualsevol mini-interruptor estàndard.
- 3 resistències (1 K), 12 resistències (390 ohms).
- Un connector de capçalera de pin "molt alt" per connectar el vostre Pi. Nota! Els normals de 2 * 20 pins no funcionaran, el Pi necessita més distància del PCB.
Si realment teniu un pressupost econòmic o només us interessa el Blinkenlights, fins i tot podeu deixar de banda els interruptors del panell frontal i / o els interruptors rotatius i fer-ho per un import inferior a $ 20.
Consulteu el fitxer Gerber a la secció de descàrregues.
Nota: no necessiteu un terminal sèrie. Tot es pot fer sense fils mitjançant ssh o puTTY. Fins i tot la visualització de gràfics vectorials es pot fer sense fils, mitjançant VNC en aquest cas. O utilitzeu el propi teclat i monitor HDMI del Pi.
Recomanat:
Scooter LED Cylon: escàner Larson dels anys 80: 5 passos (amb imatges)

LED Cylon Scooter - Larson Scanner dels anys 80: aquest projecte és una actualització dels anys 80 a un scooter dels anys 80 - Estic posant una tira LED a la reixa del Honda Elite del meu xicot Smokey per crear un efecte d'animació de l'escàner larson mentre li ensenyo a solder.The circuit and code are remixed from
Rellotge de tub HP Counter Nixie / pantalla BG dels anys 60: 3 passos

HP Counter Nixie Tube Clock / BG Display de la dècada de 1960: es tracta d’un projecte per fabricar un rellotge –i en el meu cas, una pantalla de glucosa en sang– d’un comptador de freqüències HP 5532A d’any 1966. En el meu cas, el taulell no funcionava i vaig haver de fer algunes reparacions. Aquestes fotos inicials són algunes de les reparacions. Aquesta instrucció
Conversió USB del joystick dels anys 80: 7 passos (amb imatges)

Conversió USB Joystick dels anys 80: aquest joystick Cheetah 125 original dels anys 80 ha tingut una conversió amorosa amb nous microinterruptors brillants, botons arcade i una placa de control Pimoroni Player X. Ara té quatre "foc" independents botons i es connecta mitjançant USB, llest per
Comptador de YouTube de tinta electrònica dels anys setanta: 7 passos (amb imatges)

Comptador de YouTube E-Ink dels anys 70: aquest icònic rellotge digital dels anys 70 té ara una nova vida mostrant estadístiques de YouTube, gràcies a un funky Pimoroni "Inky pHAT" pantalla de tinta electrònica i un Raspberry Pi Zero. Utilitza un senzill script Python per consultar l'API de Youtube de forma regular, ref
Comprensió del protocol IR dels comandaments a distància dels condicionadors d'aire: 9 passos (amb imatges)

Comprensió del protocol IR dels comandaments a distància dels controladors d’aire: ja fa temps que aprenc sobre protocols IR. Com enviar i rebre senyals IR. En aquest punt, l’únic que queda és el protocol IR dels comandaments a distància de CA. A diferència dels comandaments a distància tradicionals de gairebé tots els dispositius electrònics (per exemple, un televisor) on
