
Taula de continguts:
2025 Autora: John Day | [email protected]. Última modificació: 2025-01-23 14:38:03
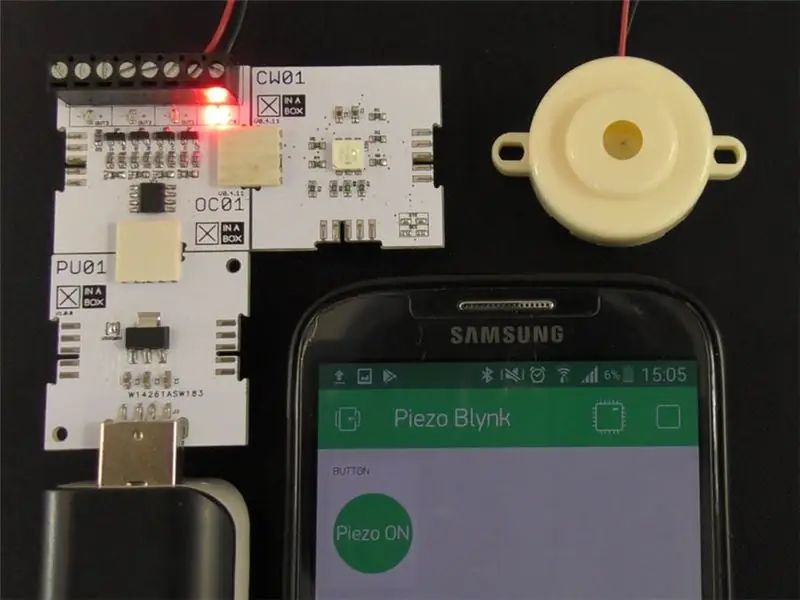
Controleu qualsevol element de 5V mitjançant Blynk i xChips. Aquest projecte fa sonar un Piezo Buzzer des del meu telèfon.
Pas 1: coses utilitzades en aquest projecte
Components de maquinari
- Programador USB XinaBox IP01 x 1 xChip basat en FT232R de FTDI Limited
- XinaBox CW01 x 1 xCHIP Wi-Fi Core basat en el mòdul Wi-Fi ESP8266
- XinaBox OC01 x 1 xChip commutador de corrent continu
- XinaBox PU01 x 1 xChip USB (Tipus A) Font d'alimentació
- Zumbador x 1 Qualsevol zumbador piezoelèctric seria suficient o qualsevol element que vulgueu controlar
- Power Bank o similar x 1
Aplicacions de programari i serveis en línia
- IDE Arduino
- Blynk
Eines manuals i màquines de fabricació
Tornavís de cap pla
Pas 2: història
Introducció
Aquest projecte es va construir amb XinaBox xChips simplement fent clic en els diferents xChips i escrivint el codi bàsic. Després podia controlar un brunzidor piezoelèctric des del meu telèfon mitjançant un Projecte Blynk que vaig crear.
Control sense fil de Piezo Buzzer mitjançant Blynk i xChips
Pas 3: Configuració de Blynk
En primer lloc, heu de descarregar Blynk al vostre telèfon iPhone o Android des de l'Apple Store o Google Playstore respectivament. Creeu-vos un compte bastant senzill. Inicieu la sessió amb els vostres detalls creats recentment. Seleccioneu "Projecte nou" i, a continuació, doneu un nom al vostre projecte. He anomenat el meu Piezo Blynk tal com es mostra a continuació. Seleccioneu també el tauler ESP8266 mitjançant el quadre desplegable. Premeu Crea i es crearà el vostre nou projecte. Apareixerà una finestra emergent que us notificarà que s’ha enviat un testimoni d’autenticació al vostre correu electrònic; premeu D'acord.
A continuació, hem d'afegir el nostre widget per activar o desactivar el brunzidor del nostre projecte Blynk. Seleccioneu el signe més (+) a l'extrem superior dret. Hauria d'aparèixer el vostre widget box. Seleccioneu el widget "Botó" simplement prement-lo una vegada. Ara el botó hauria d'aparèixer a l'espai de treball del vostre projecte. Consulteu les captures de pantalla següents per obtenir instruccions gràfiques fins ara.
Creació del vostre projecte Blynk
Ara premeu el botó que acabeu d'afegir per obrir "Configuració del botó". Seleccioneu "PIN" i trieu "Virtual" a l'esquerra. A continuació, podeu seleccionar qualsevol pin virtual al vostre costat dret. He triat V10 per al meu projecte. Podeu canviar les etiquetes dels botons si voleu, però això no és necessari. Seleccioneu "COMMUTADOR" per obtenir un millor control i deixeu tota la resta tal qual. Premeu enrere i ja heu acabat de configurar Blynk. Seguiu la imatge següent per obtenir informació.
Selecció de la configuració dels pins
Pas 4: Muntatge al programa
Connecteu el xChip del programador IP01 amb CW01 mitjançant un connector de bus XC10 com es mostra a continuació. A continuació, inseriu la combinació en un port USB disponible de l'ordinador.
Muntatge de programació
Pas 5: programació a Arduino
Per utilitzar els xChips, haureu de descarregar les biblioteques següents i afegir-les a les biblioteques Arduino.
- xCore: biblioteca bàsica per a xChips.
- xOC01 - Biblioteca per al commutador de corrent continu
- ESP8622: seguiu acuradament les instruccions
- Blynk: biblioteca Blynk per utilitzar la funcionalitat Blynk
A continuació, descarregueu el codi a la secció Codi o copieu-lo i enganxeu-lo al vostre IDE Arduino. Introduïu les vostres dades de WiFi i copieu i enganxeu el testimoni d’autenticació que us ha estat enviat per correu electrònic al pas 1 als seus camps respectius. Mirar abaix.
S’ha d’introduir el testimoni d’autenticació i els detalls de WiFi.
Ara podeu penjar el codi al vostre tauler després d’haver executat correctament la compilació.
Pas 6: Assemblea final
Un cop carregada, traieu la combinació de l'ordinador i substituïu IP01 per PU01. Col·loqueu IP01 de banda, ja que ja no ho requerireu. Ara munteu el vostre projecte segons la imatge següent. Podeu connectar els xChips de la manera que vulgueu sempre que tots els noms d’identificació estiguin orientats en la mateixa direcció.
Assemblea final
Com es va veure més amunt, el brunzidor piezoelèctric està cargolat a la sortida del terminal que es va utilitzar al nostre programa; en aquest cas OUT0. Podeu seleccionar qualsevol de les quatre sortides que trieu; només recordeu fer els canvis al vostre codi. Podeu cargolar el fil vermell al terminal positiu i el fil negre al terminal negatiu com a convenció, però no importa, ja que els brunzidors piezoelèctrics no són conscients de la polaritat.
Pas 7: engegueu
Podeu encendre el vostre projecte amb l'ordinador o un banc d'alimentació normal. Inseriu el projecte al banc de potència. Obriu el projecte que heu creat anteriorment a l'aplicació Blynk i seleccioneu el botó de reproducció a l'extrem superior dret. Si el vostre projecte s’encén, s’establirà una connexió. Ara podeu prémer el botó del widget que heu afegit anteriorment i el LED vermell de la sortida OUT0 hauria d’il·luminar-se junt amb el so del vostre zumbador piezoelèctric. Premeu i desactiveu el widget del botó i us fascinarà com podeu controlar un timbre amb el telèfon.
Control sense fil de Piezo Buzzer mitjançant Blynk i xChips
Pas 8: Conclusió
Aquest projecte va trigar uns 25 minuts a completar-se. Simplement vaig fer clic als xChips i vaig cargolar el brunzidor piezoelèctric als terminals. Sense soldadura ni embolic. Podeu activar qualsevol element de 5V mitjançant una connexió WiFi mitjançant el telèfon.
Pas 9: Codi
Piezo_Blynk.ino Arduino Simplement introduïu les vostres dades de WiFi i el testimoni d'autorització als seus respectius camps i ja podreu carregar el vostre codi als vostres xChips
#include // include library core
. auth = "el vostre testimoni d'autenticació"; // les vostres credencials de wifi char WIFI_SSID = "el vostre nom de wifi"; // introduïu el vostre nom de wifi entre les cometes dobles char WIFI_PASS = "la vostra contrasenya de wifi"; // introduïu la vostra contrasenya wifi entre les cometes dobles // La funció de Blynk que llegeix l'estat permet la lectura de pins virtuals BLYNK_WRITE (V10) {// trucar a l'estat seleccionat a l'aplicació Blynk int OUT0_State = param.asInt (); // escriviu l'estat seleccionat a la vostra aplicació Blynk // a OUT0 // 1 = peizo on, 0 = piezo off OC01.write (OUT0, OUT0_State); } void setup () {// poseu aquí el vostre codi de configuració per executar-lo una vegada: // inicieu la commnicació i2c i configureu els pins Wire.begin (2, 14); // Inicieu el commutador de corrent continu OC01.begin (); // fer que els pins no utilitzats OC01.write inactius (OUT1, BAIX); OC01.write (OUT2, BAIX); OC01.write (OUT3, BAIX); // iniciar la comunicació Blynk Blynk.begin (auth, WIFI_SSID, WIFI_PASS); } void loop () {// poseu aquí el vostre codi principal per executar-lo repetidament // executeu les operacions Blnk Blynk.run (); }
Recomanat:
Piano Arduino Piezo Buzzer: 5 passos

Arduino Piezo Buzzer Piano: aquí farem un piano Arduino que utilitzi un buzzer piezoelèctric com a altaveu. Aquest projecte és fàcilment escalable i pot funcionar amb més o menys notes, segons vosaltres. El construirem amb només quatre botons / tecles per simplificar. Això és divertit i fàcil de projectar
Un gran altaveu Bluetooth que sona - Reciclat !: 7 passos (amb imatges)

Un gran altaveu Bluetooth que sona | Upcycled !: Fa un temps, el meu amic em va enviar una foto d’una funda d’altaveus vella estesa al terrat. Com podeu veure a la imatge (al següent pas), es troba en un estat horrible. Afortunadament, quan li vaig demanar que me la donés, va acceptar. Jo havia estat planejant construir
Indicador de temperatura RGB (amb XinaBox): 5 passos (amb imatges)

Indicador de temperatura RGB (amb XinaBox): aquest és oficialment el meu primer article sobre Instructables, així que admetré que estic aprofitant aquesta oportunitat ara mateix per provar-ho. Feu una idea del funcionament de la plataforma, de tota la seva experiència d’usuari. Però mentre ho faig, vaig pensar que podia
Sona al web: 4 passos

Sona al web: sona al web per afectar llocs web des de llocs locals / reals. Més informació al respecte: http://makker.hu/RingTheWeb/ Necessitareu: 1 polsador de 10.000 cables de resistència Arduino (qualsevol tipus) equip petit, de baixa potència - en aquest cas un accés RPi a un servidor
Com utilitzar un Piezo Buzzer: 4 passos

Com s'utilitza un timbre piezoelèctric: descripció: un altaveu piezoelèctric és un altaveu que utilitza l'efecte piezoelèctric per generar so. El moviment mecànic inicial es crea aplicant una tensió a un material piezoelèctric i aquest moviment normalment es converteix en aud
