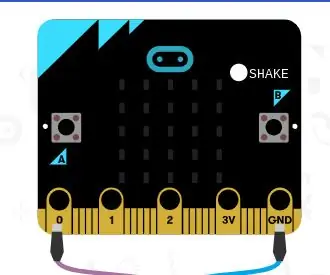
Taula de continguts:
2025 Autora: John Day | [email protected]. Última modificació: 2025-01-23 14:38
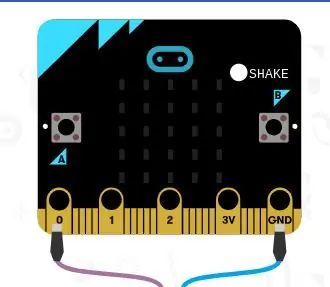
És divertit amb els endevins, oi! Però costen molt i poden ser difícils d’utilitzar. Avui us mostraré com crear el vostre propi endeví dissenyat. Podeu fer-hi qualsevol pregunta sí, no o potser i us donarà la resposta. Això pot ser divertit per a nens de qualsevol edat o com a activitat familiar.
Pas 1: què necessiteu
- Un xip Microbit
- Un ordinador
- El lloc web makecode.org
Pas 2: aneu al lloc web
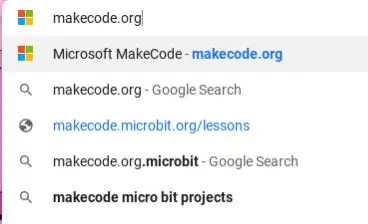
Cerqueu el lloc web següent:
makecode.org
Pas 3:
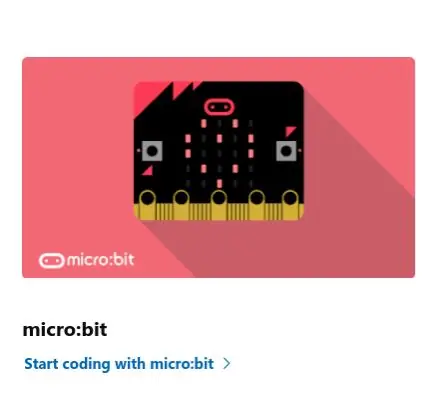
Quan arribeu al lloc web, veureu "microbit" i feu clic a "Comença a codificar" a sota del collum.
Pas 4:
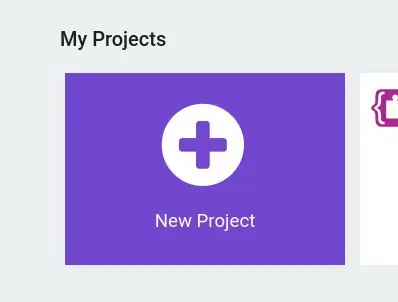
Veureu una icona on apareix "Projectes nous" quan la vegeu, feu clic a la icona.
Pas 5:
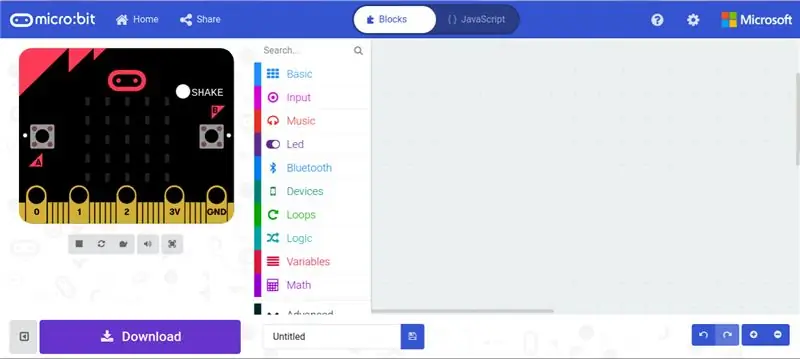
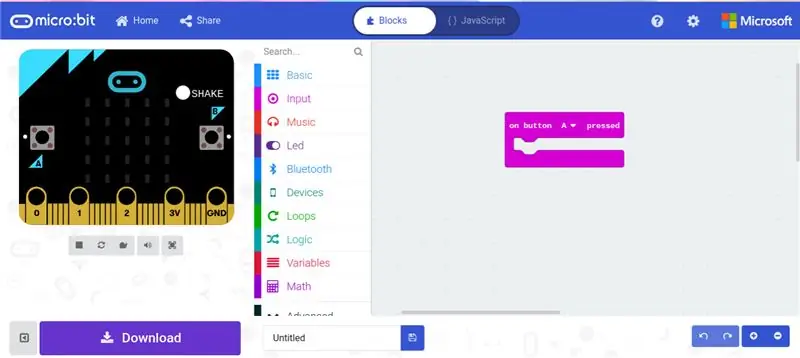
Connecteu el bit micro a l’ordinador. Quan estigueu a la pàgina, veureu això. Feu clic a la categoria que diu "entrada" i seleccioneu "Al botó A premut". Així, el vostre Microbit sabrà que els passos següents es produiran quan es prem el botó A.
Pas 6:
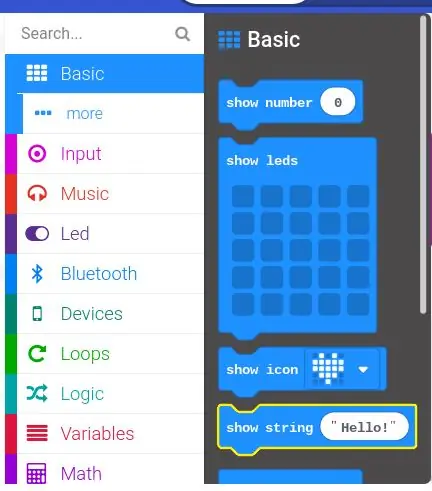
Premeu la categoria "Bàsic" i seleccioneu "Mostra la cadena".
Pas 7:
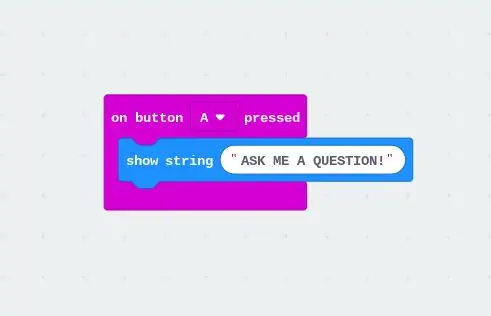
Canvieu el missatge per "FER-ME UNA PREGUNTA". Recordeu totes les majúscules!
Pas 8:
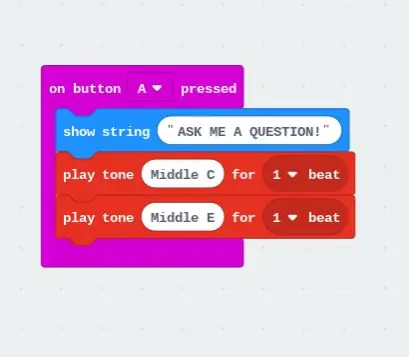
Feu clic a la categoria "Música" i seleccioneu dos de "To de to mitjà C 1 ritme", però canvieu el segon a "To de to mitjà E 1 ritme"
Pas 9:
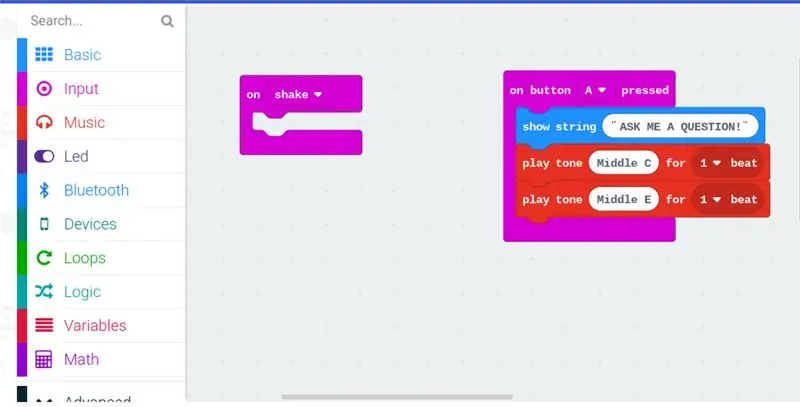
Feu clic a la categoria que diu "Entrada" i seleccioneu "On shake", perquè els següents passos següents passin quan sacsegeu el Microbit.
Pas 10:
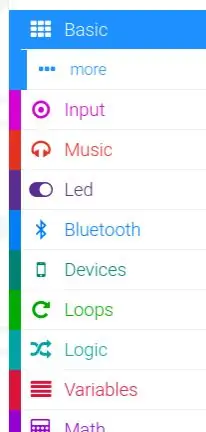
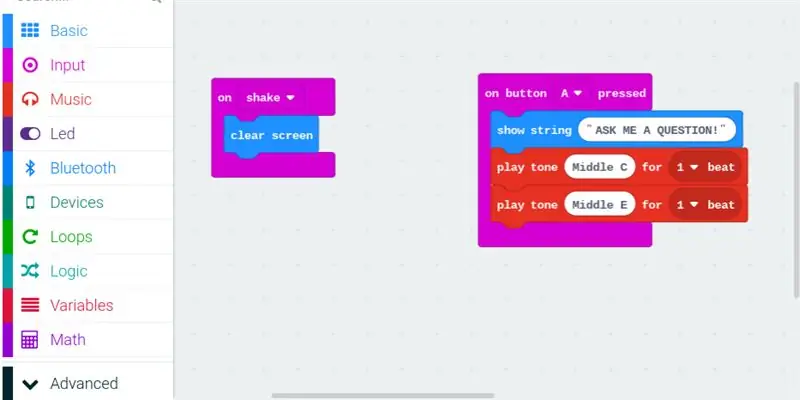
Feu clic a la categoria "Bàsic" sota la icona que apareixerà a una altra categoria que digui "Més", feu clic a aquesta categoria i seleccioneu "Esborra la pantalla". de manera que el missatge dels passos anteriors desapareix de la pantalla.
Pas 11:
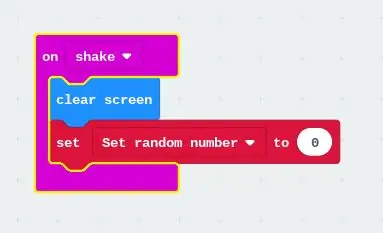
Feu clic a la categoria "Variables" i seleccioneu "Estableix … A 0" i canvieu el text a "Estableix un número aleatori"
Pas 12:
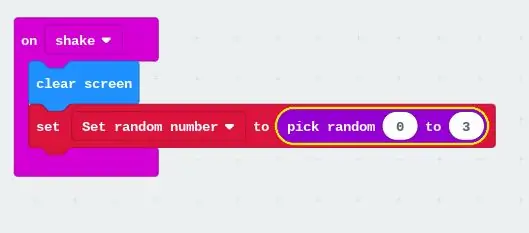
Feu clic a la categoria "Matemàtiques" i seleccioneu "Tria el número aleatori de 0 a 10" i canvieu-lo a "0 a 3". Feu això perquè el Microbit escollirà els números a l'atzar.
Pas 13:
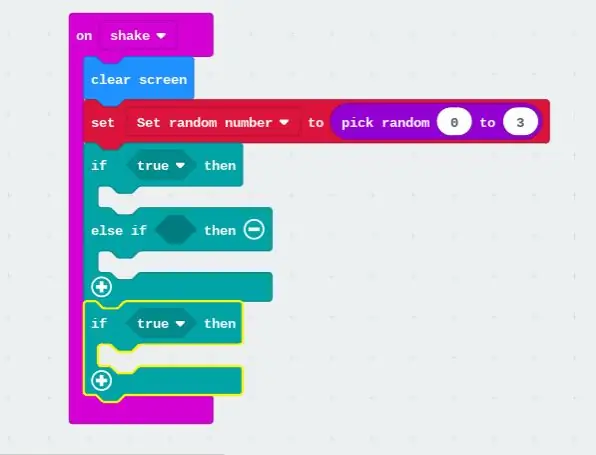
Feu clic a la categoria "Lògica" i seleccioneu "Si és cert llavors, si no és així" i seleccioneu "si és cert llavors". Es tracta de fer que les respostes siguin diferents cada vegada perquè només digui una cosa i no totes les respostes que l’endeví pugui donar alhora.
Pas 14:
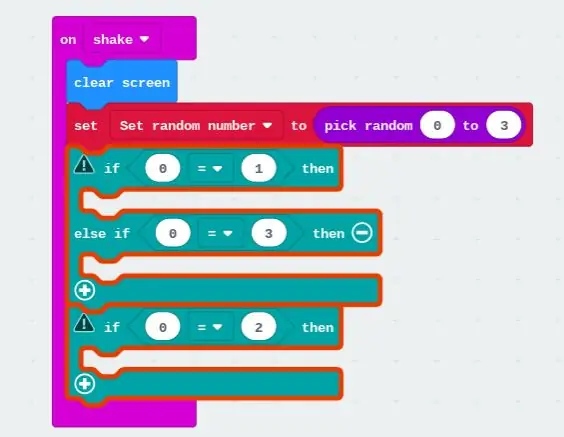
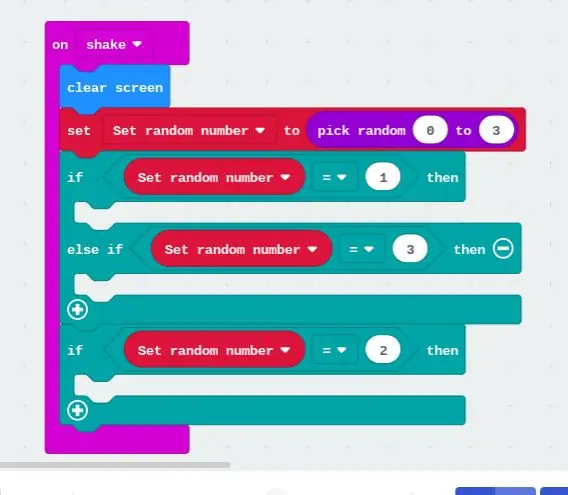
Feu clic a la categoria "Lògica" i seleccioneu tres "0 = 0". Feu clic a la categoria "Variables" i seleccioneu tres "Estableix un número aleatori" i col·loqueu-los a cada cercle de l'esquerra on hi ha el 0. Després d'això, introduïu el número que vulgueu a l'altre cercle en funció de la resposta que vulgueu per a cada número. reprecent.
Pas 15:
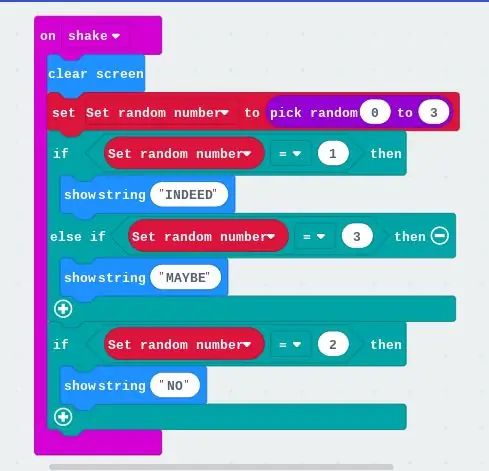
Feu clic a la categoria "BÀSIC" i seleccioneu tres "Showstring" i canvieu els tres textos diferents a "INDEED", "MAYBE" i "NO". Recordeu tots els majúscules! Aquestes seran les paraules que apareixeran a la pantalla quan hagueu sacsejat el Microbit.
Pas 16:

Ara heu acabat de programar, ara només cal que el descarregueu i el poseu al Microbit.
Feu clic al botó de baixada de l'extrem esquerre.
Pas 17:
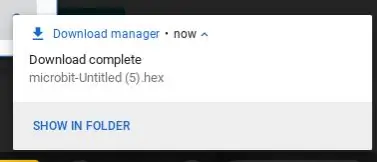

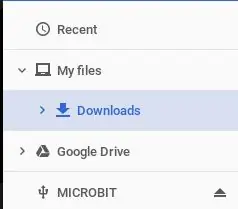
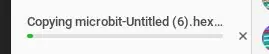
Apareixerà una petita icona a l'extrem inferior dret que us mostra que la descàrrega s'ha completat. Feu clic al text que diu "Mostra a la carpeta". Veureu un fitxer que diu "microbit-Untitled (.). Hex", arrossegueu el fitxer a la categoria que diu "Microbit". Quan hàgiu acabat aquest pas, esperareu aproximadament entre 3 i 7 minuts i acabareu amb la vostra codificació i ara podreu utilitzar el vostre endeví.
Recomanat:
Polifònic Microbit !: 7 passos

Polifònic Microbit !: Als anys 80, els primers sistemes de videojocs tenien un conjunt de xips limitat. Aquests jocs de xips només tenien entre 4 i 6 veus, de 2 a 3 dedicades a percussió / bateria i 1 per a una línia de baix. Només queden 1-2 veus, com tocarem els acords? Això és w
Com crear un joc Microbit: 7 passos

Com es crea un joc Microbit: Hai amics, en aquesta lliçó us ensenyaré a crear un joc a tinkercad mitjançant el nou component especial microbit
Comptador i controlador d'ocupació de la sala MicroBit: 4 passos

Comptador i controlador d’ocupació de la sala MicroBit: durant una pandèmia, una manera de reduir la transmissió del virus és maximitzar el distanciament físic entre les persones. A les habitacions o botigues, seria útil saber quantes persones hi ha a l’espai tancat en un moment donat. Aquest projecte utilitza un parell de
Panzer VIII Maus impulsat per Microbit: 4 passos

Panzer VIII Maus Driven by Microbit: Va ser en aquest semestre que la classe dotada de la nostra escola va tenir un curs especial: Utilitzar BBC micro: bit per alimentar un cotxe imprès en 3D. Però no em va agradar el marc que ens va fer el professor (ja ho saps , escriviu " BitCar Micro Bit " a Google i veureu molts
Anna, l’endeví: 3 passos (amb imatges)

Anna, l’endeví: això és una inspiració de Zoltar, hi ha tantes versions i volia fer la meva pròpia versió de cubicle. Tenim un endeví en un estand que contempla la seva bola de vidre i li explica el futur:) La construcció és un mashup d’artesania de paper, llum
