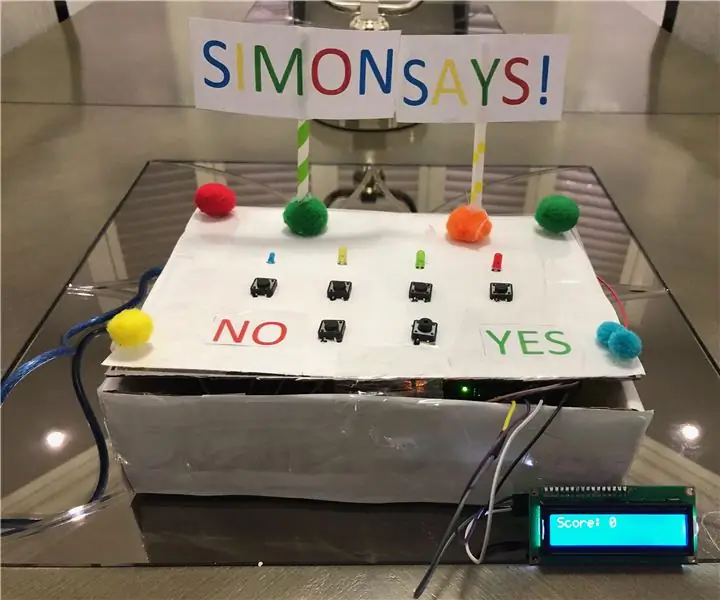
Taula de continguts:
2025 Autora: John Day | [email protected]. Última modificació: 2025-01-23 14:38
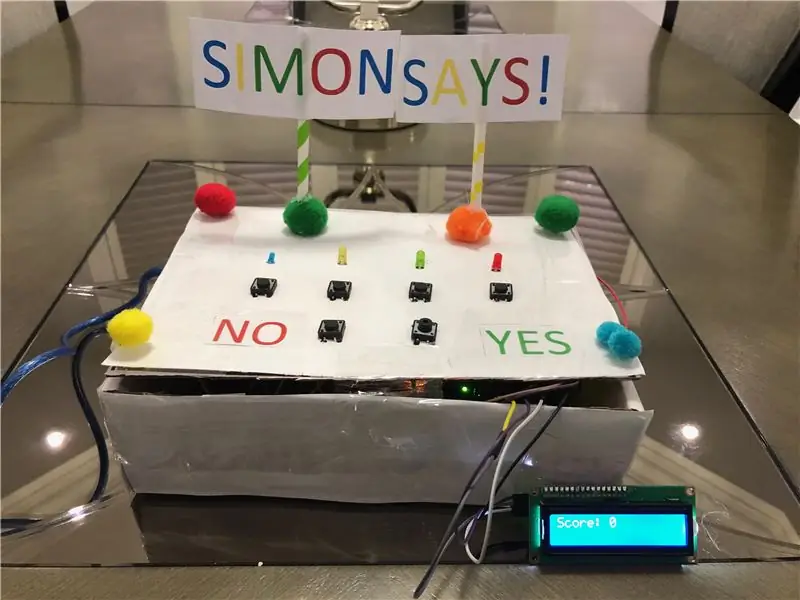


Introducció
Sempre heu volgut crear un projecte Arduino que sigui un, molt divertit de jugar i dos, fàcil de construir. Doncs no busqueu més. Hola i benvingut a la meva instrucció. Aquí us ensenyaré a crear un joc de Simon Says amb pantalla LCD.
Idea
Mentre buscava un projecte per crear per a la meva tasca d'avaluació final d'enginyeria informàtica, el meu professor va donar a la meva classe algunes idees per crear per a un projecte. Una de les seves idees era crear Simon Says. Simon diu que sempre era un joc que havia estimat de petit. De tornada a l’escola bressol, els companys i jo ens divertiríem molt jugant a aquest joc. En comprendre l’alegria que vaig tenir de jugar a aquest joc, vaig continuar endavant i vaig decidir fer aquest projecte, però, volia afegir una mica més als projectes, així que vaig utilitzar una pantalla LCD per mostrar la puntuació de l’usuari i per notificar-ho. quan perden la ronda.
Recerca
Si sou principiant, pot ser que sigui una mica difícil crear aquest projecte, ja que necessiteu una comprensió bàsica en els circuits de construcció, però no us preocupeu. Encara podeu fer aquest projecte. Vaig veure uns quants vídeos per inspirar-me realment en allò que volia específicament per al meu projecte i com hauria de seguir endavant i enfocar-lo. Aquí teniu un gran vídeo que realment em va fer entendre aquest projecte.
Vídeo
Pas 1: materials



Aquí teniu una llista de tots els materials necessaris en aquest projecte. També es proporcionarà un enllaç que us permetrà comprar aquest article.
- Arduino UNO
- Pantalla LCD de 16x2
- 1 LED vermell
- 1 LED blau
- 1 LED verd
- 1 LED groc
- Botons automàtics (en necessitaran 6)
- Altaveu de 8 ohm
- Resistències de 330 ohmis (en necessitaran 4)
- Cable USB 2.0 tipus A-mascle a B-mascle
- Taula de pa
- Cable masculí a femení (en necessitarà 4)
- Molts cables de pont
Cost total: 73,72 dòlars
* Consell: si no sabeu com és el material, les imatges estan en ordre de la llista que us proporcionem
Pas 2: construïm
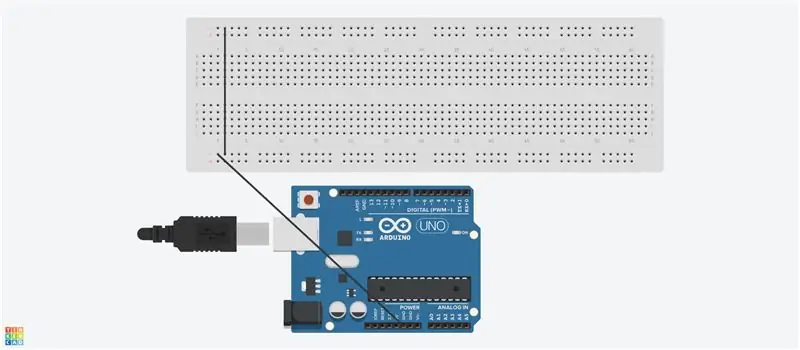
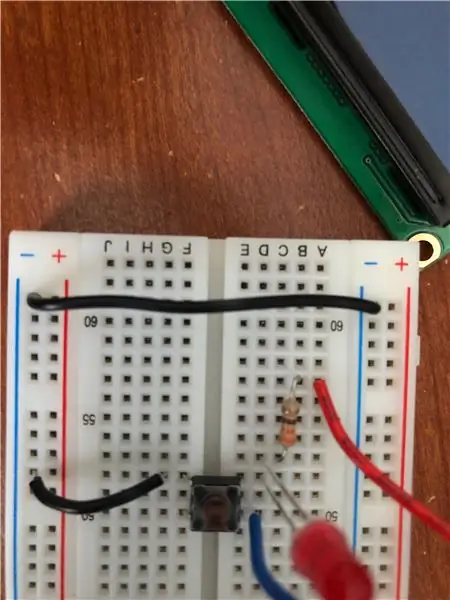

Primer de tot, agafeu un cable jumper i connecteu-lo al pas de terra de l’Arduino Uno. Amb l’altre cable del cable de pont, connecteu-lo al rail de terra de la placa. Ara, després de completar-ho, obteniu un cable jumper i connecteu-lo a tots dos rails de terra de la placa. En fer-ho, tots dos rails terrestres de la taula de recepció rebran terra.
Consulteu la imatge i l'esbós de Tinkercad per veure com connectareu el cable al rail de terra
Pas 3: Cablatge dels LED i dels botons
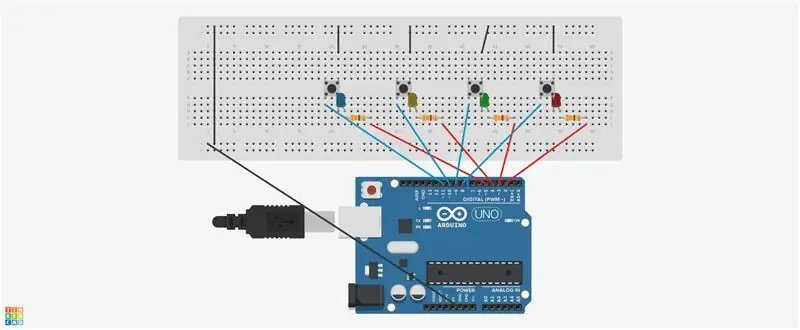
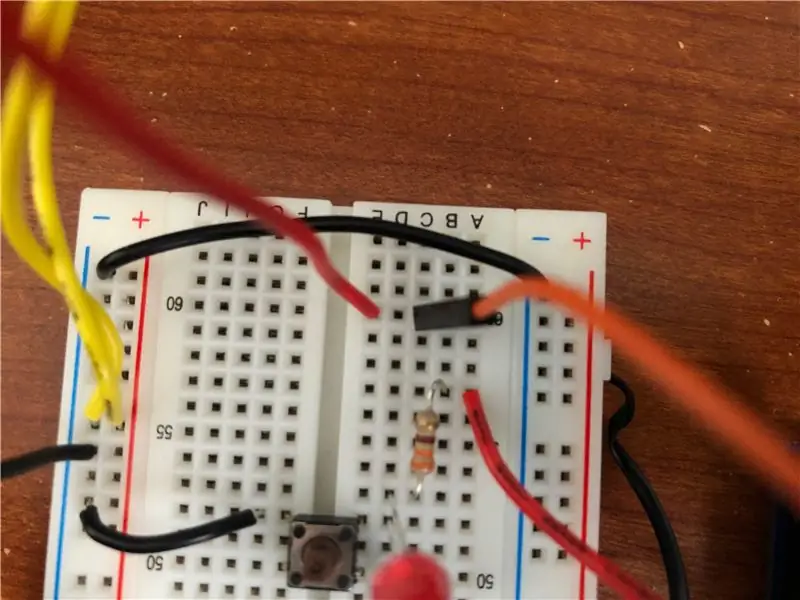
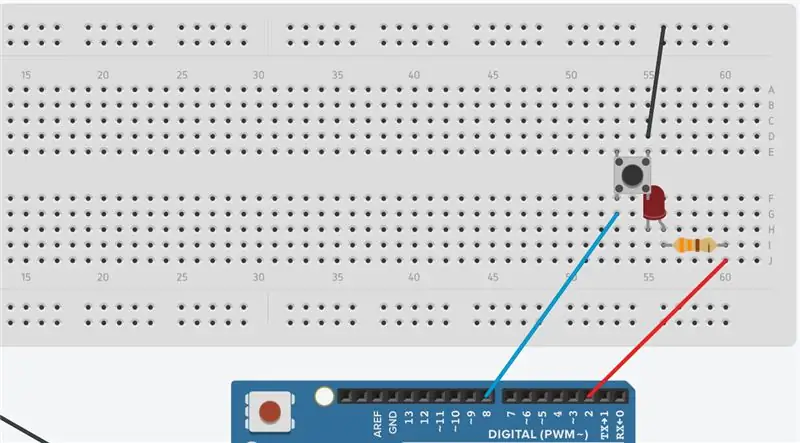
Propòsit
El següent pas és connectar els LEDs i els seus botons. El cablejat d’aquests components és fonamental per a aquest projecte, ja que necessitem algun tipus de manera que permeti a l’usuari fer coincidir la combinació de colors que se’ls presenta. Quan el programa fa que s'encengui un LED aleatori, l'usuari farà clic en un botó específic per obtenir un color (s) exactament igual al que va emetre el programa.
Construeix
Connectem primer el LED vermell. En primer lloc, obteniu un cable de pont i connecteu-lo al pin digital 2. Amb l’altre cable del cable de pont, connecteu-lo a qualsevol fila de la placa, preferiblement a l’extrem dret, de manera que el circuit sigui molt més net. Amb el cable de cable que està connectat a la placa de connexió, obteniu una resistència de 330 ohm i connecteu-ne un amb la mateixa fila que el cable de pont. Amb l’altre cable de la resistència, connecteu l’ànode (pota llarga) del LED vermell a la mateixa fila del cable de la resistència. Ara, amb el càtode (cama curta) del LED, poseu-lo en sèrie amb un botó. Ho fem perquè volem que el botó tingui la capacitat de controlar el LED. Al costat oposat del botó, obteniu un cable de pont i connecteu-lo amb el rail de terra i la fila que subjecta el cable del botó. Ara teniu dos dels quatre cables del botó connectats a algun tipus de font. Amb el cable que queda del connectat al LED, obteniu un cable de pont i connecteu-lo al pin digital 8. Ara heu connectat el primer LED. Feu el mateix amb els altres LED i botons. Aquí teniu una llista de quins pins digitals heu de connectar els LED i els botons.
LED verd - 3
Botó 2 -9
LED groc -4
Botó 3 -10
LED blau --5
Botó 4 -11
* Consell: connecteu cada LED i botó UN PER UN. No ho feu tot alhora, ja que us dificulta connectar-ho tot
Consulteu la imatge i l'esbós de Tinkercad per veure com connectareu els LED i els botons
Pas 4: Connexió de la pantalla LCD

Teoria
La pantalla LCD (Liquid Crystal Display) és un mòdul de visualització electrònic que és capaç de produir una sèrie de caràcters per a un usuari. La pantalla LCD de 16x2, la pantalla que necessiteu per a aquest projecte, pot mostrar 16 caràcters per línia i la pantalla té dues línies. Aquesta pantalla LCD té dos registres, a saber, Ordre i Dades. El registre d'ordres emmagatzema les instruccions d'ordres donades a la pantalla LCD. Una ordre és una instrucció que es dóna a LCD per fer una tasca predefinida com inicialitzar-la, netejar la pantalla, configurar la posició del cursor, controlar la visualització, etc. El registre de dades emmagatzema les dades que es mostraran a la pantalla LCD.
Propòsit
La pantalla LCD mostrarà la part introductòria del projecte, la puntuació del jugador, un missatge que indica quan el jugador va perdre i un missatge que els demana si volen jugar al principi.
Construeix
A la part posterior de la pantalla LCD, veureu quatre cables. Hi haurà GND, VCC, SDA i SCL. Per al VCC, utilitzeu un cable macho a femella per connectar el pin VCC al pin 5v de l’Arduino. Això proporcionarà 5 volts al potencial de VCC. Per al cable GND, connecteu-lo al rail de terra amb un fil mascle a femella. Amb els cables SDA i SCL, connecteu-lo a un pin analògic amb un fil mascle a femal. Vaig connectar el pin SCL al pin analògic A5 i el pin SDA al pin analògic A4.
Pas 5: connectar l’altaveu

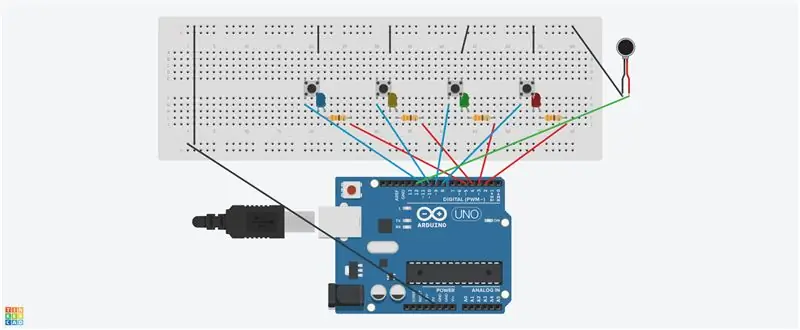
Teoria
Un altaveu converteix l’electricitat (entrada) en so (sortida), però, què representen els 8 ohms. Bé, això representa la impedància del parlant. La impedància dels altaveus, sovint anomenada resistència dels altaveus, és la resistència que qualsevol altaveu dóna al corrent i al voltatge que se li aplica. La impedància dels altaveus no és un valor definit perquè canvia en funció de la freqüència del senyal que se li alimenta. Per tant, tindríeu una cosa anomenada impedància nominal. Aquest valor és bàsicament la quantitat més baixa en què es reduirà l’altaveu en resistència a la càrrega elèctrica aplicada a una freqüència determinada.
Propòsit
El propòsit de l’altaveu és que el joc sigui més divertit i atractiu. Al principi, després de dir que voleu jugar al joc, començarà a reproduir-se una seqüència de sons per fer-vos saber que el joc ha començat. Els sons es reproduiran per avisar-vos quan hagueu completat una ronda i també us avisaran quan perdeu.
Construeix
Quan mireu la part posterior de l’altaveu, notareu dos cables connectats a alguna soldadura. Un cable es connectarà a l’alimentació (s’indicarà amb el signe +) i l’altre es connectarà a terra (s’indicarà amb el signe -). Amb el cable connectat a l’alimentació, poseu-lo al pin digital 12. Connecteu el cable de terra de l’altaveu al rail de terra.
Consulteu la imatge i l’esbós de Tinkercad per veure com connectareu l’altaveu
Pas 6: Connexió dels dos botons restants
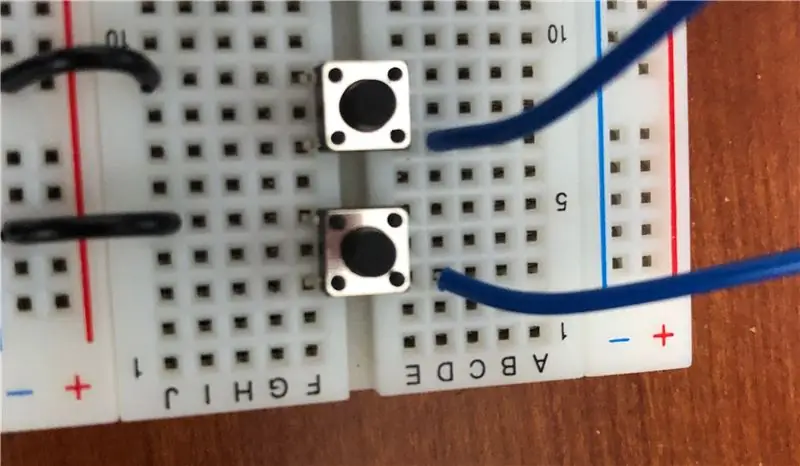
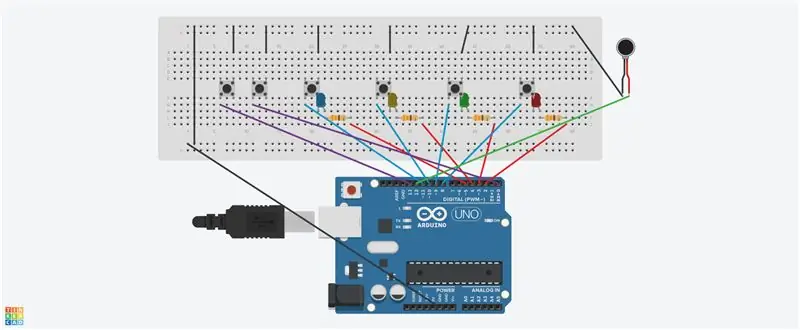
Propòsit
Quan comença el joc, apareixerà un missatge a la pantalla LCD que demanarà a l'usuari si vol jugar. Els botons s'utilitzaran per permetre a l'usuari triar si vol jugar. En fer clic a un dels botons, començarà el joc. En cas contrari, si es fa clic a l’altre botó, apareixerà un missatge. Aquest missatge és "Veure U més tard".
Construeix
Col·loqueu un botó a la pissarra preferiblement a la part més esquerra perquè farà que la pissarra estigui ordenada. Obteniu un cable de pont i connecteu-lo al pin digital 13. Amb l’altre cable del cable de pont, connecteu-lo a la mateixa fila que un botó. Obteniu un altre cable de pont i connecteu-lo al rail de terra. Connecteu l'altre cable del cable de pont a la fila oposada d'on es col·loca el botó. Feu el mateix amb l’altre botó. Utilitzeu el pin digital 0 per a l’altre botó.
Consulteu la imatge i l'esbós de Tinkercad per veure com connectareu aquests botons
Pas 7: és hora de codificar
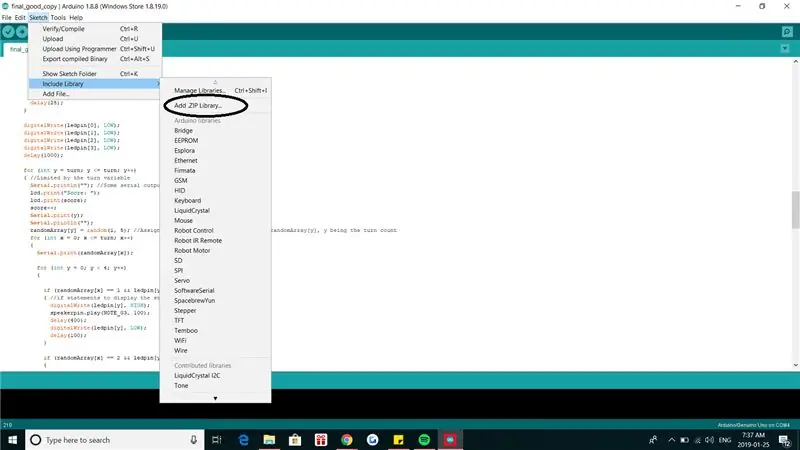
Per fi és el moment de codificar aquest joc. Combinarem tot el que acabem de connectar en un programa per poder fer funcionar el joc real. Abans de començar, heu de descarregar algunes biblioteques per fer que el codi funcioni. Feu clic als fitxers descarregables per descarregar les biblioteques.
Per registrar aquestes biblioteques al programa de codificació Arduino, feu clic a "Sketch" al menú principal. Un cop ho feu, veureu la pestanya "Inclou biblioteca". Feu clic a sobre. Després de fer-ho, veureu "afegir la biblioteca. ZIP". Feu clic a sobre i feu clic a la carpeta zip que heu descarregat. Després de fer tot això, el programa de codificació Arduino tindrà les biblioteques que acabeu d’obtenir.
Vaig tenir moltes dificultats perquè el meu programa funcionés, en termes de codificació. Tant és així que vaig voler renunciar en un moment determinat. Hi ha moltes funcions i bucles que poden confondre fàcilment un escriptor. El meu professor i els meus amics em van dir que no em rendís, ja que ja havia dedicat tot el meu esforç a aquest projecte. Així que no em vaig rendir. Després, vaig començar a entendre el codi mentre em dedicava a comprendre què realment passava al programa. Abans de jugar, examineu el codi i assegureu-vos que enteneu què passa al codi. T’ajudarà molt, ja que si entens el codi, podràs incloure fàcilment elements nous al joc.
Feu clic aquí per veure el codi
Pas 8: està complet
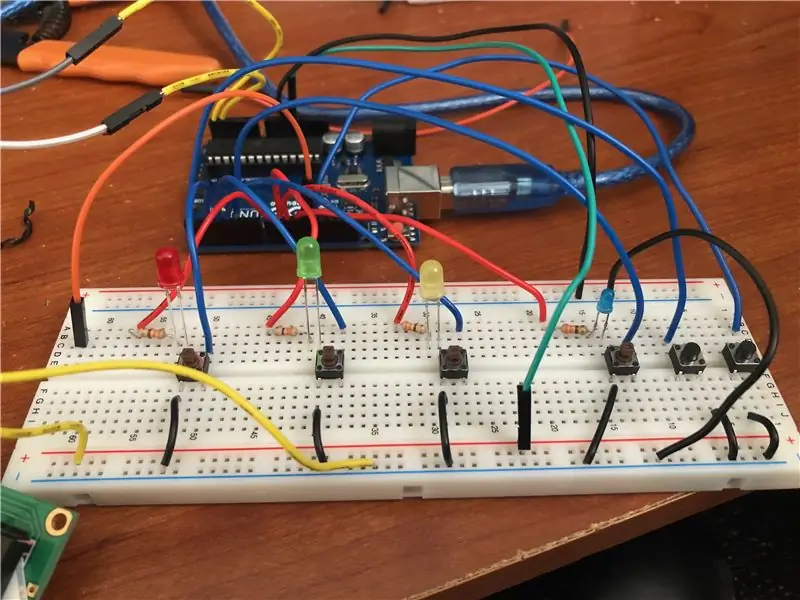
Finalment està complet. Bona feina! Ara ja podeu jugar al joc.
Pas 9: funcions addicionals i pensaments finals
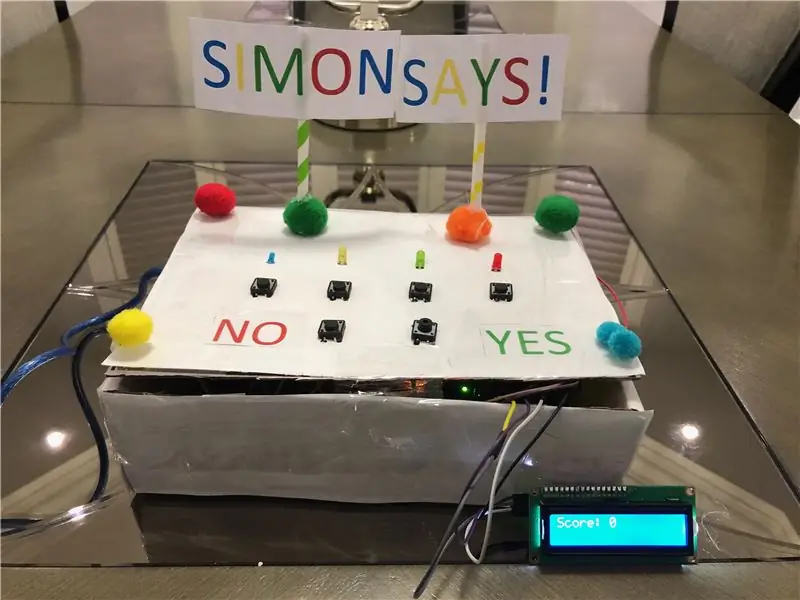
Tot i que això es fa, encara hi ha molt que podeu fer amb això. Per exemple, podeu col·locar aquest projecte en un quadre i fer-lo més atractiu. També podeu afegir un led RGB per fer saber a l'usuari quan ha completat una ronda o quan perd. Encara hi ha moltes coses que podeu fer amb aquest projecte. El que vaig fer va ser donar-vos les bases per a la vostra gran idea.
Al final, estic molt content d’haver triat crear aquest projecte per a la meva avaluació final. M’ho vaig passar molt bé fent aquest projecte i jugant-lo amb els meus amics. L’alegria que havia perdut alguna vegada per Simon Says ha tornat després de molt de temps. Espero que obtingueu la mateixa felicitat que vaig obtenir jugant i fent aquest projecte. Comparteix aquest projecte amb els teus amics i familiars i gràcies per llegir el meu instructiu.
Recomanat:
Simon diu el joc de memòria: 4 passos
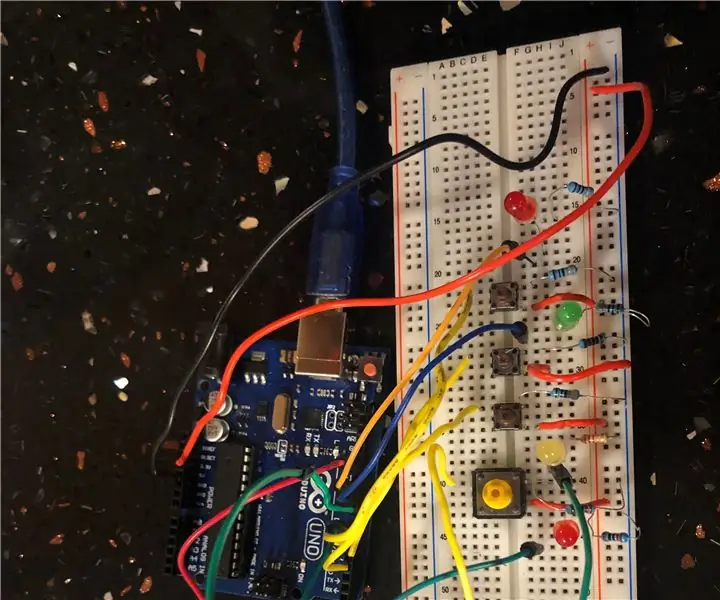
Simon Says Memory Game: Aquest és un joc que molts de nosaltres estimem i recordem de la nostra infantesa. No només recuperem els records nostàlgics, sinó que l’afegim al món de l’enginyeria informàtica. Aquest joc consta de diferents nivells en què els LEDs amb l’hel
Simon diu amb Play-Doh - Makey Makey: 3 passos

Simon Says With Play-Doh - Makey Makey: La Biblioteca Pública de Dover va acollir una nit de construcció d’instructables amb kits de Makey Makey. Els nostres clients van ser convidats a experimentar amb els kits per convertir objectes quotidians en controladors, teclats o instruments musicals. En aquest instructiu farem
Simon diu: 3 passos
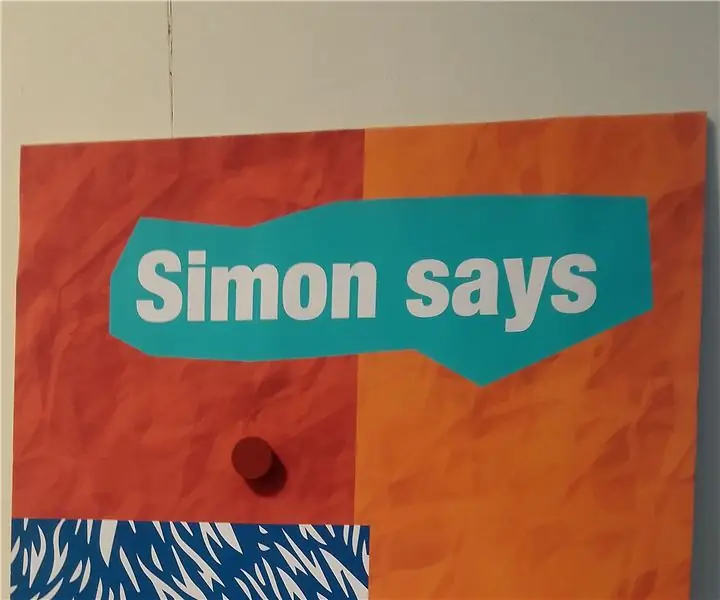
Simon Says: This instructable is wrote in Dutch.Voor onze seminary 'Happy Hacking' on HKU hebben wij een soundboard gemaakt die is gebaseerd on het spell Simon says. Door op een button te drukken komt er een geluid uit. Elke button heeft een eigen geluid. El
Simon diu el joc amb Arduino: 5 passos

Simon Says Game amb Arduino: DIY Simon Says Game amb Arduino, us mostraré com fer un Simon Says Game amb un Arduino, és molt senzill, estic demandant Arduino Nano, subscriviu-vos al meu canal de YouTube
CSCI-1200 Projecte 2: Simon diu: 4 passos
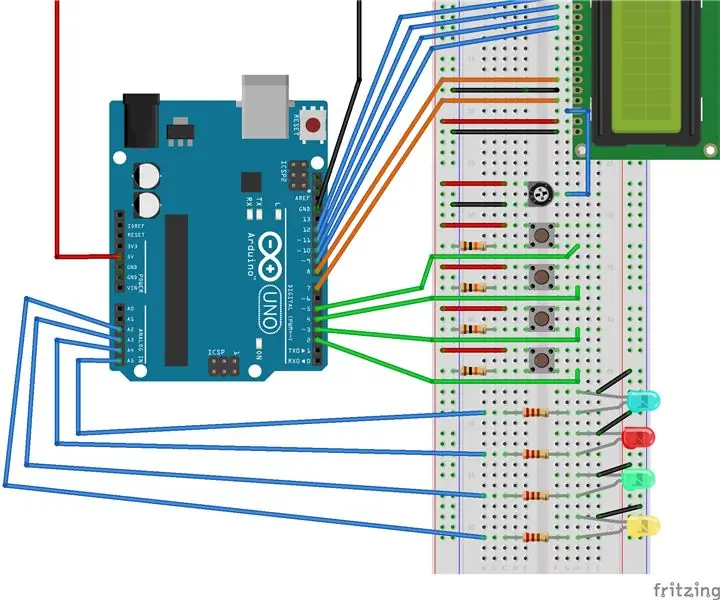
Projecte CSCI-1200 2: Simon Says: en aquest laboratori faràs servir botons, una pantalla LCD i LED per crear un joc de Simon Says mitjançant el micro controlador Arduino. Material necessari per a aquest projecte: 1. Arduino Uno 2. Pantalla LCD3. 4 polsadors4. Potenciòmetre5. 4 LEDs 6. Taula de pa 7
