
Taula de continguts:
- Autora John Day [email protected].
- Public 2024-01-30 08:14.
- Última modificació 2025-01-23 14:38.

En aquest tutorial utilitzaré la connexió NodeMcu, micropitó i Mqtt per connectar el servidor.
Aquest tutorial utilitza mqtt connect basat en https per connectar-se des de Nodemcu al servidor Adafruit.io.
En aquest projecte estic fent servir un llenguatge de programació de micropitó que és gairebé semblant a python.
Pas 1: components necessaris

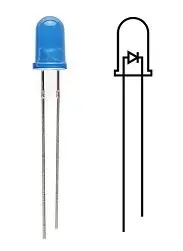


Els components següents són necessaris per completar aquest projecte.
Components necessaris:
- Nodemcu
- Sensor IR
- LED
- Cable USB
- Connexió a Internet
Pas 2: Començar
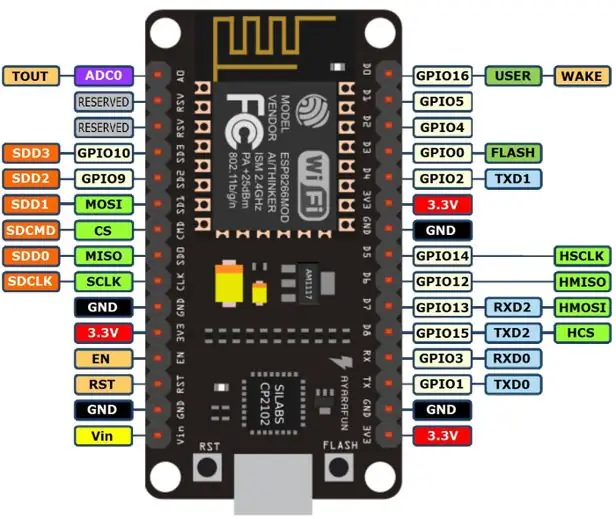
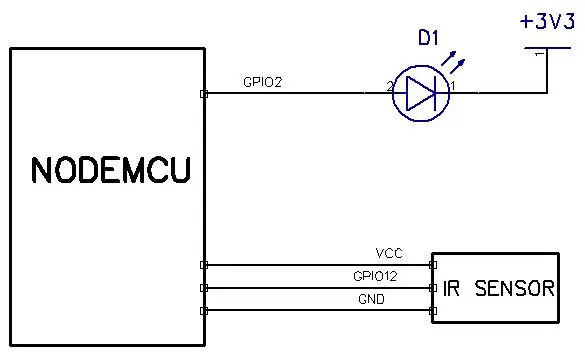
Procediment:
- Descarregueu i instal·leu el programari espcut per depurar.
- Baixeu fitxers des d’aquest enllaç. que s’emmagatzema com a repositori de github. Tot el programa està disponible en aquest dipòsit.
- Descarregueu i instal·leu el microprogramari de micropitó des d’aquest enllaç a la NODEMCU
- Connecteu el sensor IR a GPIO12 i el LED a GPIO 2 de Nodemcu.
-
descarregueu aquest programari webrepl
Pas 3: Adafruit IO
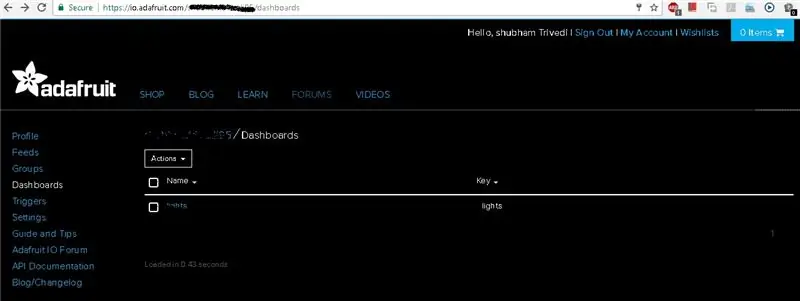
visiteu io.adafruit.com i inicieu la sessió per anar al vostre tauler
Pas 4: Creeu un tauler de control
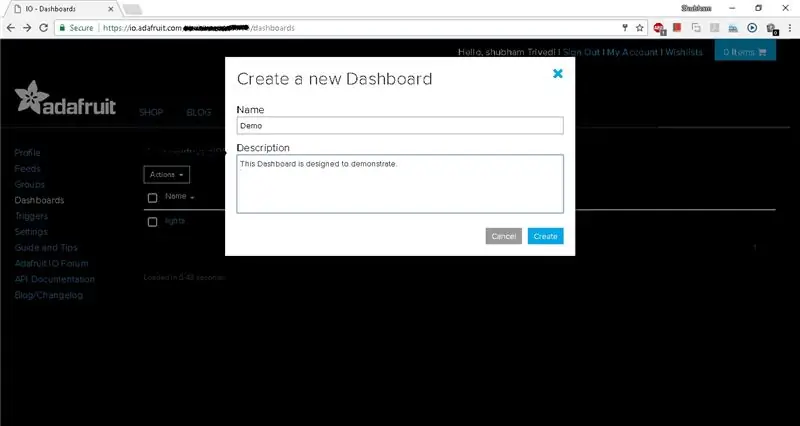
Feu clic a l'acció i creeu un nou tauler
Pas 5: creació de blocs
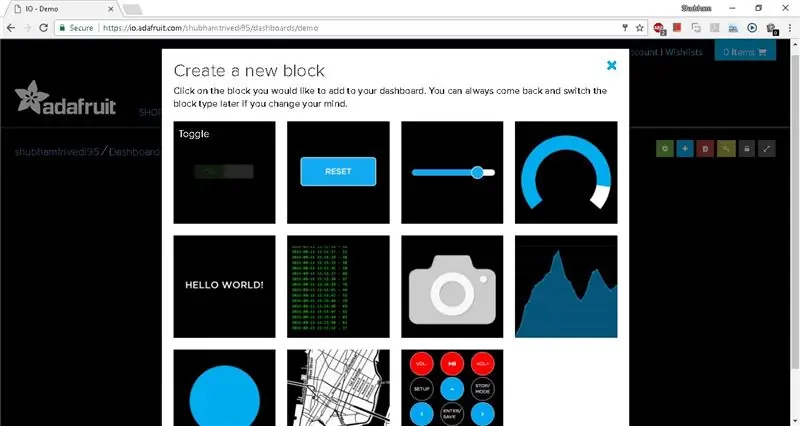
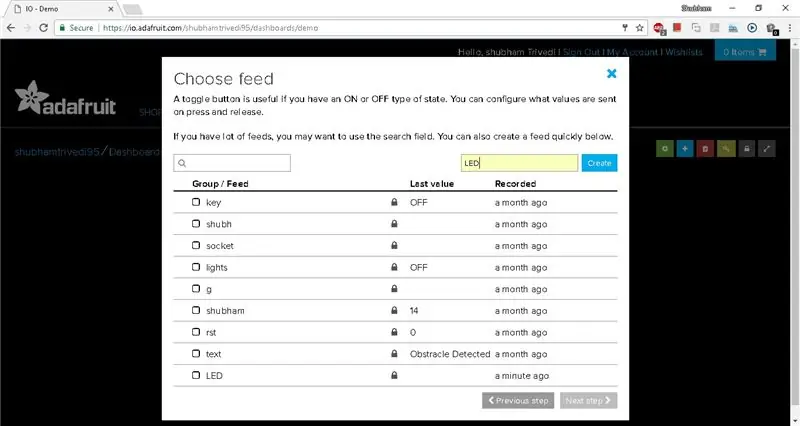
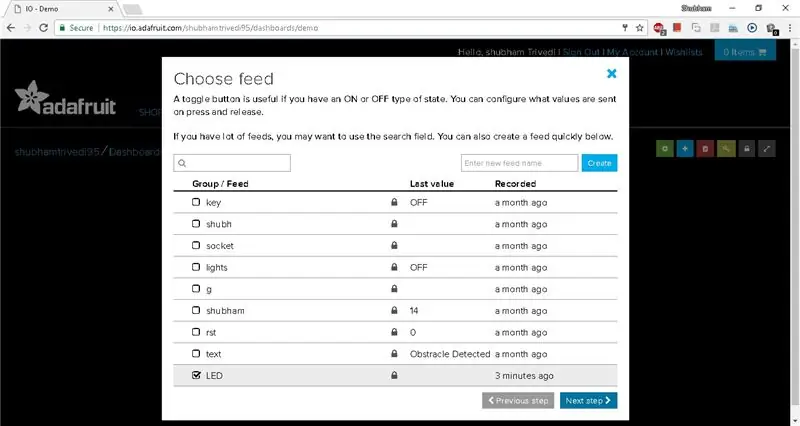
- Feu clic al nom del tauler.
- torneu a fer clic al botó + (més) per crear el bloc
- Ara feu clic a Toggle i doneu-li un nom.
- Ara feu clic al botó de creació
- A continuació, seleccioneu el bloc i feu clic al següent pas
- Doneu nom a aquest bloc i configureu els noms de l'estat ON i OFF.
- Després d'això, feu clic a crear bloc.
Repetiu el procés a partir del segon pas, seleccioneu el text i creeu un bloc més com es mostra a la figura
Pas 6: Tauler final
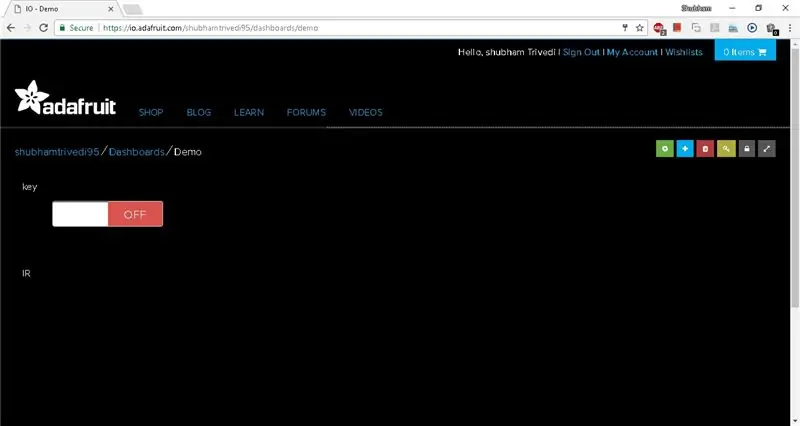
El vostre tauler final tindrà aquest aspecte.
Pas 7: Obteniu el nom d'usuari i la clau
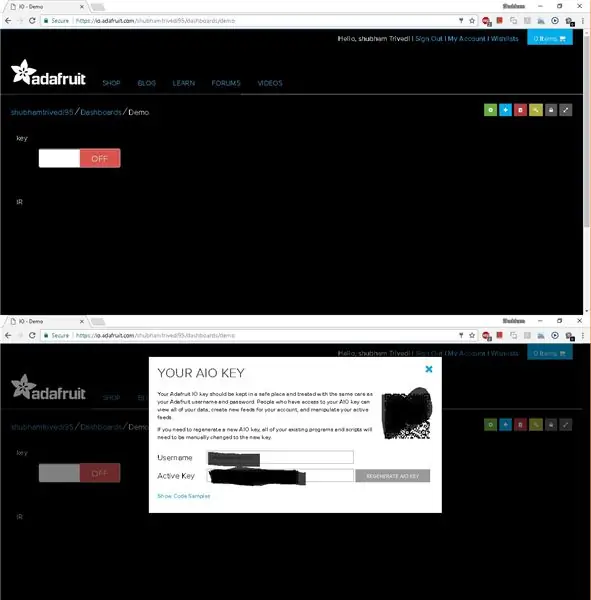
Feu clic a la icona de tecla a la part esquerra de la pantalla i copieu el nom d'usuari i la clau activa
Pas 8: activeu WEBREPL
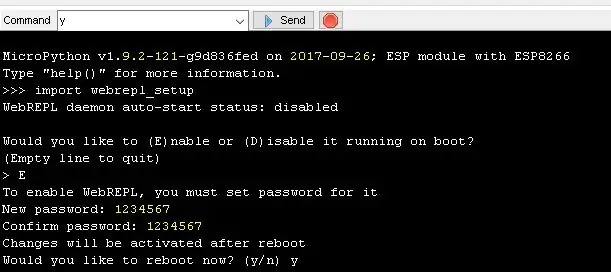
- Obriu el programari espcut
- envieu aquesta ordre "import webrepl_setup"
- llegiu el text a la consola i configureu el webrepl.
Pas 9: connecteu-vos a Webrepl
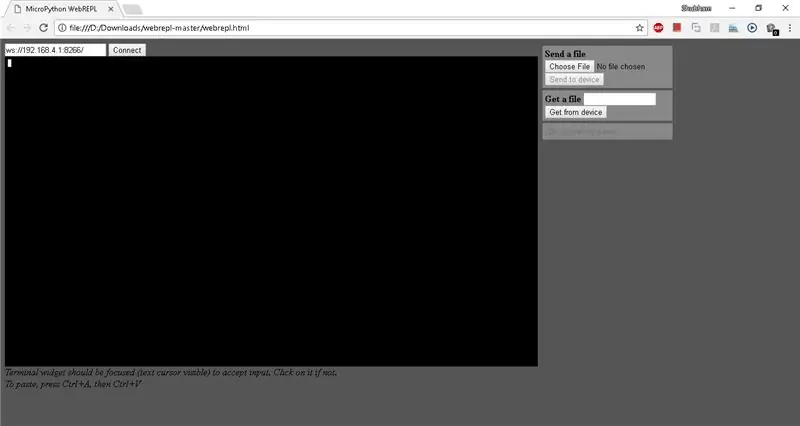
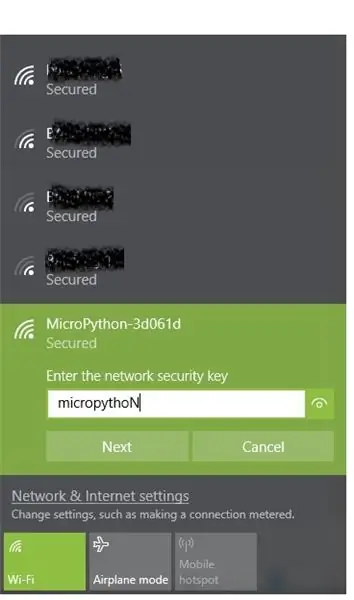
- Cerqueu la xarxa wifi que ssid comença des de micropython
- connecteu-vos a aquest ssid amb la contrasenya "micropythoN"
- obtindreu la pantalla tal com es mostra a la figura anterior.
Pas 10: afegiu el codi
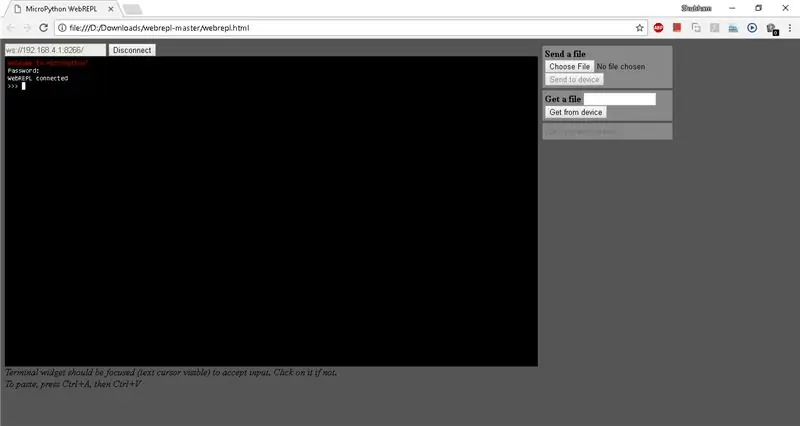
- extreu el programari webrepl, obriu webrepl.html i feu clic a connectar
- us demanarà que proporcioneu una contrasenya
- en el meu cas, la contrasenya és "1234567"
- wow estàs connectat.
- pengeu els fitxers que es van descarregar des del repositori de github.
- carregueu main.py, mqtt.py, boot.py i data.txt mitjançant webrepl.
- ara premeu el botó Restableix del nodemcu. i comproveu la sortida a io.adafruit.com
- si voleu comprovar l'execució del codi, heu de connectar-vos de nou al micropitó wifi i iniciar la sessió.
Pas 11: vídeo de treball
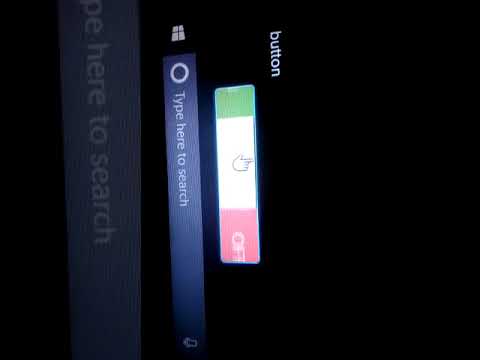
El vídeo de treball d’aquest tutorial està disponible aquí.
Recomanat:
INFORMÀTICA 8BIT: 8 passos

ORDINADOR 8BIT: per simular-ho, necessiteu un programari anomenat LOGISIM, que és un simulador digital de molt poc pes (6 MB). Aprendré com es fabriquen els ordinadors, per maki
Informàtica econòmica: Arduino amb sèrie TTL: 3 passos

Informàtica econòmica: Arduino amb sèrie TTL: gran part del cost dels arduinos a escala completa, com l’ONU, és el cost de la interfície USB (tingueu en compte que és cert quan es va escriure això, però això ja no és cert, el USB és barat ara. encara vull anar en sèrie TTL per altres motius.). Desfer-se d'això un
Joc de reacció: projecte d'enginyeria informàtica: 3 passos

Joc de reacció: projecte d’enginyeria informàtica: el joc de reacció és exactament el que diu el nom, prova la vostra velocitat de reacció. És possible que us pregunteu quins beneficis pot tenir aquest servidor fora de l’entreteniment, així que podeu utilitzar-lo per a persones en rehabilitació per cirurgia o accidents. La seva reacció és especial
Final d’Enginyeria Informàtica Simon Says Game: 3 Passos
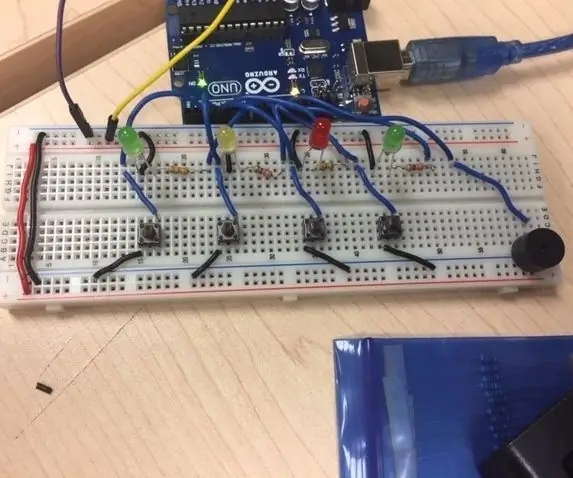
Final d'Enginyeria Informàtica Simon Says Game: My Idea: El meu projecte és el Simon Says Game. En aquest joc hi ha quatre LEDs i quatre botons. La música es reproduirà des del brunzidor mentre els LED s’encenen amb la música. Llavors començarà el joc. Un LED s’encendrà i cal fer clic a la culata
Pròtesis de pirateria informàtica: modificacions de les mans biòniques: 6 passos (amb imatges)

Hacking Prosthetics: Bionic Hand Modifications: Aquest projecte tracta d’explorar modificacions de les pròtesis, que poden inspirar dissenys futurs … Vaig treballar amb Nigel Ackland, un “Prosthetic Pioneer”, després de conèixer-nos al Future Fest 2016 (i veure la seva increïble xerrada) a Wired, al darrer pas). Tenim
