
Taula de continguts:
- Autora John Day [email protected].
- Public 2024-01-30 08:14.
- Última modificació 2025-01-23 14:38.



Alguna vegada heu sentit la necessitat de tenir un teclat retroil·luminat RGB petit però funcional, que no superi la mida d’una sola tecla? No? A qui li importa, en fa un de totes maneres! Aquesta instrucció us guiarà a través dels passos que necessiteu per fer que el vostre propi teclat d’un botó sigui lleugerament inútil.
Pas 1: peces i eines


Per fer aquest projecte, necessitareu …
Parts:
Una placa de desenvolupament basada en ATtiny85. Aquests taulers són clons del tauler Digispark i es poden comprar per només 1-2 GBP / USD. Hi ha algunes versions d'aquesta placa, una que té un connector USB A incorporat i dues que tenen un endoll micro USB incorporat. El que es necessita per a aquest projecte és el més petit dels dos que porta escrit "TINY85" com a "ATTINY85". Tots els taulers funcionaran igual, però només encaixarà a la caixa impresa en 3D
- Un LED RGB WS2812b. Aquests també es presenten en diferents formes, els tipus necessaris estan muntats en un petit PCB rodó, poc més gran que el propi LED. També es pot utilitzar un LED nu, però tingueu en compte que seran molt difícils de soldar.
- Un commutador compatible Cherry MX / Cherry MX. Els interruptors amb carcasses transparents són ideals, ja que permetran passar la llum LED.
- Una tecla clau Cherry MX compatible.
Eines:
- Es necessitarà un soldador i una soldadura. Flux, Solder Braid / Wick, un conjunt de terceres mans i més Flux també són útils.
- Es necessita una impressora 3D per imprimir el recinte, però també es pot extreure alguna cosa similar de fusta, acrílic, MDF, etc. si teniu accés a eines manuals bàsiques. També es pot retallar una caixa d’una petita caixa de projecte ABS.
Pas 2: Configuració del programari
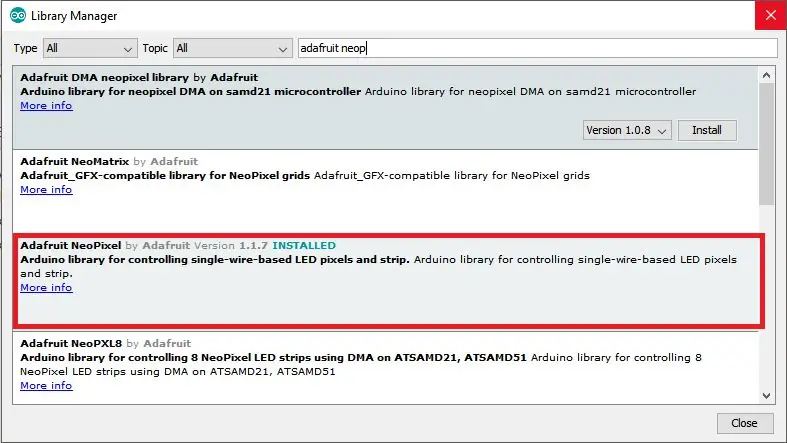
En primer lloc, haureu d’instal·lar els controladors Arduino IDE i Digispark. Per fer-ho, seguiu les instruccions aquí. Pengeu l'esbós de parpelleig inclòs a la pàgina enllaçada per assegurar-vos que el tauler funcioni. A continuació, haureu d'instal·lar la biblioteca Adafruit Neopixel per controlar el led. A l'IDE Arduino, aneu a Eines> Gestiona les biblioteques i cerqueu "Adafruit Neopixel". Descarregueu i instal·leu la biblioteca del mateix nom.
Pas 3: Impressió de la funda

Els fitxers STL necessaris per al cas i el codi d'exemple es poden descarregar des de thingiverse aquí. Descarregueu i imprimiu les dues parts de la funda ara i assegureu-vos de penjar-vos al codi; ho necessitareu més endavant.
Pas 4: cablejat i muntatge
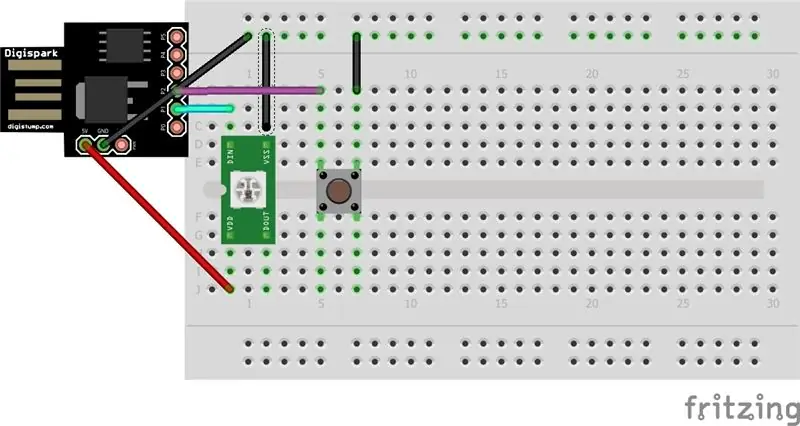

Connecteu els components tal com es mostra al diagrama i a les imatges. El pin de dades de leds s’hauria de connectar al pin P1 de la placa i el commutador hauria de connectar-se a P2. Assegureu-vos de connectar P1 al pin IN de dades de leds i no al pin OUT de dades. A continuació, introduïu el tauler amb cura a la caixa. Està ajustat i, un cop estigui dins, serà molt difícil de treure, així que reviseu el cablejat abans de la mà. A continuació, alineeu el port micro usb amb el retall corresponent de la caixa, fixeu un tornavís de cap pla (o una eina similar) darrere del tauler i utilitzeu-lo per empènyer el sòcol al tall. Ha d’encaixar bé. Utilitzeu hotglue per mantenir el tauler al seu lloc. Finalment, alineeu els dos sagnats a la part superior del recinte amb els dos ressalts de la base i ajusteu-los. Tingueu en compte que la carcassa NO està dissenyada per tornar-la a obrir després del muntatge, si no esteu segurs del cablejat, feu flaixar el codi (tal com es mostra al següent pas) i proveu el led i el commutador abans d’encaixar a la carcassa.
Pas 5: parpellejar i modificar el codi
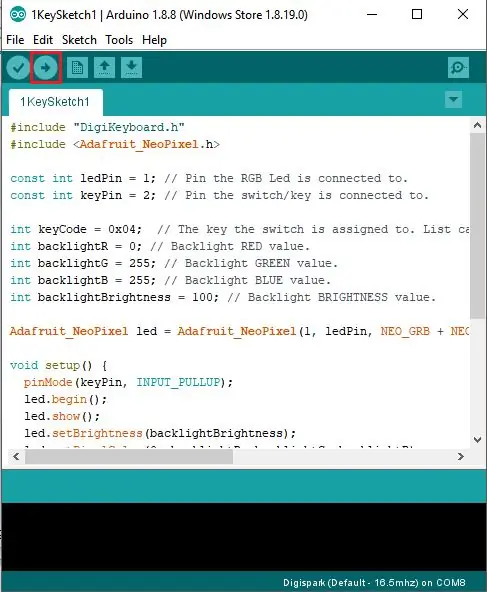
Descomprimiu el codi d'exemple que heu baixat del pas 3 i obriu-lo a l'IDE Arduino. Aquest simple esbós us permet ajustar la llum de fons al color desitjat i assignar una tecla al commutador. Modifiqueu les variables llum de fons R, G i B per escollir el color que voleu que sigui la llum de fons i la llum de fons Lluminositat per modificar la intensitat del led. Totes aquestes quatre variables han de tenir un número del 0 (desactivat) al 255 (màxim). Per assignar una clau, modifiqueu la variable "keyCode" a la tecla que vulgueu. Podeu trobar una llista de codis de teclat aquí. Un cop hàgiu modificat el codi al vostre gust, premeu el botó de càrrega per compilar-lo i enviar-lo al vostre tauler. Un cop finalitzada la compilació, el terminal us demanarà que connecteu la vostra placa. Assegureu-vos que el connecteu en un termini de 60 segons, o bé haureu de repetir el procés de càrrega.
Pas 6: Fet



Ara hauríeu de tenir un teclat d'una sola tecla completament funcional. El codi proporcionat imita un teclat USB HID normal, de manera que es pot utilitzar sense instal·lar cap programari addicional, tot i que podeu baixar programes macro com AutoHotkey per automatitzar les accions quan premeu la tecla. Si voleu personalitzar el codi més que el que ofereix el codi d'exemple, podeu escriure el vostre mitjançant la biblioteca Digikeyboard. La biblioteca FastLED també es pot utilitzar per controlar el led i ofereix funcions molt més potents que Adafruit_Neopixel.
Si us ha agradat aquest instructiu, penseu a votar-lo al Concurs Gran i Petit, divertiu-vos fent!
Recomanat:
Teclat MIDI amb botó Arcade: 7 passos (amb imatges)
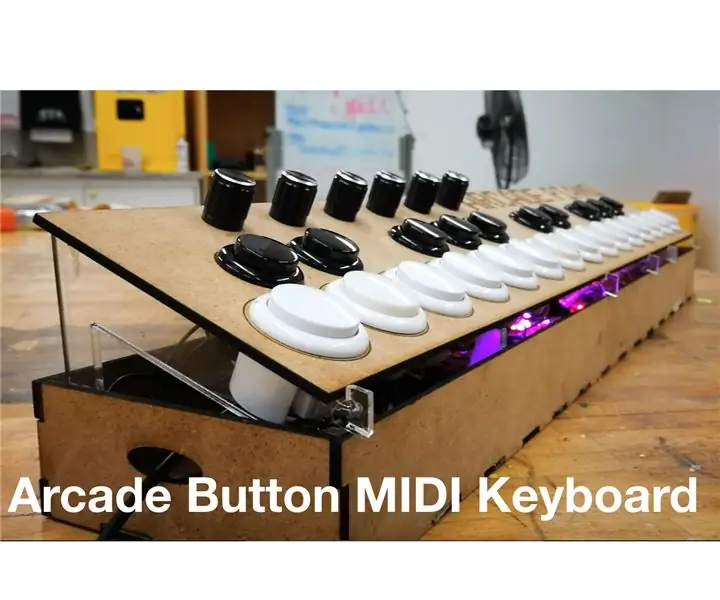
Teclat MIDI de botó Arcade: és la versió 2.0 d'una de les meves primeres incursions en programació MIDI Arduino i DIY. He desenvolupat les meves habilitats en prototipatge i disseny, de manera que vaig pensar que seria una bona demostració del procés i la progressió. Amb un procés de disseny més informat, jo
Mòdul de teclat de piano amb LED RGB: 5 passos (amb imatges)

Mòdul de teclat de piano amb LED RGB: IntroHola senyores i senyors, benvinguts al meu primer instructable. Avui us ensenyaré a crear un piano amb els components principals com un mòdul de teclat i un zumbador piezoelèctric i que pugui reproduir DO-RE-MI, etc. El mòdul de teclat m
Teclat de botó del controlador Midi: 6 passos

Teclat de botó del controlador Midi: inspirat en el meu projecte de midfighter, em vaig proposar fer un controlador midi de botó que aprofiti les moltes entrades digitals que té la placa Mega Arduino. En aquest instructiu recorrerem els passos realitzats per recollir materials
Interfície de teclat amb 8051 i visualització de números de teclat en 7 segments: 4 passos (amb imatges)

Interfície de teclat amb 8051 i visualització de números de teclat en 7 segments: en aquest tutorial us explicaré com podem interfície de teclat amb 8051 i mostrar números de teclat en pantalla de 7 segments
Posicionador servo del botó del teclat: 3 passos
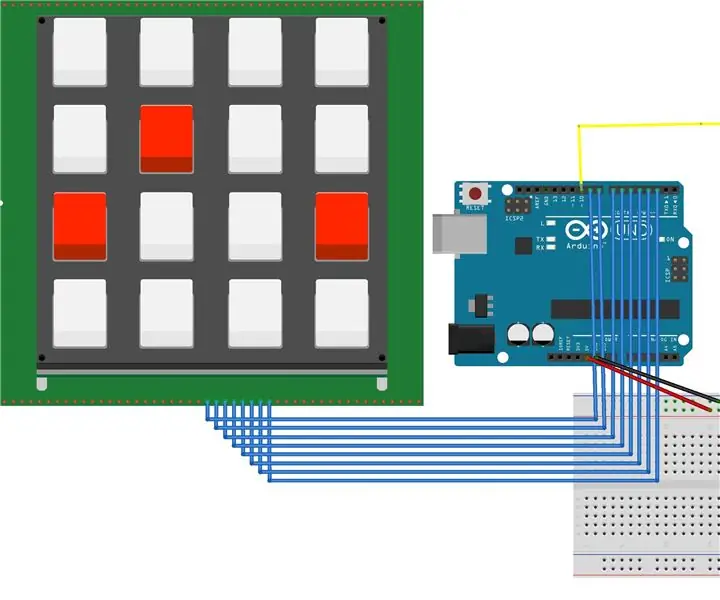
Posicionador servo del botó del teclat: en aquesta instrucció, es podrà prémer un botó del teclat i, segons el caràcter que s'hagi premut, el servomotor girarà un cert grau. El programa continuarà en bucle cada vegada que es prem un botó
