
Taula de continguts:
- Autora John Day [email protected].
- Public 2024-01-30 08:14.
- Última modificació 2025-01-23 14:38.

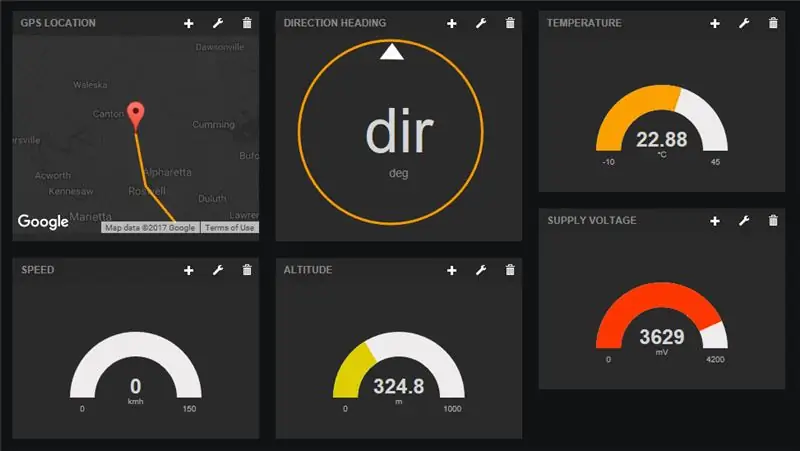

Introducció
Què passa, nois! Aquest instructable és un seguiment del meu primer instructable sobre l’ús de l’escut Botletics LTE / NB-IoT per a Arduino. Si no ho heu fet, llegiu-lo per obtenir una bona visió general de com utilitzar l’escut i de què es tracta.. En aquest tutorial em centraré en el registre de dades de l'IoT i, en concret, en el seguiment de GPS i temperatura i us proporcionaré tot el codi i les indicacions que necessiteu per sortir a la carretera i provar-ho.
Aquest instructable es centra principalment en l’escut LTE que he dissenyat i construït personalment, però tot aquí (inclosa la biblioteca Github Arduino) hauria de funcionar als mòduls 2G i 3G de SIMCom, com ara el SIM800 / 808/900/5320, ja que només és una versió actualitzada versió de la biblioteca Adafruit FONA. Independentment del maquinari, el concepte és exactament el mateix i podeu fer un munt de coses interessants, inclosos el registre de dades dels sensors, la vigilància meteorològica remota, el seguiment GPS de karma de robatori automàtic, etc.
Pas 1: reuniu parts


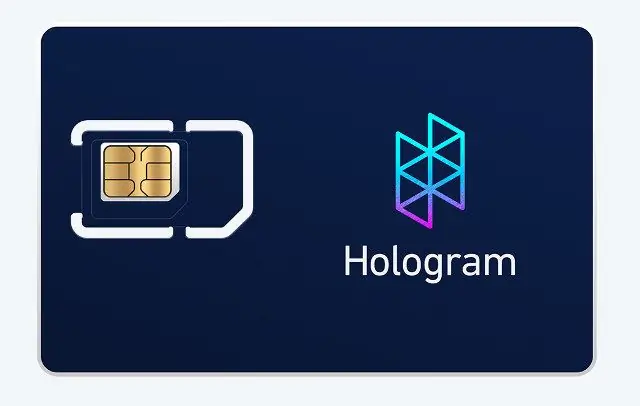
La llista és la mateixa que al meu primer tutorial i és realment senzilla.
- Arduino Uno, Mega o Leonardo. Alternativament, podeu utilitzar qualsevol altre microcontrolador de 3,3 V o 5 V, però hauríeu de connectar els pins externament.
- Botletics SIM7000 Shield Kit (ve amb el blindatge, antena dual LTE / GPS uFL i capçals femella apilables). Assegureu-vos de seguir aquest tutorial per seleccionar una versió adequada.
- Targeta SIM holograma. La primera targeta SIM (anomenada targeta SIM "desenvolupadora") és totalment gratuïta i inclou 1 MB de dades al mes. Als EUA, probablement estareu a la xarxa Verizon si utilitzeu la targeta SIM Hologram. També podeu recollir-lo al costat de l’escut Botletics si és més convenient.
- Bateria LiPo de 3,7 V (es recomana una capacitat de 1000 mAH o superior).
- Cable USB per programar el vostre Arduino o per alimentar-lo.
Per a la prova de seguiment GPS.
- Podeu utilitzar un adaptador USB per a cotxe per alimentar el vostre Arduino mentre proveu l’escut a la carretera.
- Com a alternativa, podeu utilitzar una bateria (7-12V) per alimentar l’Arduino mitjançant els pins VIN i GND.
Pas 2: Muntatge físic



Ara que teniu totes les vostres parts, aquí teniu un resum resum del que heu de fer per configurar el maquinari:
- Soldeu les capçaleres femenines apilades a l’escut. Consulteu aquest tutorial sobre com fer-ho.
- Connecteu l’escut a l’Arduino i assegureu-vos d’alinear tots els pins perquè no els faci malbé.
- Introduïu la targeta SIM tal com es mostra a la imatge. Els contactes metàl·lics estan cap avall i prenen nota de la ubicació de la osca a la cantonada.
- Connecteu la bateria LiPo al connector JST del blindatge
- Connecteu el vostre Arduino a l’ordinador mitjançant un cable USB. És possible que noteu que el LED d’alimentació verd de l’escut no s’encén. Això és perfectament normal perquè el pin PWRKEY de l’escut ha d’estar pulsat una mica per poder activar-lo. L’esbós d’exemple d’Arduino a la secció següent s’encarregarà d’això.
- Connecteu l’antena dual LTE / GPS als connectors uFL a la vora dreta de l’escut. Tingueu en compte que els cables s’entrecreuen, de manera que no endolleu els equivocats.
- Ja esteu a punt per al programari.
Pas 3: Configuració d'Arduino i proves de dispositius
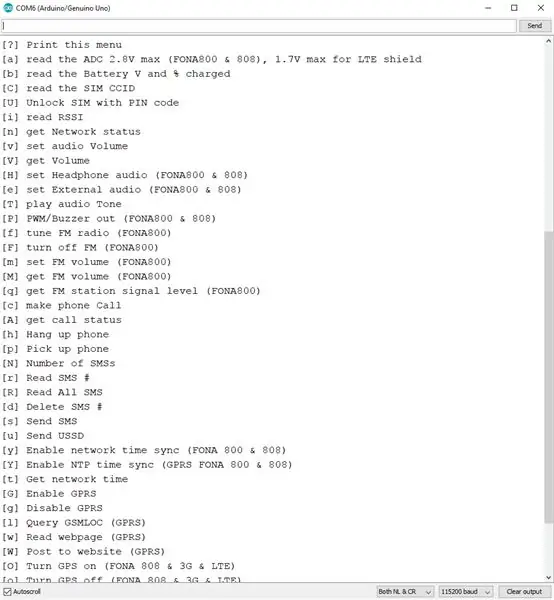
Configuració IDE Arduino
Si encara no ho heu fet, consulteu els passos "Configuració de l'IDE Arduino" i "Exemple d'Arduino" al producte principal Instructible per assegurar-vos que la vostra placa funciona correctament. En aquestes instruccions, haureu de descarregar la biblioteca a la pàgina de Github i obrir el codi d'exemple "LTE_Demo". Després de seguir aquestes instruccions, hauríeu d’haver provat la connexió de xarxa, el GPS i publicar dades a dweet.io.
Esbós d’exemples d’IoT
Ara que heu provat les funcions bàsiques del vostre escut, carregueu l'esbós "IoT_Example" a Arduino IDE. També el podeu trobar aquí a Github. Pengeu aquest codi al vostre Arduino i obriu el monitor de sèrie i hauríeu de veure com Arduino troba el mòdul SIM7000, connecteu-vos a la xarxa cel·lular, activeu el GPS i continueu provant fins que obtingui una solució a la ubicació i publiqueu les dades a dweet.io. Tot hauria d’executar-se sense canviar cap línia del codi, suposant que utilitzeu el blindatge LTE i la targeta SIM Hologram.
Per defecte, veureu que la línia següent defineix el percentatge de mostreig (bé, en realitat, el retard entre les publicacions).
#define samplingRate 30 // El temps entre les publicacions, en segons
Si aquesta línia es deixa sense comentar, l'Arduino publicarà dades, retardarà 30 anys, tornarà a publicar dades, repetirà, etc. coses senzilles, només faré servir la funció delay () per aturar l'operació. Si comenteu aquesta línia, l'Arduino publicarà dades i aneu directament al mode de repòs de baix consum indefinidament fins que premeu el botó de restabliment del vostre Arduino. Això és útil si esteu provant alguna cosa i no voleu gravar les vostres precioses dades gratuïtes (tot i que sincerament cada missatge no fa pràcticament res) o potser teniu circuits externs per restablir l'Arduino (temporitzador 555? Interrupció RTC? Interrupció acceleròmetre? Sensor de temperatura interrompre? Penseu fora de la caixa!). De fet, al tutorial de Burgalert 7000 us mostro com podeu utilitzar un detector de moviment PIR per despertar el microcontrolador.
La línia següent defineix si l’escut s’apagarà després de publicar dades o si continuarà activat. Podeu optar per la primera opció descomentant la línia si només feu mostreigs de tant en tant, però si teniu un percentatge de mostreig relativament alt, voldreu deixar la línia comentada perquè l’escut es mantingui i no tingui per reinicialitzar, tornar a habilitar GPRS i GPS, etc. Quan es deixa l'escut activat, es pot publicar molt ràpidament.
// # define turnOffShield // Desactiva l'escut després de publicar dades
Tingueu en compte també que aquest exemple recupera automàticament el número IMEI específic del mòdul i únic a nivell mundial del SIM7000 i l’utilitza com a identificador del dispositiu (o “nom” si ho preferiu) per identificar el dispositiu quan publica dades a dweet.io. Podeu canviar-ho si voleu, així que pensaria que us ho faríeu saber:)
Per comprovar si realment s’envien les vostres dades a dweet.io, només cal que empleneu la informació adequada i copieu / enganxeu l’URL a qualsevol navegador:
dweet.io/get/latest/dweet/for/{deviceID}
on s'ha de substituir {deviceID} pel número IMEI que s'imprimeix al monitor sèrie al principi, just després que Arduino el trobi. Després d'introduir aquesta URL al navegador, hauríeu de veure una resposta JSON com la següent:
Si mireu el "contingut", heu de veure la latitud, la longitud de la vostra ubicació, la vostra velocitat (en quilòmetres per hora), la direcció de direcció (graus, amb 0 graus al nord), l'altitud (metres), la temperatura (* C, però lliure de convertir al codi), i la tensió d'alimentació en mili-volts (que és VBAT, la tensió de la bateria). Per obtenir més informació sobre la cadena de dades NMEA, podeu consultar la pàgina 149 del manual d’ordres SIM7000 AT.
Un cop comproveu que la vostra configuració envia dades a dweet amb èxit, configurem el tauler per veure totes les nostres dades en una bona interfície.
Pas 4: Configuració de Freeboard.io
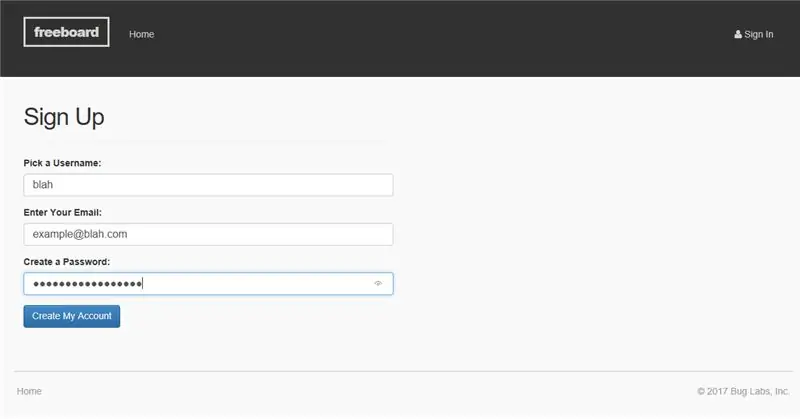
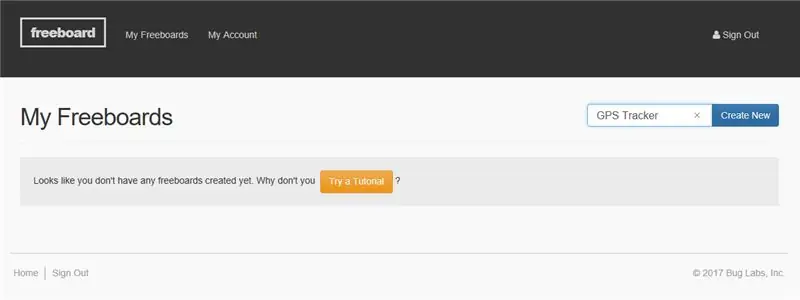
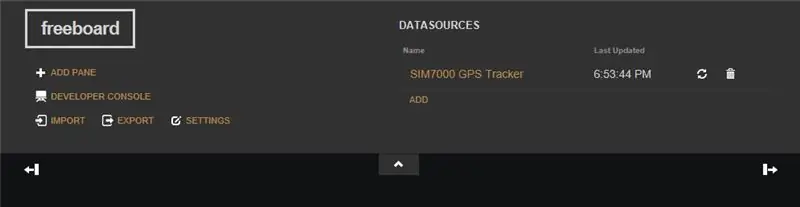
Per a aquest tutorial utilitzarem freeboard.io, un tauler d’IoT molt interessant que es pot connectar amb nombroses plataformes de núvol com PubNub i dweet, a més d’altres funcions com JSON i MQTT. Com probablement haureu endevinat, també farem servir dweet.io, que s'utilitza al codi d'exemple de la secció anterior. Com a nota important, arrossegar panells a freeboard.io no sembla que funcioni a Chrome, per tant, utilitzeu Firebox o Microsoft Edge. Si no ho feu, pot ser un "panell" real reorganitzar els elements a la pantalla.
Configuració del compte i del dispositiu
- El primer que heu de fer és crear un compte fent clic al botó vermell "INICI ARA" de la pàgina principal de freeboard.io, introduïu les credencials i feu clic a "Crea el meu compte". A continuació, rebrà una notificació per correu electrònic que confirmarà el vostre nou compte.
- Ara feu clic a "Inici de sessió" a la part superior dreta de la pàgina d'inici i, després d'iniciar la sessió, hauríeu de veure els vostres "freeboards", que són només taulers que heu configurat per als vostres projectes. Viouslybviament, si el compte és nou, no veureu res aquí, així que només cal que introduïu un nom de projecte nou i feu clic a "Crea nou" a la part superior dreta. Tot seguit, us portarà a un tauler de control buit on podreu configurar la interfície com vulgueu. Al tauler lliure hi podeu configurar diversos "panells" i cada panell pot tenir un o diversos "ginys", que són coses com ara gràfics, mapes, indicadors, etc. que mostren les vostres dades d'alguna manera.
- El primer que hem de fer ara és configurar la font real de dades, que és el vostre escut Arduino + LTE. Per fer-ho, feu clic a "AFEGEIX" a la part superior dreta a "Fonts de dades". A continuació, seleccioneu "Dweet.io" i introduïu el nom que vulgueu al camp "Nom". Tanmateix, assegureu-vos que, al camp "Nom de la cosa", introduïu el número IMEI de l'escut en lloc de qualsevol nom arbitrari, perquè és el que farà servir el tauler lliure per extreure dades de dweet.
- Després de fer clic a "Desa", hauríeu de veure el vostre dispositiu apareixent a "Fonts de dades", així com l'última vegada que va enviar dades al lloc. També podeu fer clic al botó d'actualització per comprovar els valors més recents, però el freeboard s'actualitzarà per si mateix, de manera que normalment no hauríeu d'utilitzar aquest botó.
Configuració del tauler
Ara fem una ullada a com configurar les campanes i xiulets reals que voleu veure a la pantalla.
- Per afegir un tauler, feu clic al botó "AFEGEIX PANEL" a la part superior esquerra i veureu que afegeix una petita finestra a la pantalla. Tot i això, encara no hi ha res perquè no hem afegit cap widget.
- Per afegir un giny, feu clic al petit botó "+" del tauler. Això mostrarà un menú desplegable amb diverses opcions de widgets. Com que farem un seguiment GPS, escollim el widget "Google Map". Aleshores hauríeu de veure dos camps, la latitud i la longitud. Per emplenar-los correctament, el vostre dispositiu ha d'haver publicat ja a dweet. Suposant que sí, hauríeu de poder fer clic a "+ Font de dades", fer clic a la font de dades (el "SIM7000 GPS Tracker") i, a continuació, fer clic a "lat", que és el nom de la variable que utilitza l'escut quan es publica a dweet. Repetiu el procediment per al camp de longitud i feu clic al control lliscant que hi ha a la part inferior si voleu que el mapa dibuixi línies entre punts de dades per marcar on heu estat.
- Ara hauríeu de veure un petit mapa de la vostra ubicació aproximada. Per provar si el mapa funciona, proveu de canviar el GPS lat / llarg actual per una cosa lleugerament diferent canviant, per exemple, el primer dígit després del punt decimal dels valors lat / llarg a l'URL de dweet que es va imprimir al monitor sèrie a ID Arduino quan l'escut va publicar dades. Després de modificar-los, copieu i enganxeu l'URL i executeu-lo al navegador.
dweet.io/dweet/for/112233445566778?lat=11.223344&long=-55.667788&speed=0&head=10&alt=324.8&temp=22.88&batt=3629
Ara torneu al francobord i hauríeu de veure que dibuixava la vostra ubicació ajustada i dibuixava una línia taronja entre els punts. Coses genials, eh? Per tant, crec que teniu la idea que el nostre rastrejador GPS enviarà les dades d’ubicació a dweet perquè els pugueu veure al franc lliure en temps real o un cop finalitzada la vostra aventura
Extres
Com que el nostre petit rastrejador GPS no només envia dades lat / llargs, sinó també altitud, velocitat, rumb i temperatura, llançem uns quants ginys més perquè el nostre tauler sigui més vistós.
- Comencem afegint un nou panell i, per afegir un indicador dins del nou panell, feu clic al botó "+" del panell i seleccioneu "Indicador". Igual que abans, utilitzeu la font de dades i seleccioneu "velocitat" com a dades que volem obtenir per a aquest indicador. Aleshores hauríeu de veure un bon indicador al tauler.
- Repetiu això per als valors d’altitud i temperatura.
- Ara, per al títol, afegim un "Punter". Es tracta essencialment d’una brúixola perquè comença apuntant cap amunt (nord) a 0 graus i gira en sentit horari per obtenir encapçalaments positius.. Perfecto!
- Per canviar la mida del tauler, passeu el cursor per sobre del tauler que conté el mapa i hauríeu de veure un símbol de clau anglesa a la part superior dreta. Feu-hi clic i introduïu un títol per al tauler i introduïu "2" a "Columnes" per augmentar l'amplada del tauler.
- Per canviar la ubicació dels panells, simplement arrossegueu-los. També podeu experimentar afegint un "Sparkline" que bàsicament és només un gràfic lineal perquè pugueu veure no només les dades més recents, sinó també les històriques.
Diverteix-te i configura tot el que vulguis perquè estem preparats per sortir de excursió.
Pas 5: proves



Per provar la vostra configuració, us recomanaria que fixeu el temps de mostreig en un valor inferior, com ara 10-20, de manera que pugueu capturar el vostre viatge amb una resolució més alta. També deixaria comentada la variable "turnOffShield" perquè l'escut no se'n vagi a dormir. Això li permet publicar dades de manera ràpida.
Després de penjar el codi al vostre Arduino, obteniu una bateria (7-12V) per alimentar-lo o simplement connecteu-lo mitjançant un adaptador USB per a cotxe. També necessitareu una bateria LiPo de 3,7 V endollada a l’escut com s’ha esmentat anteriorment; l'escut que es mostra a la imatge superior és una versió antiga i no tenia compatibilitat amb la bateria LiPo, però ara és necessari en totes les versions més recents.
A continuació, obriu el franc franc en algun lloc perquè pugueu veure els resultats quan torneu. Un cop hàgiu connectat l'Arduino, podreu començar! Comenceu a conduir, preneu un cafè, torneu a casa i hauríeu de veure les dades representades al franc franc. Si realment voleu (no ho recomano mentre conduïu …), podeu veure les dades del francobord al telèfon en temps real mentre el vostre amic condueix el vehicle. Coses divertides!
Pas 6: Resultats
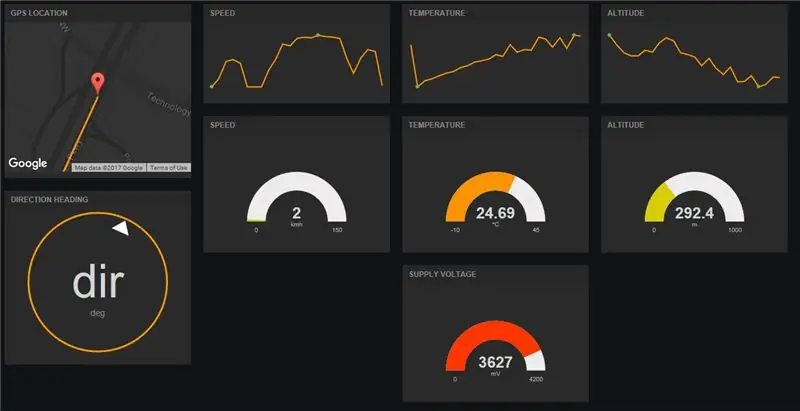
Per a aquesta prova, el meu pare i jo vam anar a buscar uns tambors de pollastre a Trader Joe's (omnomnomnom …) i vam recollir algunes dades bastant precises. Vaig fer que el dispositiu enviés dades cada deu segons i la velocitat màxima del viatge era d’uns 92 km / h (aproximadament 57 km / h), cosa que és bastant precisa, ja que vam estar pendents del velocímetre tot el temps. L’escut LTE definitivament fa la seva feina força bé i envia dades al núvol molt ràpidament. Fins ara, tot bé!
Tanmateix, potser la notícia no tan bona és que el giny del mapa al franc no és tan gran com havia pensat originalment. No us permet moure la ubicació del ratolí i es manté centrat en l'última ubicació, de manera que és ideal per a coses com un rastrejador GPS de cotxe, però no si voleu analitzar un viatge completat amb tots els punts de dades, sobretot si va ser un llarg viatge.
En aquest tutorial hem après a utilitzar l’escut LTE com a localitzador GPS i registrador de dades i a veure les dades ràpidament a freeboard.io. Ara utilitzeu la vostra imaginació i apliqueu-la al vostre propi projecte. Fins i tot podeu afegir més escuts i convertir-ho en un registrador de dades solars de baix consum. (De fet, podria estar pensant en fer un tutorial sobre això en el futur!). A causa de les limitacions del mapa de franc, també tinc previst fer un tutorial completament nou sobre com crear la vostra pròpia aplicació per a Android que obtingui les dades de dweet i que us permeti dibuixar la ubicació del rastrejador a Google Maps amb l'inici, atureu i atureu les funcions del vostre viatge. Estigueu atents!
- Si us ha agradat aquest projecte, doneu-li un cor!
- Si teniu cap pregunta, comentari, suggeriment sobre un tutorial nou o proveu aquest projecte vosaltres mateixos, definitivament comenteu-ho a continuació.
- Segueix-me aquí a Instructables, subscriu-te al meu canal de YouTube o segueix-me a Twitter per estar al dia dels meus darrers projectes Arduino. Sóc un jove enginyer amb passió per compartir el que he après, així que segur que hi haurà alguns tutorials més aviat.
- Si voleu donar suport al que faig compartint maquinari de codi obert i documentant-los a fons amb finalitats educatives, penseu a comprar el vostre propi escut a Amazon.com per jugar.
Recomanat:
Automatitzar un hivernacle amb LoRa! (Part 2) -- Obridor de finestres motoritzat: 6 passos (amb imatges)

Automatitzar un hivernacle amb LoRa! (Part 2) || Obridor de finestres motoritzades: en aquest projecte us mostraré com he creat un obridor de finestres motoritzat per al meu hivernacle. Això vol dir que us mostraré quin motor he utilitzat, com he dissenyat el sistema mecànic real, com condueixo el motor i, finalment, com he utilitzat un Arduino LoRa
Botletics LTE CAT-M / NB-IoT + Escut GPS per Arduino: 10 passos (amb imatges)

Escut Botletics LTE CAT-M / NB-IoT + GPS per a Arduino: Visió general L’escut Botletics SIM7000 LTE CAT-M / NB-IoT utilitza la nova tecnologia LTE CAT-M i NB-IoT i també té GNSS integrats (GPS, GLONASS i BeiDou / Compass, Galileo, estàndards QZSS) per al seguiment de la ubicació. Hi ha diversos mòduls de la sèrie SIM7000
LTE Arduino GPS Tracker + IoT Dashboard (Part 2): 6 passos (amb imatges)

LTE Arduino GPS Tracker + IoT Dashboard (Part 2): Introducció i amp; Part 1 RecapYup, és el moment d'un altre instructable al rastrejador GPS SIM7000 amb Arduino i LTE. Si encara no ho heu fet, consulteu el tutorial inicial per a l’escut Botletics SIM7000 CAT-M / NB-IoT i llegiu-lo a Pa
Controlador de xarxa d’IoT. Part 9: IoT, domòtica: 10 passos (amb imatges)

Controlador de xarxa IoT. Part 9: IoT, domòtica: descàrrec de responsabilitat LLEGEIX AQUEST PRIMER Aquest document instructiu detalla un projecte que utilitza la xarxa elèctrica (en aquest cas, el Regne Unit 240VAC RMS), tot i que s’ha tingut molta cura d’utilitzar pràctiques segures i bons principis de disseny, sempre hi ha el risc de ser potencialment letals. elegir
Arduino amb veu de canya blanca (primera part): 6 passos (amb imatges)

Arduino Voiced White Cane (primera part): Fa anys, estava amb un estudiant que tenia un membre de la família que era cec, em vaig adonar que podríem arribar a una petita solució capaç de fer audible quants passos hi havia algun obstacle, evidentment arduino amb números enregistrats prèviament podria
