
Taula de continguts:
- Pas 1: rang de colors de 0 a 100 * F
- Pas 2: parpellejar el disc dur RaspberriPi / instal·lar el programari necessari (mitjançant Ubuntu Linux)
- Pas 3: Subministraments necessaris
- Pas 4: Construir WeatherJar
- Pas 5: construeix l'espelma
- Pas 6: creació de l'API de temperatura
- Pas 7: configureu RPi Cronjob perquè funcioni Candle
- Pas 8: acabat
2025 Autora: John Day | [email protected]. Última modificació: 2025-01-23 14:38

Mitjançant aquesta espelma màgica, es pot detectar la temperatura i les condicions actuals a l’exterior a l’instant
Pas 1: rang de colors de 0 a 100 * F



Pas 2: parpellejar el disc dur RaspberriPi / instal·lar el programari necessari (mitjançant Ubuntu Linux)
Descarregueu "RASPBIAN JESSIE LITE"
Creeu el vostre nou disc dur per a DashboardPI
Introduïu la microSD a l'ordinador mitjançant un adaptador USB i creeu la imatge del disc mitjançant l'ordre dd
Localitzeu la targeta microSD inserida mitjançant l'ordre df -h, desmunteu-la i creeu la imatge del disc amb l'ordre copy copy dd
$ df -h / dev / sdb1 7.4G 32K 7.4G 1% / media / XXX / 1234-5678
$ umount / dev / sdb1
Atenció: assegureu-vos que l'ordre és completament precisa, ja que podeu danyar altres discos amb aquesta ordre
if = ubicació del fitxer d'imatge RASPBIAN JESSIE LITE de = ubicació de la vostra targeta microSD
$ sudo dd bs = 4M if = / path / to / raspbian-jessie-lite.img of = / dev / sdb (nota: en aquest cas, és / dev / sdb, / dev / sdb1 era una partició de fàbrica existent a la microSD)
Configuració del vostre RaspberriPi
Inseriu la vostra nova targeta microSD al raspberrypi i enceneu-la amb un monitor connectat al port HDMI
iniciar Sessió
usuari: pi
passar: gerd
Canvieu la contrasenya del vostre compte per seguretat
sudo passwd pi
Activa RaspberriPi
Opcions avançades
sudo raspi-config
Trieu: 1 Amplieu el sistema de fitxers
9 Opcions avançades
Nom d'amfitrió A2 canvieu-lo per "WeatherJar"
A4 SSH Activa el servidor SSH
A7 I2C Activa la interfície i2c
Activeu el teclat anglès / nord-americà
sudo nano / etc / default / keyboard
Canvieu la línia següent: XKBLAYOUT = "nosaltres"
Reinicieu PI per canviar el disseny del teclat / canviar la mida del sistema de fitxers perquè tingui efecte
$ sudo shutdown -r ara
Connecteu-vos automàticament al vostre WiFi
sudo nano /etc/wpa_supplicant/wpa_supplicant.conf
Afegiu les línies següents per fer que el vostre raspberrypi es connecti automàticament al WiFi de casa (si la vostra xarxa sense fils es diu "linksys", per exemple, a l'exemple següent)
network = {ssid = "linksys" psk = "CONTRASENYA SENSE FIL AQUÍ"}
Reinicieu PI per connectar-vos a la xarxa WiFi
$ sudo shutdown -r ara
Ara que el vostre PI es troba finalment a la xarxa local, podeu iniciar la sessió remotament mitjançant SSH. Però primer heu d’obtenir l’adreça IP que té actualment.
$ ifconfig Cerqueu "inet addr: 192.168. XXX. XXX" a la sortida de l'ordre següent per a l'adreça IP del vostre PI
Aneu a una altra màquina i inicieu sessió al vostre raspberrypi mitjançant ssh
$ ssh [email protected]. XXX. XXX
Comenceu a instal·lar els paquets necessaris
$ sudo apt-get update
$ sudo apt-get upgrade
$ sudo apt-get install memcached vim git python-smbus i2c-tools python-imaging python-smbus build-essential python-dev rpi.gpio python3 python3-pip python-memcache
** Actualitzeu la configuració de la zona horària local
$ sudo dpkg-reconfigure tzdata
seleccioneu la vostra zona horària mitjançant la interfície
Configureu l'ordre del directori simple l [opcional]
vi ~ /.bashrc
afegiu la línia següent:
àlies l = 'ls -lh'
font ~ /.bashrc
Corregiu el ressaltat de la sintaxi per defecte de VIM [opcional]
sudo vi / etc / vim / vimrc
descomenteu la línia següent:
sintaxi activada
Instal·leu els controladors Python i2c
Instal·leu el controlador NeoPixel de la següent manera
sudo apt-get install build-essential python-dev git scons swig
sudo pip3 install --upgrade setuptools
sudo pip3 instal·la rpi_ws281x
cd rpi_ws281x
escons
cd python
sudo python setup.py install
exemples de CD /
sudo python strandtest.py
Pas 3: Subministraments necessaris



RaspberryPi Zero
WIFI USB (si no un PiZero W)
Anell NeoPixel
Pantalla de llums glaçades
Pas 4: Construir WeatherJar

Soldeu els cables per connectar l’anell NeoPixel al Pi, necessiteu connectar el pin 18 de GV i GPIO
* Nota: atès que només fem servir un anell sense mostrar mai brillantor / colors blancs brillants, podem confiar en la font d'alimentació del mateix RPi. Normalment recomanen que els pixesl 5050 RGB com aquests tinguin la seva pròpia font d’energia.
Cablatge dels components Connecteu el NeoPixel a 5v i GND al RPi, connecteu el pin "in" de l'anell NeoPixel al PIN GPIO # 18
Imprimiu el recinte A la carpeta 3D-Print / d’aquest projecte, imprimiu la tapa i la base de l’espelma per contenir el dispositiu.
Pas 5: construeix l'espelma




Amb una pistola de cola calenta, enganxeu el pi zero a la part inferior de la base de l’espelma
Feu un forat per permetre l’entrada del cable USB d’alimentació.
He utilitzat una cinta senzilla per subjectar l’anell NeoPixel al botó de l’espelma, fent anar els cables per assegurar-me que la llum estigui bloquejada per ombres estranyes que hi hagi al seu interior.
Pas 6: creació de l'API de temperatura

API Flash de Python per mostrar les temperatures com a instruccions d'instal·lació de gradients de color
Instal·lació Cloneu la carpeta del servidor web del projecte localment al servidor web des d’aquest projecte [/var / www]
Creeu la configuració d'Apache per apuntar a aquest projecte (API Python Flask)
Paquets necessaris per a Python Flash a Apache
$> sudo apt-get install libapache2-mod-wsgi python-dev python-pip python-pil
$> sudo a2enmod wsgi
$> sudo service reiniciar apache2
$> pip instal·lar el matràs
mytempuratureapi.com/neopixel?temperature=7…
Pas 7: configureu RPi Cronjob perquè funcioni Candle
Estableix el crontab de l'usuari pi
Introduïu la línia següent durant un minut a minut
$ crontab -e
* / 1 * * * * python /home/pi/WeatherJar/weather.py
Estableix el crontab de l'usuari root (aquesta biblioteca requereix accés a l'arrel) Estableix "en reiniciar" per executar l'script de candle python per sempre
$ sudo su
$ crontab -e
@reboot python /home/pi/WeatherJar/candle.py
Pas 8: acabat

Assegureu-vos de col·locar aquest nou URL que heu generat a la configuració del projecte perquè pugueu fer que el pot meteorològic respongui a les vostres temperatures exteriors actuals.
Recomanat:
Carabassa de Halloween amb ull animatrònic en moviment - Aquesta carbassa pot rodar els ulls: 10 passos (amb imatges)

Carabassa de Halloween amb ull animatrònic en moviment | Aquesta carbassa pot rodar els ulls: en aquest instructiu, aprendràs a fer una carbassa de Halloween que aterrori a tothom quan es mou l’ull. Ajusteu la distància d’activació del sensor d’ultrasons al valor correcte (pas 9) i la vostra carbassa petrificarà tothom que s’atreveixi a prendre cand
Ull vigilant: 10 passos
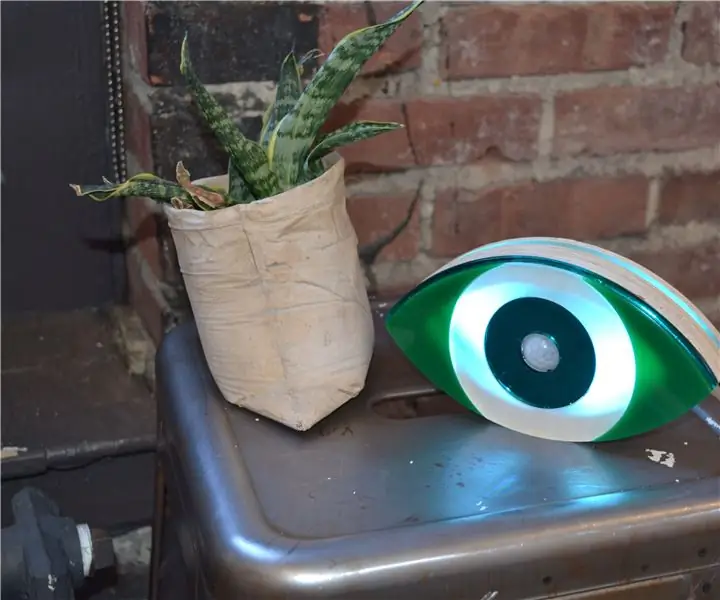
Watchful Eye: Watchful Eye és un objecte sensor PIR, dissenyat amb la intenció d’ajudar a la gent a saber que els seus amics i els seus éssers estimats l’han aconseguit a casa després d’una nit junts. Tots passem aquelles nits si sortim de la presència de l'altre dient: "
Seguiment del moviment de l’ull humà: 6 passos

Seguiment del moviment de l’ull humà: aquest projecte té com a objectiu captar el moviment de l’ull humà i mostra el seu moviment en un conjunt de llums LED que es col·loquen en forma d’ull. Aquest tipus de projecte podria tenir molts usos en el camp de la robòtica i específicament de la humanitat
Visualització de temps i temps Arduino 3 en 1: 11 passos

Pantalla de temps i temps Arduino 3-en-1: m'agraden els microcontroladors PIC i m'agrada programar en llenguatge assemblador. De fet, durant els darrers dos anys, he publicat al meu lloc web uns 40 projectes basats en aquesta combinació. Fa poc, estava demanant algunes peces a una de les meves versions preferides dels EUA
Apreneu el control SERVO (d'un cop d'ull): 6 passos

Apreneu el control de SERVO (d'un cop d'ull): en aquest mòdul aprendreu sobre el control d'un micro o mini servo que sigui compatible amb arduino. Un servo motor s'utilitza generalment en qualsevol projecte d'automatització que tingui parts mòbils. paper a la robòtica, el moviment precís
