
Taula de continguts:
2025 Autora: John Day | [email protected]. Última modificació: 2025-01-23 14:38


En aquest tutorial utilitzarem sensor de vibració, led, brunzidor, resistència, Arduino Uno i Visuino per emetre un so quan es detecti vibració.
Mireu un vídeo de demostració.
Pas 1: què necessiteu



- Arduino UNO (pot ser qualsevol altre Arduino)
- Taula de pa (o escut de tauleta de pa)
- LED vermell (o qualsevol altre color)
- Resistència de tracció (50k ohm)
- Sensor de vibracions
- Zumbador
- Programa Visuino: descarregar Visuino
Pas 2: el circuit
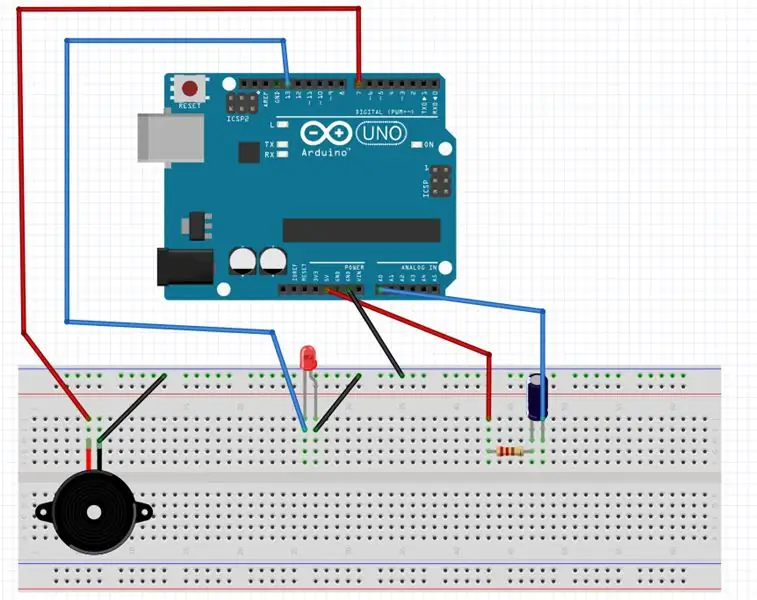
Les connexions són bastant fàcils, mireu la imatge anterior amb l’esquema del circuit de la placa.
Connecteu GND d'Arduino a la taula de treball
- Connecteu GND al pin de Buzzer (-)
- Connecteu el pin d'Arduino Digital (7) al pin de Buzzer (+)
- Connecteu el pin digital Arduino (13) al pin LED (+)
- Connecteu el pin LED (-) a GND
- Connecteu el pin Arduino (5V) a la resistència de tracció
- Connecteu el sensor de vibració (pin1) a la resistència de tracció
- Connecteu el sensor de vibració (pin2) al pin analògic Arduino (A0)
Pas 3: Inicieu Visuino i seleccioneu el tipus de placa Arduino UNO
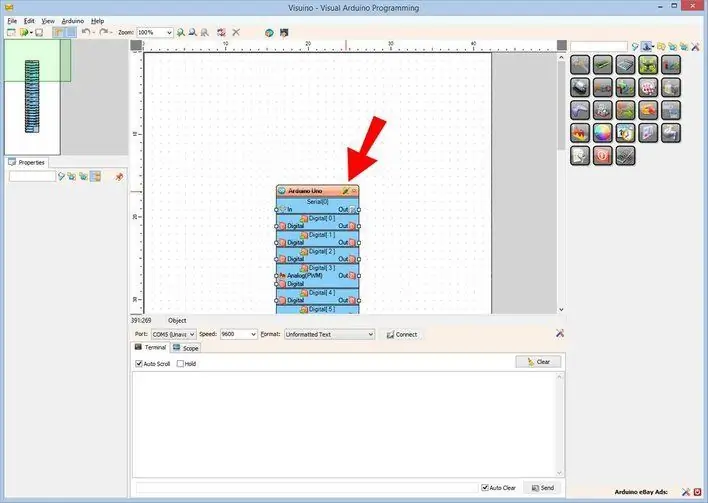
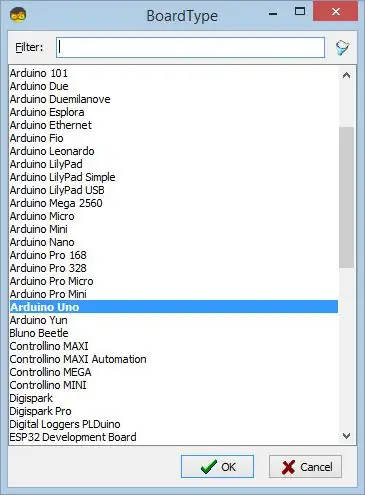
Per començar a programar l'Arduino, haureu de tenir instal·lat l'IDE Arduino des d'aquí:
Tingueu en compte que hi ha alguns errors crítics a Arduino IDE 1.6.6. Assegureu-vos que instal·leu la versió 1.6.7 o superior, en cas contrari, aquest instructiu no funcionarà. Si encara no ho heu fet, seguiu els passos d'aquesta instrucció per configurar l'IDE Arduino al programa ESP 8266. El Visuino: https://www.visuino.com també ha d’estar instal·lat. Inicieu Visuino tal com es mostra a la primera imatge. Feu clic al botó "Eines" del component Arduino (imatge 1) a Visuino Quan aparegui el quadre de diàleg, seleccioneu "Arduino UNO" tal com es mostra a la imatge 2.
Pas 4: afegiu i connecteu el generador d'impulsos, les portes lògiques, la repetició i el component LED
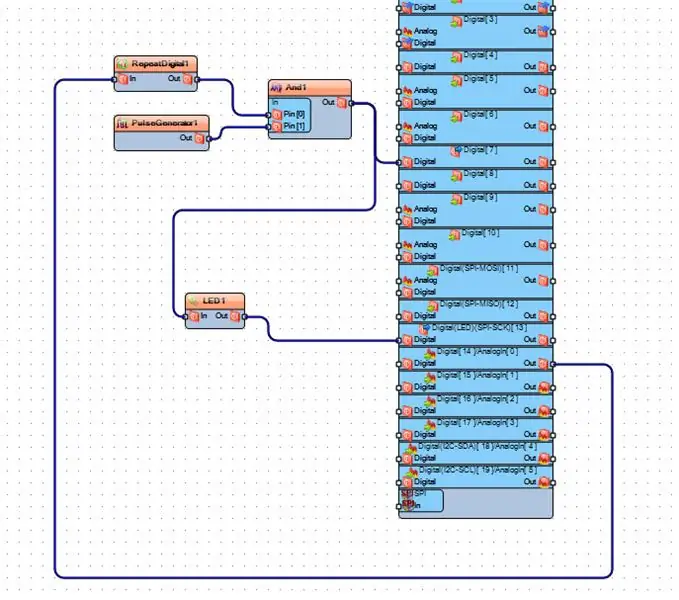
- Afegiu generador de polsos, configureu la freqüència a 1000 (canviarà automàticament a 1E3)
- Afegiu el recompte de conjunts de components digitals Repeat a 10
- Afegiu una porta lògica I un component
- Afegiu un component LED
Pas 5: a Visuino: connexió de components
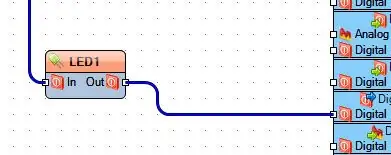
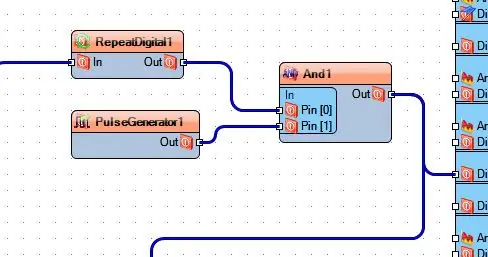
- Connecteu el pin del component RepeatDigital1 [Entrada] al pin de sortida analògica Arduino [0]
- Connecteu el pin del component RepeatDigital1 [Out] al pin del component And1 [0]
- Connecteu el pin de component And1 [fora] al pin digital Arduino [7]
- Connecteu el pin del component PulseGenerator1 [fora] al pin del component And1 [1]
- Connecteu el pin de component Led1 [In] al pin de component And1 [Out]
- Connecteu el pin del component Led1 [Sortida] al pin Arduino Digital [13]
Pas 6: Juga
Si alimenteu el mòdul Arduino UNO, el brunzidor emetrà un BIP i el LED parpellejarà si sacsegeu el sensor de vibració.
Enhorabona! Heu completat el projecte del sensor de vibració amb Visuino. També s’adjunta el projecte Visuino, que he creat per a aquest instructable. Podeu descarregar-lo i obrir-lo a Visuino:
Recomanat:
Com fer un sensor de vibració de primavera a casa !: 5 passos (amb imatges)

Com fer un sensor de vibració de primavera a casa!: Treballava en un nou projecte que implica un sensor de vibració de primavera, també conegut com el "pobre home". acceleròmetre / sensor de moviment! Aquests interruptors de vibració de molla són interruptors d’activació induïts per vibracions no direccionals d’alta sensibilitat. A l'interior hi ha un
Alarma Arduino amb sensor de vibració digital: 5 passos

Alarma Arduino amb sensor de vibració digital: aquest instructiu tracta sobre com fabricar un dispositiu d'alarma fàcil i barat. Tot el que necessiteu és un coneixement bàsic en electrònica i programació arduino. Si teniu alguna pregunta o problema, podeu posar-vos en contacte amb mi al meu correu electrònic: [email protected] Així que
IoT- Ubidots- ESP32 + Sensor de vibració i temperatura sense fils de llarg abast: 7 passos

IoT- Ubidots- ESP32 + Sensor de vibració i temperatura sense fils de llarg abast: la vibració és realment un moviment o oscil·lació d’anada i tornada de màquines i components en aparells motoritzats. La vibració en el sistema industrial pot ser un símptoma o motiu d’una molèstia o es pot associar a un funcionament quotidià. Per exemple, osci
SW-520D Interruptor d'inclinació de boles metàl·liques amb sensor de vibració - Visuino: 6 passos

Sensor de vibració SW-520D Interruptor d’inclinació de boles metàl·liques: Visuino: Aquest interruptor d’inclinació bàsic SW-520D es pot utilitzar fàcilment per detectar l’orientació. Dins de la llauna hi ha una bola que entra en contacte amb els passadors quan la caixa està en posició vertical. Inclineu la caixa per sobre i les boles no es toquin, de manera que no es fa cap connexió. El sensor d’inclinació al
Node-RED amb sensor de temperatura i vibració de llarg abast de l'IoT: 34 passos

Node-RED amb sensor de temperatura i vibració de llarg abast de l'IoT: presentem el sensor d'humitat de temperatura sense fils de llarg abast de NCD, que ofereix fins a un rang de 28 milles mitjançant una arquitectura de xarxa de malla sense fils. La incorporació del sensor d’humitat de temperatura Honeywell HIH9130 transmet una temperatura molt precisa i un
