
Taula de continguts:
- Autora John Day [email protected].
- Public 2024-01-30 08:15.
- Última modificació 2025-01-23 14:38.



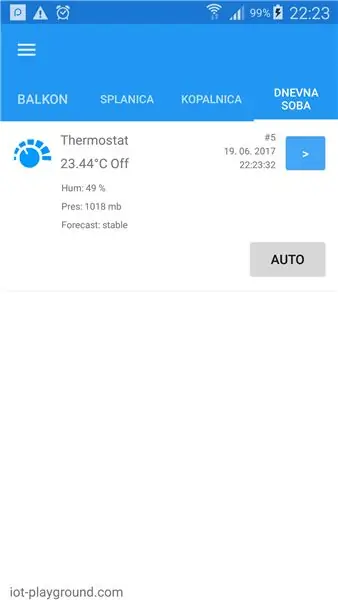
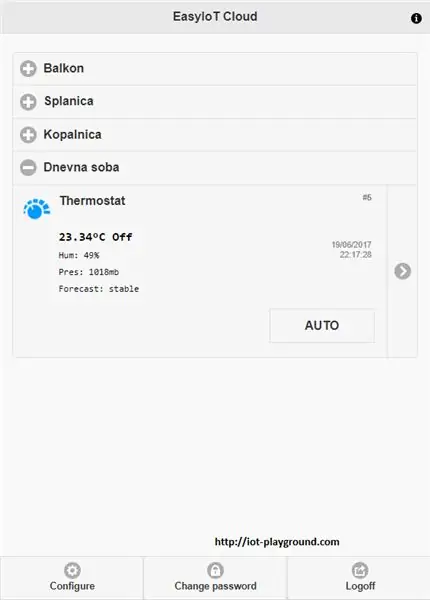
En aquest tutorial mostrarem com construir un termòstat de pantalla tàctil WiFi. El termòstat de pantalla tàctil WiFi ESP8266 és un exemple de complexa construcció de sensors de la pantalla tàctil ESP8266, Arduino Mega 2560 i TFT de 3,2 . El termòstat està connectat a EasyIoT Cloud i es pot controlar per Internet.
Característiques principals del termòstat
- 6 modes: automàtic, apagat, LOLO, LO, HI, HIHI
- Pantalla tàctil
- WiFi connectat
- Quatre temperatures fixades (LOLO, LO, HI, HIHI) i horari setmanal
- Visualització de l'hora
- Visualització de l'hora
- Connectat a EasyIoT Cloud i es pot controlar en una interfície WEB o aplicació mòbil nativa a través d'Internet
Pas 1: materials

- Arduino Mega 2560
- Mòdul WiFi ESP8266
- Sensor de pressió baromètric digital BMP180
- Sensor digital de temperatura i humitat DHT22
- Mòdul de relé 5V aïllat a 1 canal
- Mòdul de rellotge en temps real RTC DS1302
- Tauler tàctil del mòdul TFT LCD de 3,2 "+ Tauler d'expansió de l'escut LCD TFT de 3,2"
Pas 2: construeix

Connexions
Pantalla TFT Arduino Meaga 2560 Això és fàcil, ja que farem servir blindatge. Només cal que col·loqueu la placa d’expansió LCD Shield TFT de 3,2 polzades i el panell tàctil del mòdul TFT LCD de 3,2 polzades a la part superior d’Arduino Mega 2560.
ESP8266 ESP8266 s’utilitza com a passarel·la WiFi a EasyIoT Cloud. Es carrega amb el firmware escrit en Arduino IDE. En aquest cas utilitzarem HW serial1 a Arduino Mega 2560 per connectar el mòdul ESP8266. Seguiu el tutorial ESP8266 Connenct 5V Arduino i ESP8266 per connectar el mòdul ESP a Arduino. El pin Arduino Serial1 RX és 19, Tx 18 i el pin Reset és 12. Per a la font d’alimentació de 3,3 V utilitzarem 3,3 V de la placa d’expansió del blindatge TFT. Veure la imatge següent on connectar-se a 3,3 V.
BMP180
Mòdul Arduino - BMP180
VCC - VCC
GND - GND
20 - SDA
21 - SLC
DHT22
Arduino - DHT22
VCC - 1 VCC
GND - 4 GND
8 - 2 DADES
Mòdul de retransmissió L’entrada del mòdul de retransmissió està connectada al pin 51 d’Arduino. També connectem VCC i GND.
RTC DS1302
Arduino - DS1302
VCC - VCC
GND - GND
11 - CE
10 - IO
9 - CLK
Pas 3: Codi font
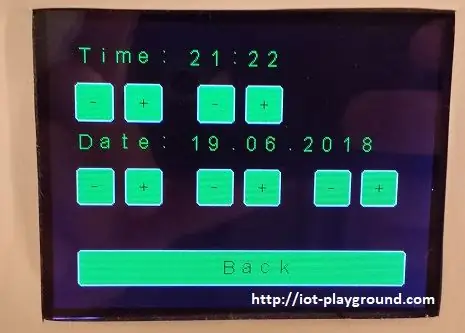
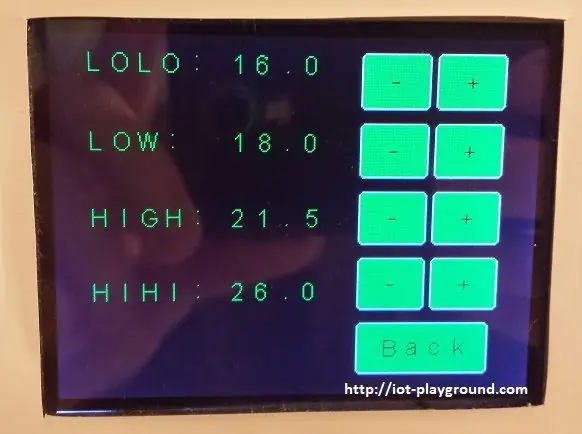
Programa font ESP8266
El codi font ESP8266 es pot trobar a GitHub. Pengeu el programa amb ESP8266 Arduino IDE. Si utilitzeu ESP-01, mantingueu DEBUG als comentaris. Per habilitar DEBUG, utilitzeu ESP8266 NODE MCU que permet un programari de sèrie addicional.
Programa Arduino Mega 2560
El programa Arduino Mega 2560 està disponible a GitHub.
Abans de carregar el programa a Arduino, es recomana canviar les línies següents:
#define DEFAULT_AP_SSID "XXXX"
#define DEFAULT_AP_PASSWORD "XXXX"
#define DEFAULT_CLOUD_USERNAME "XXXX"
#define DEFAULT_CLOUD_PASSWORD "XXXX"
Definiu el nom i la contrasenya del punt d’accés i el nom d’usuari i la contrasenya d’EasyIoT Cloud. Més endavant, podeu configurar aquesta configuració a la pantalla tàctil del termòstat (Configuració-> WiFi Cloud), però és més fàcil canviar-la al programa. El programa afegirà automàticament un termòstat a EasyIoT Cloud i configurarà els paràmetres del mòdul. Per descomptat, primer us heu de registrar a EasyIoT Cloud.
Hi ha biblioteques addicionals: lib.
Pas 4: configureu EasyIoT Cloud
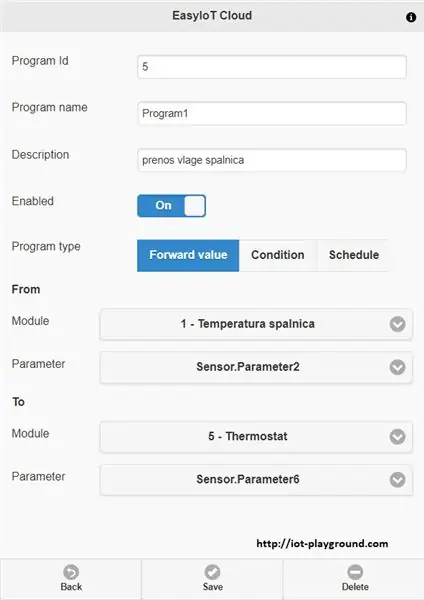
Automatització
El nostre termòstat també mostra temperatura i humitat en una altra habitació i a l’exterior. Primer afegiu aquests mòduls a EasyIoT Cloud. Afegiu tres programes d'automatització per reenviar el valor dels sensors (temperatura 1, humitat 1 i temperatura 2) al termòstat. A l’automatització (Configura-> Automatització), afegiu un programa nou i seleccioneu el tipus de programa per reenviar el valor. A continuació, seleccioneu el mòdul i el paràmetre adequats per reenviar valors. Els paràmetres del termòstat són els següents:
Sensor. Paràmetre 4 - temperatura 1
Sensor. Paràmetre 5 - temperatura 2
Sensor. Paràmetre 6: humitat 1
Recomanat:
Pantalla tàctil Macintosh - Mac clàssic amb un iPad Mini per a la pantalla: 5 passos (amb imatges)

Pantalla tàctil Macintosh | Mac clàssic amb un iPad Mini per a la pantalla: Aquesta és la meva actualització i disseny revisat sobre com substituir la pantalla d'un Macintosh vintage per un iPad mini. Aquest és el sisè d'aquests que he fet al llarg dels anys i estic bastant content de l'evolució i el disseny d'aquest! El 2013, quan vaig fer
Connexió d'Arduino WiFi al núvol mitjançant ESP8266: 7 passos

Connexió d'Arduino WiFi al núvol mitjançant ESP8266: en aquest tutorial us explicarem com connectar el vostre Arduino al núvol IoT a través de WiFi. Configurarem una configuració composta des d'un mòdul WiFi Arduino i un ESP8266 com a cosa IoT i el prepararem per comunicar-se amb el núvol AskSensors
Gireu la pantalla i la pantalla tàctil de Raspberry Pi: 4 passos

Gira la pantalla i la pantalla tàctil de Raspberry Pi: és una instrucció bàsica per mostrar-vos com girar la pantalla i l'entrada de pantalla tàctil de qualsevol Raspberry Pi que tingui el sistema operatiu Buster Raspbian, però he utilitzat aquest mètode des de Jessie. Les imatges que s’utilitzen en això provenen d’un Raspberry Pi
Tres circuits de sensor tàctil + circuit temporitzador tàctil: 4 passos

Tres circuits del sensor tàctil + circuit del temporitzador tàctil: el sensor tàctil és un circuit que s’activa quan detecta el tacte als pins tàctils. Funciona de forma transitòria, és a dir, la càrrega estarà ACTIVADA només durant el temps que es faci el toc als pins. Aquí us mostraré tres maneres diferents de fer un toc sen
Arduino Uno: Animació de mapa de bits en pantalla de pantalla tàctil ILI9341 TFT amb visuino: 12 passos (amb imatges)

Arduino Uno: Animació de mapa de bits a la pantalla tàctil ILI9341 amb pantalla tàctil TFT amb Visuino: els pantalles tàctils TFT basats en ILI9341 són pantalles de pantalla molt populars per a Arduino. Visuino els ha donat suport des de fa força temps, però mai no vaig tenir l'oportunitat d'escriure un tutorial sobre com utilitzar-los. Recentment, però, poca gent va preguntar
