
Taula de continguts:
2025 Autora: John Day | [email protected]. Última modificació: 2025-01-23 14:38


MuscleCom ofereix una nova manera innovadora perquè els pacients amb discapacitat física es comuniquin com mai abans. Mesurant els valors EMG dels músculs d’una persona, l’usuari pot controlar una interfície d’usuari que l’ajudarà a comunicar-se dia a dia. Mitjançant l’ús de components relativament econòmics i duradors, hem desenvolupat un producte / prototip de baix cost i fàcil d’utilitzar amb una corba d’aprenentatge baixa.
El prototip de maquinari es basa en un Raspberry Pi 3 Model B en un recinte imprès en 3D que executa un servidor NodeJS amb un frontal REACT que sincronitza els impulsos dels músculs dels usuaris.
Un exemple de persones que podrien fer ús d’aquest producte són els pacients amb ELA i de la mateixa manera. Persones capaces de controlar un (pocs) múscul (s) però que no poden parlar ni assenyalar. Aquest dispositiu és una interfície senzilla que proporciona al pacient més independència i més diversió.
Tingueu en compte que aquest producte NO és un dispositiu mèdic i no està pensat per ser utilitzat com a tal ni com a accessori per a aquest. Ha estat dissenyat pels estudiants, com un projecte de classe.
Pas 1: requisits



Requisits de maquinari
- 1x Raspberry Pi 3B (OpenCircuit)
- 1x targeta micro SD de 8 GB + adaptador (OpenCircuit)
- 1x cable d'alimentació Micro USB + endoll 5V 2.5A (Amazon)
- 1 pantalla tàctil LCD RPI3 de 5 polzades (AliExpress)
- 1x cable UTP (Amazon)
- 3x Sensors musculars Myoware (Adafruit)
- (inclosos coixinets de sensors biomèdics de 9x 24mm (Sparkfun))
- 1 ADC de 12 bits: ADS1015 (Adafruit)
- 3x Jack Connector Home (com aquest)
- 3x Connector femella femella (així)
- Cable de sensor 4x 1,5 m (doble nucli, blindat) (AliExpress)
- 1x tauler de prototipatge (AliExpress)
- 4x resistència de 330 ohms (AliExpress)
- Alguns de filferro vermell, negre i d’altres colors
Cost total aproximat amb els enllaços anteriors: ~ 130 $
Requisits de programari (desenvolupament local)
- NPM (baixada)
- NodeJS (descàrrega)
- Fil (descarregar)
- Git (baixada)
- Dipòsit MuscleCom (descàrrega)
Opcional
Bateria de 5 V / min de 2,5 A (!) (Com Nierle, que funciona perfectament)
Tingueu en compte que algunes de les botigues en línia utilitzades anteriorment estan en neerlandès, però els equivalents en anglès no haurien de ser difícils de trobar.
Pas 2: Configuració de Raspberry Pi
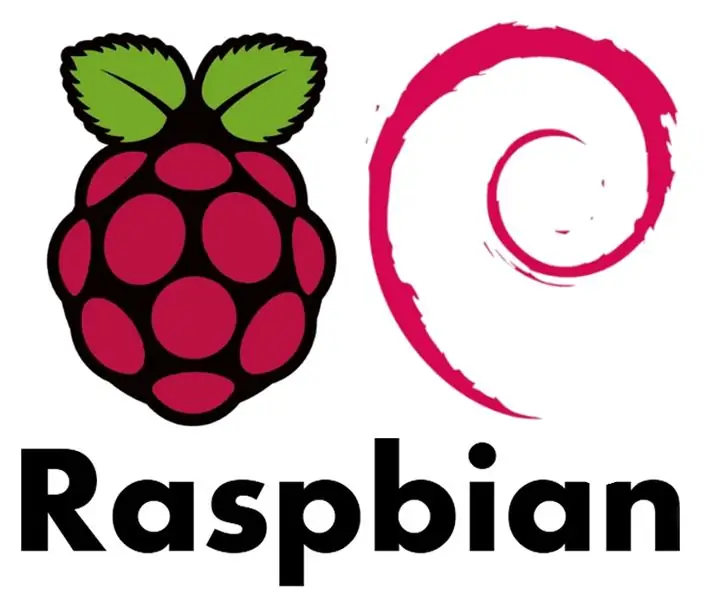
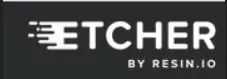
Requisits de baixada
Si us plau, descarregueu els elements següents:
- Raspbian amb escriptori
- Formatador de targeta SD
- Gravador
- Finestres: massilla
Format de la targeta Micro SD
- Introduïu la targeta SD a l'ordinador. Quan se us demani que formateu, trieu no
- Obriu el formatador de targetes SD
- Seleccioneu la targeta Micro SD
- Trieu Format ràpid
- Feu clic a Format
Instal·leu Raspbian
- Descomprimiu el fitxer.zip de Raspbian descarregat.
- Obriu el programari Etcher
- Seleccioneu el fitxer.img de Raspbian descomprimit
- Trieu la targeta Micro SD a la qual escriure
- Feu clic a Flash
- Un cop finalitzat el procés de flaix: si el sistema operatiu us demana que formateu, trieu no
- Obriu l'arrel de la targeta Micro SD i col·loqueu un fitxer anomenat ssh al directori (sense extensió)
Connecteu-vos al gerd
El gerd té credencials d'inici de sessió predeterminades, que s'utilitzen en els passos següents.
- Nom de l'amfitrió: raspberrypi
- Nom d'usuari: pi
- Contrasenya: gerd
- Desconnecteu la targeta Micro SD de l'ordinador i col·loqueu-la al Raspberry Pi
- Assegureu-vos que l’ordinador estigui connectat a Internet mitjançant wifi
- Connecteu un cable UTP al vostre gerd i a l’altre extrem del vostre ordinador
- Connecteu l'adaptador d'alimentació Micro USB
A partir d’aquí, el tutorial es dividirà en 2 parts. Un per a Windows i un per a usuaris de Mac.
Windows
- Utilitzeu la drecera de teclat Windows + R per obrir la finestra Executa
- Escriviu: ncpa.cpl i premeu D'acord per obrir el tauler de control amb adaptadors de xarxa
- Feu clic al vostre adaptador Wifi amb el botó dret del ratolí i seleccioneu les propietats
- Aneu a la pestanya Compartir i marqueu "Permetre que altres usuaris de la xarxa es connectin a través de la connexió a Internet d'aquest equip". NOTA: Si això ja estava marcat, desmarqueu-lo, deseu-lo i torneu-lo a comprovar.
- Deseu els canvis prement OK
- Obre Massilla
- Escriviu el següent a nom d'amfitrió (i substituïu HOSTNAME pel valor correcte): HOSTNAME.mshome.net
- Feu clic a Obre
Mac
- Obriu Configuració del sistema
- Aneu a compartir
- Trieu l'opció per compartir Internet a la columna de l'esquerra (encara no ho activeu)
- Comparteix la connexió des de la Wi-Fi
- Als ordinadors que utilitzen Ethernet
- Activeu la compartició d'Internet marcant la casella de la columna esquerra
- Inicieu el terminal i escriviu (i substituïu HOSTNAME pel valor correcte):
- ssh [email protected]
Actualitza els paquets
Abans d’instal·lar res, actualitzeu els paquets instal·lats executant les ordres següents:
sudo apt-get update
sudo apt-get upgrade
Instal·leu Git Utilitzeu l'ordre següent per instal·lar Git:
sudo apt-get install git
Instal·leu el controlador de pantalla
Si la pantalla no funciona fora de la caixa. Consulteu aquest enllaç per obtenir instruccions pas a pas a la pantalla.
Instal·leu MuscleCom
Cloneu el dipòsit
Instal·leu Musclecom executant aquesta ordre:
bash /PATH/TO/REPO/scripts/setup.sh
Pas 3: Connexió de cables
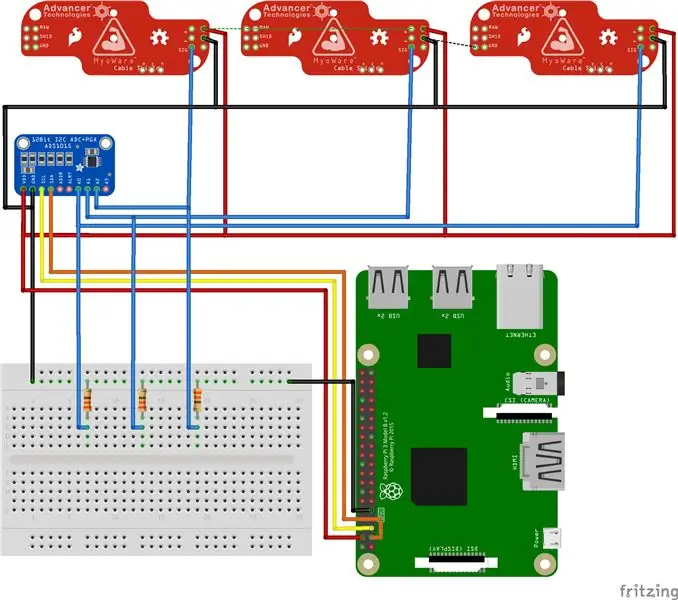
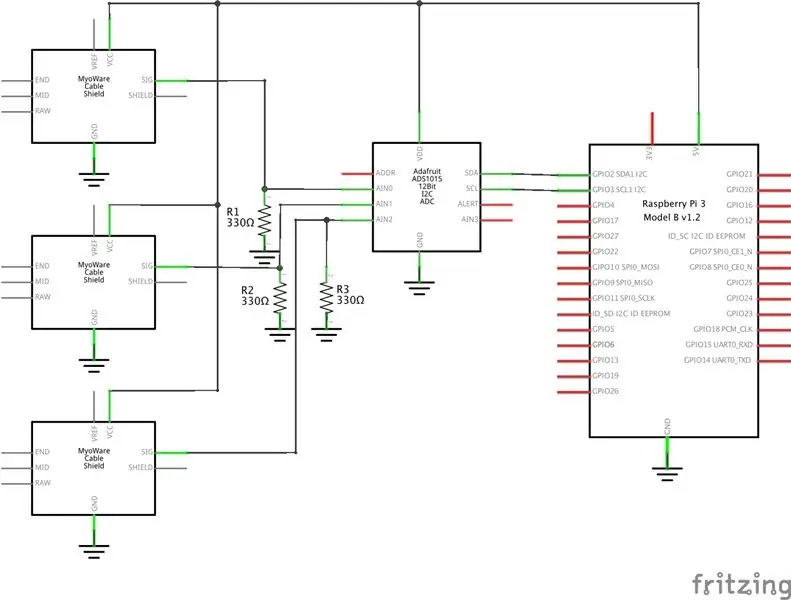

Connecteu els cables segons els esquemes. Tingueu en compte que aquests esquemes contenen 3 sensors. Podeu connectar fins a un màxim de 4 sensors amb aquesta configuració perquè l'ADC només té 4 entrades analògiques.
Els escuts necessitaran uns 2,9 V fins a 5,7 V. En aquest disseny, els utilitzarem a 5,0 V perquè té múltiples avantatges respecte als 3,3 V.
Quan soldeu els cables del sensor, assegureu-vos que utilitzeu el blindatge com a terra. Això garanteix la intensitat del senyal i menys soroll.
Si no utilitzeu un endoll micro USB per alimentar el Pi (com hem fet nosaltres), assegureu-vos de soldar els cables als contactes que hi ha a sota del endoll micro USB del Pi. D’aquesta manera, encara utilitza tots els circuits necessaris per a la seguretat i per funcionar correctament.
Tingueu en compte: als esquemes, els sensors no són els sensors reals perquè els fitxers Fritzing per a aquells encara no es trobaven a Github.
Pas 4: impressió 3D




Totes les carcasses dissenyades per a aquest prototip estan disponibles en format STL i s’han imprès en un Ultimaker 2+ i Ultimaker 2Go amb detall.
Hi ha 4 fitxers STL:
- Cas principal
- Tapa principal de la caixa
- Cas del sensor
- Tapa de la caixa del sensor
Pas 5: com s'utilitza





Tingueu en compte que el manual d’usuari d’aquest producte està escrit en neerlandès, ja que era un requisit lamentable per al projecte. Es traduirà a l’anglès en el futur.
Recomanat:
Tira LED controlada controlada per RC: 4 passos (amb imatges)

Franja LED Rgb controlada per RC: creeu la vostra pròpia tira led controlada per rc per a la il·luminació individual de la sala. Per apagar-lo, activar-lo o canviar el color, heu de mantenir-vos davant del receptor. Això és avorrit i no re
Tutorial per a la interfície Sensor de brúixola HMC5883L amb Arduino: 10 passos (amb imatges)

Tutorial per a la interfície Sensor de brúixola HMC5883L amb Arduino: Descripció HMC5883L és una brúixola digital de 3 eixos que s’utilitza per a dos propòsits generals: per mesurar la magnetització d’un material magnètic com un ferromagnet o per mesurar la força i, en alguns casos, la direcció del camp magnètic en un punt de s
Gesture Hawk: robot controlat amb gestos manuals mitjançant la interfície basada en el processament d’imatges: 13 passos (amb imatges)

Gesture Hawk: robot controlat amb gestos manuals mitjançant interfície basada en el processament d’imatges: Gesture Hawk es va mostrar a TechEvince 4.0 com una interfície simple màquina basada en el processament d’imatges. La seva utilitat rau en el fet que no es requereixen cap sensor addicional ni un dispositiu portàtil, excepte un guant, per controlar el cotxe robòtic que funciona amb diferents
Tutorial per a la interfície RGB Led WS2812B amb Arduino UNO: 7 passos (amb imatges)

Tutorial per a la interfície RGB Led WS2812B amb Arduino UNO: Aquest tutorial us ensenyarà alguns conceptes bàsics sobre l'ús de Sparkfun RGB Led WS2812B amb Arduino UNO
Cadira de rodes controlada per visió per ordinador amb maniquí: 6 passos (amb imatges)

Cadira de rodes controlada per visió per ordinador amb maniquí: projecte d’AJ Sapala, Fanyun Peng, Kuldeep Gohel, Ray LC. un raspberry pi que executa openCV mitjançant Processament
