
Taula de continguts:
- Pas 1: components
- Pas 2: connecteu l’acceleròmetre i el giroscopi MPU6050 a Arduino
- Pas 3: Inicieu Visuino i seleccioneu el tipus de placa Arduino
- Pas 4: a Visuino: afegiu i connecteu MPU9650 i Acceleration to Angle Components
- Pas 5: a Visuino: afegiu un component de paquet i configureu el marcador de capçalera
- Pas 6: a Visuino: afegiu 3 elements analògics binaris al component del paquet i connecteu-los
- Pas 7: Genereu, compileu i pengeu el codi Arduino
- Pas 8: i juga …
2025 Autora: John Day | [email protected]. Última modificació: 2025-01-23 14:38


Fa un temps vaig publicar un tutorial sobre com podeu connectar l’acceleròmetre, el giroscopi i el sensor de brúixola MPU9250 a Arduino Nano i programar-lo amb Visuino per enviar dades de paquets i mostrar-les en un Scope i Visual Instruments.
L’acceleròmetre envia forces d’acceleració X, Y i Z. Sovint, però, hem de convertir les forces en angle 3D, X, Y, Z per determinar l'orientació 3D del sensor. Força poques persones van demanar aquest tutorial i, finalment, he trobat temps per fer-lo.
Algunes persones també van preguntar-vos com podeu connectar-vos i utilitzar l’acceleròmetre i el sensor de giroscopi MPU6050, així que vaig decidir utilitzar aquest mòdul per al tutorial en lloc del més complex i car MPU9250.
En aquest tutorial, us mostraré el fàcil que és connectar l’acceleròmetre MPU6050 i el sensor de giroscopi a Arduino Nano i programar-lo amb Visuino per convertir l’acceleració en un angle 3D X, Y, Z.
Pas 1: components

- Una placa compatible amb Arduino (faig servir Arduino Nano, perquè en tinc una, però qualsevol altra estarà bé)
- Un mòdul de sensor de giroscopi d’acceleració MPU6050
- 4 cables de pont femení-femení
Pas 2: connecteu l’acceleròmetre i el giroscopi MPU6050 a Arduino



- Connecteu l'alimentació VCC de 5 V (fil vermell), terra (fil negre), SCL (fil groc) i SDA (fil verd) al mòdul MPU6050 (imatge 1)
- Connecteu l'altre extrem del cable de terra (cable negre) a un pin de terra de la placa Arduino Nano (imatge 2)
- Connecteu l'altre extrem del cable d'alimentació VCC de 5V (cable vermell) al pin d'alimentació de 5V de la placa Arduino Nano (imatge 2)
- Connecteu l'altre extrem del cable SDA (cable verd) al pin 4 SDA / analògic de la placa Arduino Nano (imatge 3)
- Connecteu l'altre extrem del cable SCL (cable groc) al pin SCL / Analog 5 de la placa Arduino Nano (imatge 3)
- La imatge 4 mostra on hi ha el sòl, l'alimentació de 5 V, el pin SDA / analògic 4 i el pin SCL / analògic 5, pins de l'Arduino Nano
Pas 3: Inicieu Visuino i seleccioneu el tipus de placa Arduino


Per començar a programar l'Arduino, haureu de tenir instal·lat l'IDE Arduino des d'aquí:
Assegureu-vos que instal·leu la versió 1.6.7 o superior, en cas contrari, aquest instructiu no funcionarà.
El Visuino: https://www.visuino.com també ha d’estar instal·lat.
- Inicieu Visuino com es mostra a la primera imatge
- Feu clic al botó "Eines" del component Arduino (imatge 1) a Visuino
- Quan aparegui el quadre de diàleg, seleccioneu Arduino Nano tal com es mostra a la imatge 2
Pas 4: a Visuino: afegiu i connecteu MPU9650 i Acceleration to Angle Components




Primer, hem d’afegir components per controlar el sensor MPU6050 i convertir l’acceleració X, Y, Z en angle 3D X, Y, Z:
- Escriviu "6050" al quadre Filtre de la caixa d'eines de components i seleccioneu el component "Giroscopi acceleròmetre MPU6000 / MPU6050 I2C" (imatge 1) i deixeu-lo anar a l'àrea de disseny (imatge 2)
- Escriviu "angle" al quadre Filtre de la caixa d'eines de components i seleccioneu el component "Acceleració a angle" (imatge 2) i deixeu-lo anar a l'àrea de disseny (imatge 3)
- Feu clic al quadre "Sortida" del quadre "Acceleròmetre" que conté els pins d'Acceleració X, Y, X del component AccelerometerGyroscope1 per començar a connectar tots els pins de sortida alhora (Imatge 3)
- Mou el ratolí sobre el pin d'entrada "X" del quadre "In" del component AccelerationToAngle1. El Visuino estendrà automàticament els cables perquè es connectin correctament a la resta de pins (imatge 3)
- Connecteu el pin "Out" del component AccelerometerGyroscope1 al pin "In" del canal I2C del component Arduino (imatge 4)
Pas 5: a Visuino: afegiu un component de paquet i configureu el marcador de capçalera



Per enviar totes les dades dels canals a través del port sèrie des d’Arduino, podem utilitzar el component Packet per empaquetar els canals junts i mostrar-los a Scope and Gauges a Visuino:
- Escriviu "paquet" al quadre Filtre de la caixa d'eines de components i seleccioneu el component "Generador analògic sinusoïdal" (imatge 1) i deixeu-lo anar a l'àrea de disseny
- A les propietats, expandiu la propietat "Marcador de capçalera" (imatge 2)
- A les propietats, feu clic al botó "…" (imatge 2)
- A l'editor de Bytes escriviu alguns números, com a exemple 55 55 (imatge 3)
- Feu clic al botó D'acord per confirmar i tancar l'editor
Pas 6: a Visuino: afegiu 3 elements analògics binaris al component del paquet i connecteu-los



- Feu clic al botó "Eines" del component Packet1 (imatge 1)
- A l'editor "Elements", seleccioneu l'element "Analògic binari" i, a continuació, feu clic al botó "+" 3 vegades (imatge 2) per afegir 3 elements analògics (imatge 3)
- Feu clic al quadre "Out" del quadre "Accelerometer" que conté els pins del component AccelerationToAngle1 per començar a connectar tots els pins Out alhora (imatge 4)
- Mou el ratolí sobre el pin "In" de l'element "Elements. Analog (Binary) 1" del component Packet1. El Visuino estendrà automàticament els cables perquè es connectin correctament a la resta de pins (imatge 4)
- Connecteu el pin de sortida "Out" del component Packet1 al pin d'entrada "In" del canal "Serial [0]" del component "Arduino" (imatge 5)
Pas 7: Genereu, compileu i pengeu el codi Arduino


- A Visuino, premeu F9 o feu clic al botó que es mostra a la imatge 1 per generar el codi Arduino i obriu l'IDE Arduino
- A l'IDE Arduino, feu clic al botó Puja, per compilar i penjar el codi (imatge 2)
Pas 8: i juga …




Podeu veure l’acceleròmetre MPU6050 i el sensor de giroscopi connectats i en funcionament a la imatge 1.
- A Visuino, seleccioneu el port sèrie i, a continuació, feu clic al quadre desplegable "Format:" i seleccioneu Packet1 (imatge 2)
- Feu clic al botó "Connecta" (imatge 2)
- Si seleccioneu la pestanya "Abast", veureu l'Abast traçant els angles X, Y, Z al llarg del temps (imatge 3)
- Si seleccioneu la pestanya "Instruments", veureu els indicadors que mostren la mateixa informació (imatge 4)
Podeu veure el sensor en acció al vídeo.
Enhorabona! Heu creat un projecte Visuino que converteix l’acceleració en angle des de l’acceleròmetre MPU6050 i el sensor de giroscopi.
A la imatge 5 podeu veure el diagrama complet de Visuino.
També s’adjunta el projecte Visuino, que he creat per a aquest instructable. Podeu descarregar-lo i obrir-lo a Visuino:
Recomanat:
Sensor de giroscopi Lcd + acceleració de pedra: 5 passos
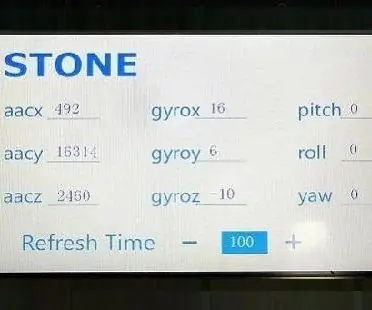
Stone Lcd + sensor de giroscopi d’acceleració: aquest document us ensenyarà a utilitzar un sensor de giroscopi d’acceleròmetre STM32 MCU + MPU6050 + pantalla del port sèrie STONE STVC070WT per a una demostració. , podeu anar al
ESPcopter i Visuino: converteix el títol de la brúixola en angle 3D: 6 passos
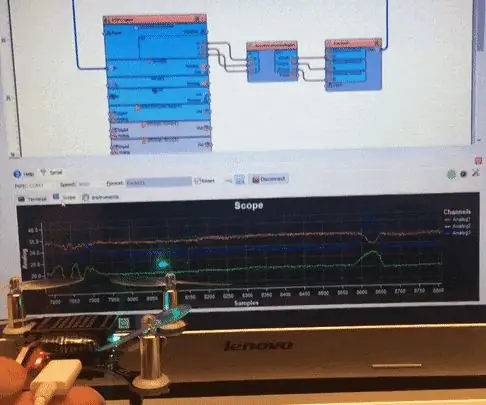
ESPcopter i Visuino: converteix la capçalera de la brúixola en angle 3D: l'ESPcopter ara és totalment compatible amb l'última versió de Visuino, i això el converteix probablement en el més fàcil de programar drones existents. :-) Amb el seu suport Visuino podeu controlar els motors, el LED, funciona amb l’acceleròmetre, Gyr
GY-521 MPU6050 Tutorial del mòdul de giroscopi d’acceleració de 3 eixos: 4 passos

GY-521 MPU6050 Tutorial del mòdul de giroscopi d’acceleració de 3 eixos: Descripció Aquest senzill mòdul conté tot el necessari per connectar-se a Arduino i altres controladors mitjançant I2C (utilitzeu la biblioteca Wire Arduino) i proporcionar informació de detecció de moviment per a 3 eixos: X, Y i Z Especificacions: rangs d’acceleròmetres: ± 2, ±
Arduino Nano: acceleròmetre giroscopi brúixola sensor MPU9250 I2C amb Visuino: 11 passos

Arduino Nano: Sensor I2C MPU9250 de brúixola giroscopi acceleròmetre amb Visuino: MPU9250 és un dels sensors de mida petita combinats més avançats d’acceleròmetre, giroscopi i brúixola. Tenen moltes funcions avançades, com ara filtratge de passos baixos, detecció de moviment i fins i tot un processador especialitzat programable
Mesura de l'angle mitjançant giroscopi, acceleròmetre i Arduino: 5 passos

Mesura d’angles mitjançant giroscopi, acceleròmetre i Arduino: el dispositiu és un prototip aproximat del que acabarà convertint-se en un robot d’equilibri automàtic, aquesta és la segona part del forat (llegeix l’acceleròmetre i controla un motor per autoequilibrar-se). La primera part amb només el giroscopi es pot trobar aquí. En aquest instant
