
Taula de continguts:
- Autora John Day [email protected].
- Public 2024-01-30 08:16.
- Última modificació 2025-01-23 14:38.


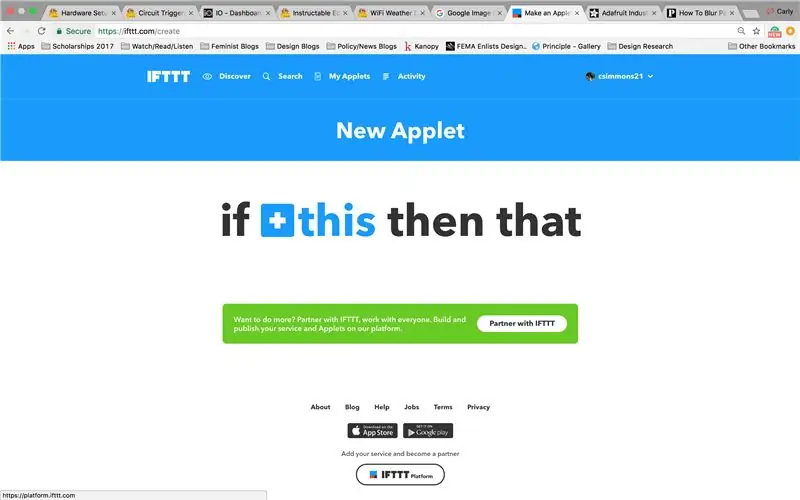
Què es?
Mantenir-se en contacte amb totes les persones importants del vostre cercle social pot ser difícil, sobretot quan visqueu en una gran ciutat, en un treballador de la feina, en un estudiant o en tot això. Social Circle ofereix una manera de mantenir a tots els vostres éssers estimats en un mateix lloc, rastrejant la freqüència amb què esteu en contacte i que necessiteu una mica d’amor addicional. A ningú li agrada ignorar els seus amics i ara ja no tornareu a ser aquesta persona. Aquest producte és perfecte per a les persones que no consideren urgents les notificacions per telèfon i que vulguin una representació visual per supervisar les seves relacions.
Social Circle és un dispositiu alimentat per Arduino que connecta els vostres missatges de text a un conjunt de LED independents, cadascun representant una persona i mesurant la freqüència amb què parleu, indicat per la brillantor de cada LED. Mitjançant un codi Arduino intermedi, podeu personalitzar el funcionament del cercle social, incloses les relacions que voleu gestionar, i controlar la rapidesa o la lentitud dels LED.
El que necessiteu
- Compte IFTTT (If This Then That) Compte
- Compte d'Adafruit IO
- Portàtil amb el programari Arduino descarregat
- Taula de pa Arduino
- Feather HUZZAH amb WiFi ESP8266
- Soldador
- Soldar
- Decapants de filferro
- Resistències
- Filferro elèctric
- LEDs
- 1/8 "Acrílic
- Tallador làser o motoserra
- Lijadora de cinturó
- Fusta contraxapada de 3/4"
- Màquina CNC o enrutador múltiple
- Cable micro USB
- Carregador de paret
Quan treballeu amb eines elèctriques, no us oblideu de protegir els ulls i la cara.
Pas 1: Configuració de programari i maquinari
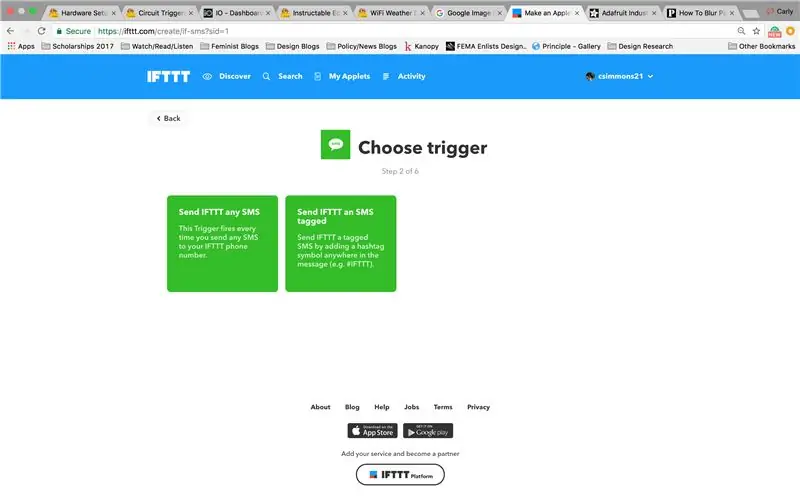
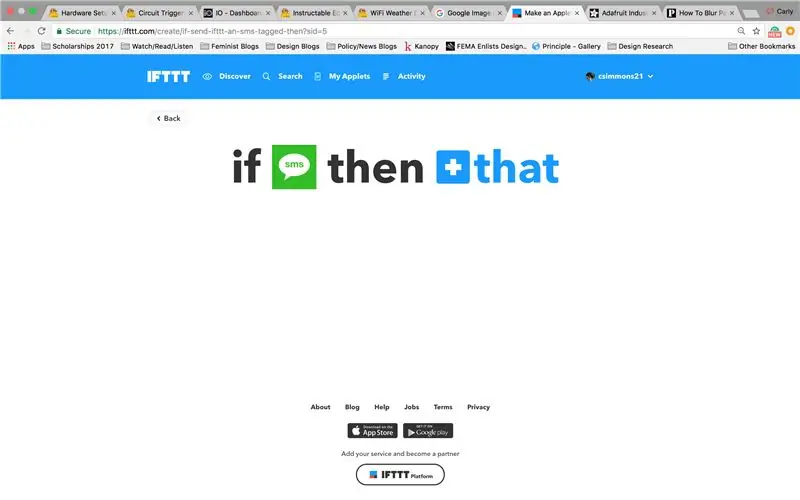
Abans de començar, haureu de configurar algunes coses ràpides. En primer lloc, creeu el vostre compte d’Adafruit IO gratuït. Aquí és on configurareu feeds que implementareu al vostre codi Arduino. Voleu crear feeds abans de configurar el vostre compte IFTTT.
Un cop hàgiu creat un compte, feu clic a Feeds al tauler de l'esquerra
Feu clic al menú desplegable Accions i seleccioneu Crea un feed nou. Trieu un nom per al vostre feed i seleccioneu crea. Ara el vostre feed s’afegeix a la biblioteca d’Adafruit IO i podreu enviar dades a aquest feed mitjançant IFTTT (pas següent). Per a cada LED, haureu de crear un feed nou. Per a aquest projecte, he creat 5 canals d'informació, cadascun amb el nom de la persona que vull representar al dispositiu
En segon lloc, feu un compte IFTTT. Utilitzarem IFTTT per configurar el nostre missatge de text / Adafruit IO. Aquestes funcions iniciaran la recopilació de dades que es comunicaran amb el vostre codi Arduino.
Un cop hàgiu creat un compte, crearà una miniaplicació nova. Feu clic a Applet nou. Seleccioneu Això i trieu SMS. Podeu activar l'applet sempre que envieu un SMS al vostre número de telèfon IFTTT o activar l'applet sempre que envieu un missatge etiquetat (amb l'etiqueta, per exemple, #mom) al vostre número de telèfon IFTTT. Per a aquest projecte, triarem enviar missatges etiquetats perquè tinguem una manera de distingir els nostres diferents LED
El següent pas us demana que creeu aquesta etiqueta designada. En aquest exemple, he escollit etiquetar la mare, però aquesta etiqueta pot ser el que vulgueu sempre que us sigui fàcil recordar-la. Feu clic a Crea activador
Feu clic a All i trieu Adafruit. Seleccioneu l'opció Envia dades a Adafruit IO i seleccioneu el nom del vostre feed. Per al nostre primer LED, demanarem a Adafruit que desi les dades com a 1. Quan afegim més LED, utilitzarem diferents números per distingir els nostres feeds i LED perquè actuïn de manera independent
Feu clic a Crea acció i ja hi som. Aquí és on canviarà el número de telèfon. Proveu de substituir els números per mi. Com que els applets són públics, voleu assegurar-vos que protegiu la vostra informació. Assegureu-vos que la miniaplicació estigui activada (indicada pel commutador verd) i feu clic a Finalitza
Enhorabona, acabeu de fer el vostre applet! Sempre podeu canviar la configuració de la vostra miniaplicació en qualsevol moment seleccionant l’engranatge blanc a l’extrem superior dret de la miniaplicació.
Pas 2: Codi i circuit
Abans de començar amb qualsevol codi, assegureu-vos de descarregar les biblioteques següents del programari Arduino:
- ESP8266WiFi
- AdafruitIO
- Adafruit_MQTT
- ArduinoHttp
Podeu descarregar aquestes biblioteques a la barra d’eines d’Arduino seleccionant Esbós> Inclou biblioteca> Gestiona biblioteques i cerqueu cadascuna pel seu títol.
Descarregueu el codi adjunt i obriu-lo a Arduino. Assegureu-vos de canviar la vostra informació personal, inclòs el vostre nom d’usuari únic, la clau AIO (que podeu trobar fent clic a Mostra la clau AIO al tauler) i les credencials de WiFi.
Us recomano utilitzar el següent Instructable per crear el vostre primer circuit LED. Un cop hàgiu creat un circuit complet, podreu afegir LEDs i resistències sense afegir cables addicionals. Aquest tutorial proporciona el circuit correcte per al que necessitem. Traieu el botó d'aquest circuit, ja que no serà necessari per a aquest projecte. Afegir LEDs endavant serà senzill, mantenint cadascun orientat igual (costat curt al llit de taulers negatius i extrem llarg al pin de la placa Huzzah (5, 12, 13, 14, 16). Ara, comprovem com IFTTT i Adafruit IO connecta amb el nostre codi!
Pas 3: enviant un missatge de text
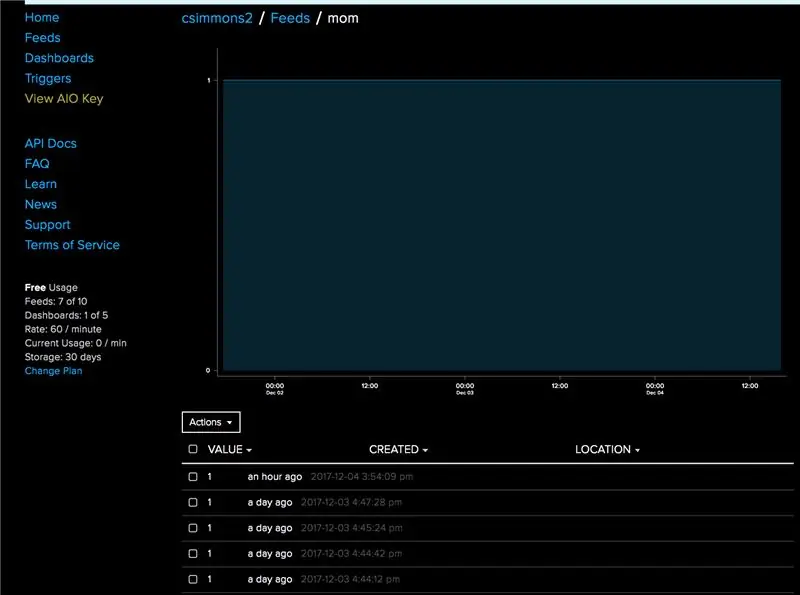
Ara, agafeu el número de telèfon IFTTT del vostre applet i envieu el vostre hashtag al número de telèfon. Consulteu el vostre feed d'Adafruit IO per veure si hi ha dades entrants. El feed hauria de fer un seguiment de l’activitat dels vostres missatges de text. Assegureu-vos que el LED estigui connectat al pin que heu designat al codi i que el missatge de text activarà el LED.
Pas 4: soldar


Per a aquest projecte, he optat per utilitzar 5 LED. Per augmentar la longitud dels cables i fer la tasca de col·locar la taula de fusta dins d’una forma de fusta, haurem de fer una mica de soldadura. Aneu a la part superior d’aquest tutorial per revisar quins materials necessitareu. Si no esteu familiaritzat amb la soldadura, mireu aquest fantàstic vídeo.
Després de soldar les resistències (a la part negativa / curta del LED) i els cables, hauríeu de tenir algunes peces que s’assemblin a la foto superior. Assegureu-vos d’utilitzar tubs retràctils per protegir tots els cables exposats. Com que plegarem la configuració en un formulari, és important que no es toquin cables.
Pas 5: subjecteu les vostres peces



Ara teniu totes aquestes peces i cables, però no hi ha on posar-les! Aquí ve la part molt divertida, perquè no hi ha regles (bé, només cal que encaixi la vostra taula de treball).
Per a mi, aquest producte representa una sensació visual del temps que passa. Aquesta teoria em va portar a crear una forma que s’assemblés a un rellotge. Però podeu dissenyar qualsevol cosa que s’adapti a la vostra llar, feina o entorn escolar. Afortunadament, la meva condició d’estudiant em permet accedir a un tallador làser, una màquina CNC i una botiga de fusta. No obstant això, aquest formulari es pot crear fàcilment amb una serra de cinta i una esmoladora de cinturó. Així ho he fet:
1. Abans d'utilitzar qualsevol maquinària, haureu de configurar alguns fitxers Illustrator. Utilitzarà aquests fitxers per comunicar-vos amb les dues màquines. Recordeu que heu de fer línies de tall per als vostres LED al fitxer Illustrator de manera que no necessiteu utilitzar la broca per crear aquests retalls (com jo!) Vaig triar crear un retall a la part posterior perquè encaixés el meu cable micro USB.
2. Aquesta vegada he optat per no afegir noms a l’acrílic per si volia ajustar el meu cercle social més endavant, però vaja i personalitza el teu acrílic amb paraules, patrons, fins i tot amb un color divertit.
3. Recordeu que heu de dir a la màquina CNC que deixi pestanyes (porcions al llarg del contorn que no es tallin completament) perquè la peça no es desplaci sobre la taula. Per preparar el vostre treball CNC, heu de fixar el tauler al CNC taula. Com que la forma és petita, he utilitzat uns 6-8 cargols, a un peu de distància l'un de l'altre. Aquí estic fent servir fusta contraxapada de 3/4 "amb una butxaca de 1/2" a cada peça (això em dóna una polzada completa d'espai per adaptar-se a la taula i al cablejat).
4. Quan la màquina hagi acabat, utilitzeu un cisell i un martell per obrir les pestanyes. Ara, tindreu dues peces independents que necessiten una mica d’amor de la polidora de cinturó. Passeu les peces suaument contra la polidora per crear una vora llisa.
5. Talla una espiga curta que es pugui inserir pel centre tant de la forma CNC com de la peça acrílica. Aquesta és una solució bàsica per connectar les peces entre si i us ofereix l’oportunitat de crear noves peces d’acrílic per canviar-les.
Pas 6: ajuntar-ho

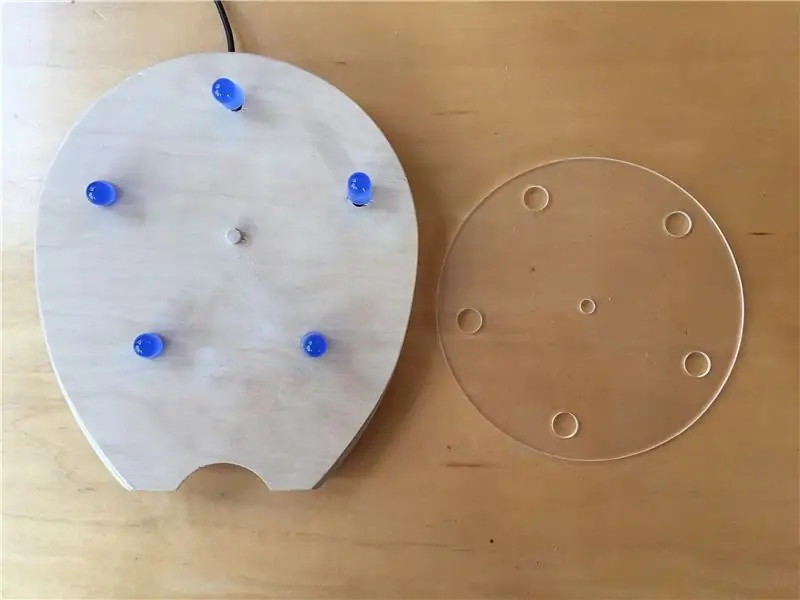
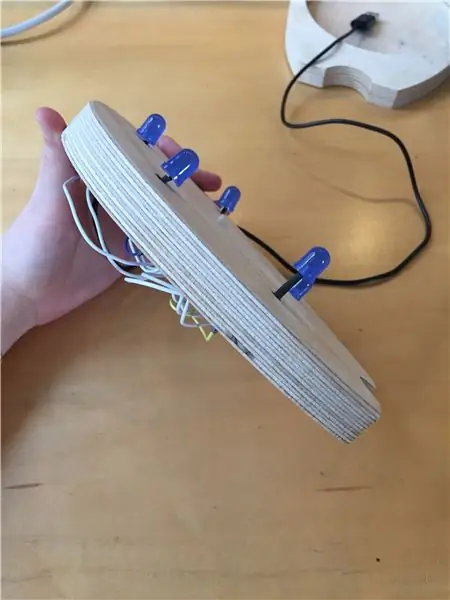

Casi allà! Tenim tots els nostres components i estem preparats per segellar aquesta cosa. En primer lloc, podeu apilar el cercle acrílic a la part superior de la cara de fusta i introduir les potes de filferro LED a través de cadascun dels forats.
A continuació, col·loqueu la tauleta d’informació dins del formulari (he utilitzat una mica de cinta adhesiva per mantenir segura la meva) i col·loqueu els LEDs als seus pins designats. Si no teniu el codi obert, aquests passadors haurien de ser de 5, 12, 13, 14 i 16. Atès que els costats dels LEDs amb resistències són negatius, aquests són els costats que cabran al llit (-) de la pissarra.
A continuació, col·loqueu el cable micro USB a la placa Huzzah Wifi i a través del vostre tall CNC. Ara podeu combinar els dos costats i crear un objecte tancat i de peu. Si teniu previst tornar a utilitzar els components Arduino, us recomano trobar una solució temporal per mantenir la forma de fusta junta. En aquest cas, he fet servir cinta de doble cara forta.
Pas 7: utilitzar el vostre cercle social
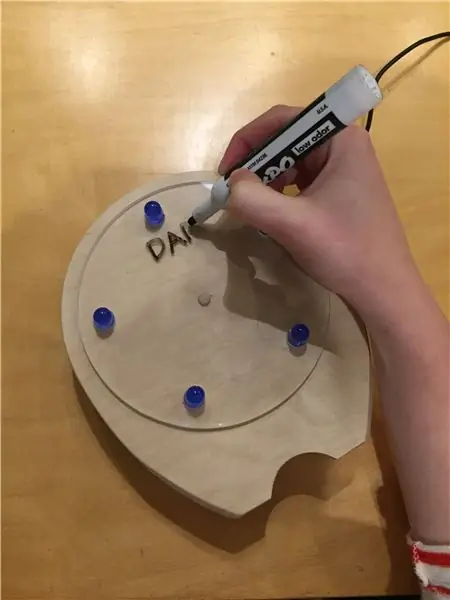

Enhorabona! Heu creat un gestor de relacions Arduino que funciona. Ara, el destí és a les vostres mans. Podeu triar on voleu que vagi el rastrejador de missatges de text, pintar el producte i fins i tot utilitzar la cara acrílica com a superfície de pissarra per escriure noms.
Gaudeix i feliç relació de parella!
Recomanat:
Gestor de finestres incrustat: 10 passos

Administrador de finestres incrustades: aquest projecte mostra com implementar un administrador de finestres amb finestres mòbils superposades en un microcontrolador incrustat amb un panell LCD i una pantalla tàctil. Hi ha paquets de programari disponibles comercialment per fer-ho, però costen diners i són a prop
Programa MicroPython: mostra la mida del cercle: 9 passos

Programa MicroPython: mostra la mida del cercle: aquest experiment utilitza el mòdul MakePython ESP8266, que ens permet aprendre la programació de MicroPython a ESP8266. L'experiment va controlar la mida del cercle a la pantalla girant el potenciòmetre. En el procés, aprendrem sobre nosaltres
Gestor de cables: 6 passos

Gestor de cables: Com a estudiant d’informàtica, tothom em demana un cable per al seu telèfon, internet, … Així que volia una manera senzilla de trobar el cable que necessiten sense la meva ajuda. Per això vaig crear el gestor de cables. Aquest concepte s’està desenvolupant com a final
Gestor de tasques: un sistema de gestió de tasques domèstiques: 5 passos (amb imatges)

Gestor de tasques: un sistema de gestió de les tasques de la llar: volia intentar abordar un problema real a què s’enfronta la nostra llar (i, imagino, el de molts altres lectors), que és com assignar, motivar i premiar els meus fills per ajudar-los amb les feines domèstiques. Fins ara hem conservat un full laminat
Gestor de contrasenyes, Typer, Macro, càrrega útil Tot en UNA !: 11 passos (amb imatges)

Gestor de contrasenyes, Typer, Macro, càrrega útil … Tot en UNA!: ATENCIÓ: Si teniu problemes amb la fabricació d'aquest dispositiu (PCB, soldadura o altres), no dubteu a enviar-me un missatge privat aquí o un correu electrònic a [email protected]. Estaré encantat d’enviar-vos un dels ordinadors o dispositius que ja produeixo
