
Taula de continguts:
- Informació genèrica de Cadsoft EAGLE:
- Pas 1: començar des de l'esquema …
- Pas 2: ordres de menú utilitzades
- Pas 3: el disseny de PCB intacte
- Pas 4: Quant a les "capes" del tauler
- Pas 5: moveu els components a l’àrea legal
- Pas 6: reduïu una mica l’esquema Boad
- Pas 7: Comenceu a col·locar els components
- Pas 8: comproveu els senyals per veure com s'encaminaran
- Pas 9: carregueu les regles de disseny
- Pas 10: corregiu el paquet incorrecte
- Pas 11: proveu l'Autorouter
- Pas 12: encamina manualment les pistes restants
- Pas 13: afegiu polígons de pla d'energia
- Pas 14: afegiu V + polígon
- Pas 15: Neaten Up: Smash Package Text
- Pas 16: Neaten Up; Mou les traces
- Pas 17: solucionar un OOPS
- Pas 18: Neaten Up: permetre opcions i paquets alternatius
- Pas 19: feu la comprovació de les regles de disseny
- Pas 20: Sortida mitjançant imatges exportades
- Pas 21: altres icones de menú útils
- Pas 22: ordres inútils
- Autora John Day [email protected].
- Public 2024-01-30 08:16.
- Última modificació 2025-01-23 14:38.

En un instructable anterior, vaig proporcionar una introducció a l'entrada esquemàtica mitjançant l'editor EAGLE de CadSoft. En aquest instructiu, farem una placa de circuit imprès a partir d’aquest esquema. Suposo que hauria de dir que farem un DISSENY de PCB; fer el tauler físic és una tasca diferent i hi ha molts tutorials a la xarxa (i fins i tot alguns instructius) sobre com fer el tauler després de tenir el disseny.
Informació genèrica de Cadsoft EAGLE:
Cadsoft EAGLE està disponible a https://www.cadsoftusa.com/ Cadsoft és una empresa alemanya que és una autèntica meca de la il·luminació de la distribució de programari. A més dels paquets de disseny de PCB professionals a un preu raonable (1200 dòlars), tenen llicències gratuïtes, bàsiques, sense ànim de lucre i altres. El seu programari funciona sota Windows, Linux i MacOSX. És una mica peculiar, amb una corba d’aprenentatge pronunciada (però no massa alta) a la part frontal, però de la majoria d’informes no ho és més que altres paquets CAD professionals. Tenen fòrums d'assistència en línia actius tant de la companyia com d'altres usuaris, el paquet es troba en desenvolupament actual i millora amb cada versió. Diversos fabricants de PCB acceptaran directament els seus fitxers CAD. És una cosa bona. Utilitza-ho. Propagueu-lo. Compra'l quan "vagis a favor". Vegeu també: Entrada esquemàtica Creació de parts de la biblioteca Modificació de regles de disseny Enviar fitxers CAD als fabricants
Pas 1: començar des de l'esquema …

Per tant, aquest és l’esquema que tenim de l’esquema instructiu. Al menú de fitxers hi ha una selecció "Canvia a tauler". Si ho fem a partir d’un esquema, ens oferirà la creació de la junta a partir de l’esquema (digueu "sí") i, després, ens deixarà asseguts a l'editor de la junta.
Pas 2: ordres de menú utilitzades

L’Editor del fòrum s’assembla molt a l’editor esquemàtic, amb algunes ordres diferents. Aquí teniu un resum de les ordres icòniques que faig servir en aquest instructiu i alguns breus resums: INFO Mostra informació sobre un objecte (component, senyal, traça, etc.) MOVE Permet moure components (igual que l’esquema.) GRUP Grups a col·lecció d'objectes en un "grup" que es pot manipular simultàniament. SUPRIMIR Esborra un objecte. Els elements creats en esquemes s’han d’eliminar allà. SMASH Separeu les etiquetes de text d’una peça de la peça per tal que es puguin moure de manera independent. BREAK Afegiu un racó a una línia (o traça). línies (generalment en capes que no són de coure. ROUTE serveix per dibuixar coure.) VIA crea un forat i un coixinet associat amb algun senyal. (de fet, utilitzarem una ordre de text.) HOLE un forat que no està associat amb cap senyal, és a dir, per muntar-lo. rastre enrutat enrere a un filferro. Sorta equival a "eliminar" per a traces. TEXT afegir textPOLYGON crear un polígon (en realitat, utilitzarem una ordre de text). Descriuré les icones restants cap al final i les assignaré com a "útils" o "inútils".
Pas 3: el disseny de PCB intacte

Així serà el disseny del tauler de nova creació. Tots els vostres components es trobaran a l’esquerra de l’origen i hi haurà un marc que marca la mida permesa d’un tauler quan s’utilitzen les versions gratuïtes o “Lite” d’EAGLE (80x100mm). Tots els coixinets de components hauran d’estar dins d’aquest esquema quan els moveu, tot i que podeu enganyar una mica i tenir traços o contorns de tauler que superin el límit de mida del tauler. Això té l’efecte secundari molest que si agafeu un component de la localització original, no el podeu tornar a posar fora del contorn (no obstant això, podeu utilitzar ESC per avortar el moviment i el component tornarà al seu original ubicació.)
D’acord, algunes definicions estan en ordre
Tots els senyals que heu creat a l'esquema actualment són AIR WIRES; fines línies grogues que es dibuixen de la manera més curta possible, creuant-se segons les necessitats. Es mantenen connectats als pins dels components fins i tot quan es mou el component. L'ordre RATSNEST les torna a calcular i dibuixar després de moure les coses (i, per exemple, fer que dos pins connectats estiguin més junts del que solien ser). L'ENRUTAR un senyal consisteix a convertir un filferro en un traç de coure real en algunes capes de el tauler i posicionant aquesta traça de manera que no es torni a reduir altres traces a la mateixa capa del tauler. La versió Freeware de Eagle només admet capes TOP i BOTTOM i, com a aficionats, tenim la motivació d’intentar utilitzar només una capa. Un senyal pot transitar d’una capa a una altra mitjançant una via, que és un forat conductor, de manera semblant a un pont (i utilitzarem ponters per implementar el nivell superior de la placa si podem fer que la placa sigui majoritàriament unilateral). La creació del disseny de PCB consisteix a col·locar tots els components en llocs lògics i encaminar tots els cables d’aire de manera que el disseny funcioni.
Pas 4: Quant a les "capes" del tauler



L'editor Eagle Board té MOLTES capes més que l'editor esquemàtic. Una confusa multitud de capes. La majoria de les ordres de dibuix tenen un menú desplegable de selecció de capes que podeu utilitzar per especificar quina capa voleu dibuixar (les excepcions inclouen objectes com vias que abasten diverses capes.) A continuació, es detallen algunes de les capes més importants:
Pas 5: moveu els components a l’àrea legal


El primer que volem fer és moure almenys alguns components a l’àrea del consell legal on podem treballar amb ells. Si teniu una placa especialment gran amb molts components, us recomanem que feu una secció alhora. Per a aquest tauler de mostra, tenim molt d’espai i els podem moure alhora, mitjançant la funció de desplaçament de grup. Seleccioneu la icona GRUP i, a continuació, feu clic i arrossegueu per fer un rectangle que rodeja els components. A continuació, seleccioneu la icona MOU i feu clic amb el botó dret (amb el botó dret es selecciona el grup en lloc d'un component) i arrossegueu el conjunt al contorn del tauler. Utilitzeu el botó ZOOM per ajustar la vista.
Pas 6: reduïu una mica l’esquema Boad

El vessant legal complet del consell és més gran del que necessitem. Redueix l’esquema mitjançant l’eina MOU. Feu clic al centre de la línia horitzontal superior (que selecciona tota la línia en lloc d’un punt final) i moveu-la cap avall. A continuació, feu clic al centre de la línia vertical més a la dreta i moveu-la cap a l’esquerra. Si feu clic a prop del centre d’una línia, es mou la totalitat línia. Fent clic a prop d’un vèrtex només es mou el punt. No ha de ser perfecte en aquest punt; principalment busquem una millor vista per als passos següents. (Ah, sí, feu clic al botó de zoom per tornar a ampliar la finestra del contorn més petit.)
Pas 7: Comenceu a col·locar els components

Ara hem de moure els components a (a prop) on els vulguem al tauler final. O volem traslladar-los a llocs assenyats que facilitin la col·locació de traces. Gran part de l '"ART" de fabricar PCB (i sobretot taulers de cares simples) rau a trobar llocs "bons" per als components. En general, podeu començar col·locant els components de la mateixa manera que apareixen a l'esquema. (Això es descompon quan un xip té diverses portes o el diagrama del símbol esquemàtic té una posició de pinn molt diferent a la del xip real, però és un bon lloc per començar per discrets i components simples. El pitjor que passarà és que Tindré un disseny que tingui sentit, fins i tot si no funciona bé …) En aquest cas, he posat els transistotrs de sortida de potència a prop de les làmpades amb què estan associats, i he buscat a la web un disseny 555 que funcionaria bé (durant molt de temps, he intentat fer taules amb el tap de distribució situat a prop de les resistències de temporització, i sempre he necessitat un pont. Sospire.) ("Que el treball de ningú no eviti els vostres ulls")
Pas 8: comproveu els senyals per veure com s'encaminaran



Una manera d’obtenir consells sobre la col·locació de les peces és mirar alguns senyals significatius per veure si tenen bonos camins rectes o si fan ziga-zaga per tot el tauler. Primer utilitzeu la icona / ordre RATSNEST perquè EAGLE torne a computar els cables. Com estan les coses ara, tinc bones connexions rectes des dels transistors a les làmpades, però si escric "mostrar gnd" a la línia d'ordres, veig que això és a costa de fer zigzag el senyal de terra. Així que intercanvio els transistors perquè GND és més important per tenir-los rectes. (IMHO, YMMV, etc.) (Això acaba posant els transistors a prop dels subministraments que commuten, en lloc de prop de les làmpades a què canvien, de manera que també té sentit des del punt de vista del circuit.) Després de la resta de els components es col·loquen en ubicacions relatives d’aspecte correcte, puc tornar-los a unir (manualment, movent-los d’un en un; no hi ha cap ordre màgic per a això!) i redueixo una mica més l’esquema del tauler.
Pas 9: carregueu les regles de disseny

Com que som aficionats, volem crear el nostre tauler amb grans traces i grans espais (vegeu https://www.instructables.com/id/EZVIGHUBGCEP287BJB/). Així que carregarem aquest conjunt de regles de disseny dels aficionats abans de començar Feu clic a la icona de comprovació de regles de disseny i utilitzeu el botó CARREGAR per carregar hobby.dru des de la meva altra instrucció. O podeu modificar els valors manualment i individualment, és clar. O deixeu-los tal qual …
Pas 10: corregiu el paquet incorrecte


Podeu veure com el canvi de regla de disseny ja ha modificat el tauler. Els coixinets són més grans i són rodons. També notareu que una de les resistències està configurada com un paquet no vertical, a diferència de la resta. Probablement es tractava d’un error a l’entrada esquemàtica i no importava quan només tinguéssim l’esquema. Ara que estem elaborant el tauler, volem canviar el paquet segons correspongui. Quan seleccioneu l'eina de canvi-> paquet i feu clic a la peça per canviar, se us mostrarà una llista de tots els paquets legals per a aquesta peça (haurien de ser els mateixos que es van mostrar al quadre de diàleg "afegir" esquemàtic). Hi ha altres maneres d'introduir una ordre "canviar" a l'àrea d'entrada d'ordres de text que voldreu examinar si heu de canviar molt dispositius a un paquet concret, de manera que podeu saltar la revisió de la llista de cadascun. Alguna cosa com ara "canvieu el paquet" R-US / 0207 / 2V "i, tot seguit, feu clic a cada component.
Pas 11: proveu l'Autorouter



Ara veurem si l’autorouter pot fer alguna cosa per nosaltres. L'autorrouter EAGLE no és el millor del món, però fins i tot quan fa un treball "dolent", ens donarà algunes pistes generals sobre com han de quedar les coses o on es troben els problemes.
Feu clic a la icona AUTOROUTE i apareixerà un quadre de diàleg. Els paràmetres predeterminats produiran una placa de doble cara i volem provar almenys de fer una placa de doble cara, de manera que el primer que cal fer és establir la direcció preferida per a la capa TOP a NA (no aplicable). és possible que hagueu de canviar la quadrícula d’encaminament. Per defecte, la mateixa quadrícula predeterminada que l'editor de disseny de taulers en general és de 1,27 mm (0,05 polzades, ja que tinc el meu editor configurat en mètrica). quadrícula, estem d'acord amb aquest valor. Si teniu components SMT o heu mogut coses sobre una quadrícula més fina, és possible que tingueu coixinets que no estiguin a la quadrícula, cosa que no agrada molt a l’autorouter ("coixinet inaccessible", etc.) Podeu fer la quadrícula molt petita, però trigarà més. IMO, és millor començar amb una quadrícula gruixuda i reduir-la a la meitat cada vegada que sembli que les rutes fallin perquè la quadrícula és massa gran. Tingueu en compte també que l’autorouter obeeix les línies de cota de la placa, de manera que si no les heu mogut a prop dels components, és possible que tingueu rastre per tot el tauler. O si heu mogut l’esquema massa a prop dels coixinets, és possible que hàgiu impedit que els rastres anessin a llocs on hagin d’anar.
Pas 12: encamina manualment les pistes restants



L'autorouter va fer una feina bastant agradable aquí. Només queda un rastre.
Hi ha un parell de maneres en què podríem encaminar aquest senyal manualment, incloses algunes rutes serpents entre pins de transistor que l’autorouter no va utilitzar a causa de les regles de disseny que vam especificar. Es tracta d’una traça de corrent relativament alta i vaig decidir que tampoc infringiré manualment les regles de disseny. En el seu lloc, utilitzaré un cable de pont al costat del component, que puc modelar a EAGLE com a traça de la part superior. Seleccioneu l'eina RUTA i feu clic en un punt final d'un cable aeri sense enrotllar (groc) i podreu situar una traça gairebé a qualsevol lloc que vulgueu, seleccionant l'amplada, la capa i el tipus de doblegat a la barra de menú a mesura que avanceu. Això es mostra a la successió d'imatges d'aquest pas.
Pas 13: afegiu polígons de pla d'energia




Els "plans de potència" són grans àrees de coure que porten un senyal real, generalment de potència i terra. En els taulers multicapa, és habitual que hi hagi capes senceres dedicades principalment a aquest pla de potència. Fins i tot en una placa de capa única hi ha alguns avantatges de fer alguna cosa similar: 1) Utilitzar menys etchant2) porta corrent més pesat, per si de cas3) facilita la connexió de cables de prova 4) actua com una mena de "barrera estàtica" als dits A EAGLE. aquestes àrees de senyal tan grans es dibuixen amb l'ordre "polígon". Hi ha una icona a la barra d'eines per dibuixar polígons, però crearà polígons associats amb un senyal nou i trobo que quan es crea un polígon per a un senyal existent, és més fàcil escriure la forma de text de l'ordre a l'àrea d'ordres de text. Per crear un polígon unit a un senyal anomenat 'gnd', escriviu "poly gnd". Si li assigneu un nom de senyal a l'ordre, el polígon es connectarà automàticament a aquest senyal. (Si dibuixeu un polígon amb la icona, podeu connectar-lo a un senyal més endavant mitjançant l'ordre "nom" per canviar el nom del polígon. (No obstant això, després d'això, no podeu canviar el nom del polígon sense canviar el nom del senyal també)..))
Pas 14: afegiu V + polígon



Ara repetirem el procés per a la tensió positiva. Tot i això, mai no vam anomenar aquest senyal quan vam dibuixar l'esquema, de manera que tindrà algun nom aleatori com "N $ 23"; Podem utilitzar l'ordre "INFO" per trobar el nom del senyal que s'utilitzarà quan dibuixem el polígon, després del qual és el mateix que dibuixar el polígon GND. En aquest cas, el senyal V + es diu n $ 1, de manera que escrivim "poly n 1 $"
Pas 15: Neaten Up: Smash Package Text




Si volem que els noms dels components siguin llegibles a la part superior del tauler (que es transfereixin mitjançant la transferència de tòner), o simplement que es vegin bé a les impressions, és probable que els noms i els valors s’hagin de moure des de les ubicacions predeterminades. Per tal de moure el text per separat del propi dispositiu, fem servir l'ordre "SMASH". (Per què s'anomena "smash"? No ho sé!)
Seleccioneu la icona SMASH al menú i feu clic a cada component el text del qual vulgueu moure. Si aquest és TOTS els components, hi ha un ULP que ho destruirà tot (però els ULP són objecte de possibles instruccions futures. O els manuals EAGLE).
Pas 16: Neaten Up; Mou les traces



Podem moure algunes de les traces perquè semblin més netes, ofereixen una millor separació, etc.
A més, reduïm el tauler fins a la seva mida final tot aixecant els components junts.
Pas 17: solucionar un OOPS

Recordeu l'esquema que he esmentat que hi havia un parell de coses que havien quedat fora? Ara els hauríeu de notar … connexions POWER; no hi ha manera de connectar una bateria o una font d'alimentació a aquesta placa de circuit. Oh, segur, només podeu fixar alguns cables als polígons de subministrament, però que elegant és! Podríem tornar a l'esquema i afegir alguns connectors d'alimentació reals o suports de bateria, però són una mica rígids per a un circuit que probablement es connectarà a una bateria amb alguns cables de totes maneres. En lloc d’això, afegim alguns Vias per actuar com a punts de connexió dels cables d’alimentació. Quan afegiu Vias així, és convenient utilitzar l’àrea d’entrada d’ordres de text per poder anomenar el senyal al mateix temps que afegim la via. Escriviu "via 'gnd'" (sí, aquí necessiteu les cometes, a diferència dels polígons). Podeu ajustar la mida del trepant i la forma de la via, i traçar la via cap avall al polígon de subministrament adequat. M'agrada fer servir dues vies com a mena d'alleujament de la tensió (una es fa més gran perquè pugueu passar fil i aïllament a través d'ella, l'altre es dimensiona només per al cable). Un clic a la icona RATSNEST assegurarà que les vies estiguin connectades. al polígon. Després feu el mateix per al senyal V + (que recordeu, anomenat N $ 1).
Pas 18: Neaten Up: permetre opcions i paquets alternatius



Podem deixar alguns forats addicionals per muntar diferents paquets. Els transistors utilitzats en l’esquema publicat que hem introduït aparentment apareixen en una mena de paquet de llaunes de metall que ha caigut en popularitat. Si organitzem tres forats de muntatge en línia, podem substituir una gran quantitat de transistors diferents els paquets dels quals arriben d’aquesta manera (TO92 o TO220, per esmentar dos paquets moderns populars). Utilitzeu l’ordre info per esbrinar els noms del senyal, i després "via 'n $ X'" a la línia d'ordres per crear la via, seguida d'una ruta manual a la via si cal. En aquest cas, una de les vies col·locades xoca amb un rastre de senyal ocult pel polígon GND, de manera que hem d’eliminar aquest rastre amb l’ordre "ripup" (el polígon encara es connectarà al pad). Mentre hi estem. Afegiré una mica de text a la serigrafia per mostrar on ha d’anar el cable emissor dels transistors. Utilitzeu el botó d'icona "text" i canvieu la capa a tPlace.
Pas 19: feu la comprovació de les regles de disseny

Volem executar una comprovació de regles de disseny per assegurar-nos que cap de les edicions manuals que hem fet no infringeix les regles …
Pas 20: Sortida mitjançant imatges exportades

Deseu el vostre treball sovint. Heu estat fent això, oi? Ara ja hem acabat, i hauríem d’esbrinar com publicarem l’admiració del nostre tauler a les pàgines web, la revisarem els companys, la transferirem a material físic de PCB, etc. la manera de sortir el tauler és "exportar" una imatge.
Pas 21: altres icones de menú útils

Aquí hi ha altres ordres útils accessibles des de les icones del menú LAYERS Ajusteu les capes que es mostren. Els taulers tenen moltes més capes que els esquemes! MIRALL Mou un component des de muntar-se a la part superior del tauler fins a muntar-lo a la part inferior del tauler. TALLA COPIA una selecció, malgrat el nom. NOM Canvia el nom d’un objecte. un cercle. RECTANGLE Dibuixa un rectangle. MARCA Col·loca una marca de mesura. La vostra àrea d'informació començarà a mostrar distàncies relatives a la marca i a l'origen. ROTATE gireu un objecte. Això pot girar angles diferents de 90 graus. PASTAR Enganxar alguns objectes que prèviament es van copiar amb CUT. VALUE Canvia el valor d’un objecte.
Pas 22: ordres inútils

Es tracta d’icones de menú que no em semblen gens útils per crear taules, almenys no a partir d’esquemes (i crec que sempre heu de fer esquemes per anar amb els vostres taulers; tingueu en compte l’autodocumentació i les funcions de comprovació d’errors que s’afegeixen.) SHOW SHOW és més útil des de l’àrea d’ordres de text. Crec que DUPLICAR Duplica un objecte. Normalment es fa a l’esquema. ADD Afegiu un component. Normalment es fa a l'esquema. REPLACEJOIN Succeeix automàticament, normalment? POLYGON és més útil des de l'àrea d'ordres de text. SIGNAL Crea un senyal. Normalment es fa a l’esquema
Recomanat:
Convertiu el vostre telèfon antic a un commutador remot: 7 passos (amb imatges)

Converteix el vostre telèfon antic a un commutador remot: us heu preguntat mai què fer amb els vostres telèfons bàsics antics? L’aparició d’un telèfon intel·ligent durant la dècada passada va fer que tots els telèfons bàsics quedessin obsolets. Tot i que tenien una bona durada de la bateria i un aspecte decent, són menys en comparació amb els grans telèfons intel·ligents que tenen grans
Convertiu el vostre control remot IR a comandament RF: 9 passos (amb imatges)

Convertiu el vostre control remot IR a control remot RF: a l’Instruible d’avui us mostraré com podeu utilitzar un mòdul RF genèric sense microcontrolador que finalment ens portarà a construir un projecte on pugueu convertir un control remot IR de qualsevol dispositiu a un RF Remot. El principal avantatge de convertir un
Convertiu el vostre antic ordinador CRT en una peixera. ! !: 11 passos (amb imatges)

Convertiu el vostre antic ordinador CRT en una peixera. ! !: Parleu d'un estalvi de pantalla fantàstic. Fa temps que volia fer aquesta construcció. Gairebé cada vegada que veig un monitor d’ordinador CRT vell al costat de la carretera el dia de les escombraries, crec que per a mi … això segur que seria una peixera d’aspecte fresc. Tan
Convertiu el vostre iPod de quarta generació en ús de memòria flash: 6 passos (amb imatges)

Convertiu el vostre iPod de quarta generació en ús de memòria flash: tots tenim o coneixem algú que tingui un iPod amb un disc dur mort. Per descomptat, només podeu comprar una altra unitat, però torneu al mateix material rotatiu fràgil i amb gana d’energia, propens a la fallada. Actualitzeu el vostre iPod per utilitzar la memòria Flash. Su
Convertiu el vostre vídeo IPod de cinquena generació per utilitzar memòria Flash !: 6 passos (amb imatges)
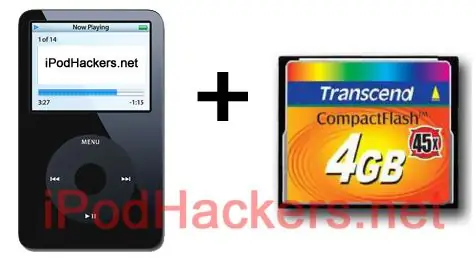
Convertiu el vostre vídeo IPod de cinquena generació per utilitzar memòria Flash!: És possible que hàgiu vist els meus altres instruccions sobre com convertir el vostre iPod Mini i el vostre iPod 4G per utilitzar CF i us heu preguntat si podríeu fer el mateix amb l'iPod Video. Nota: algunes de les instruccions són molt similars (si no les mateixes) que les altres
