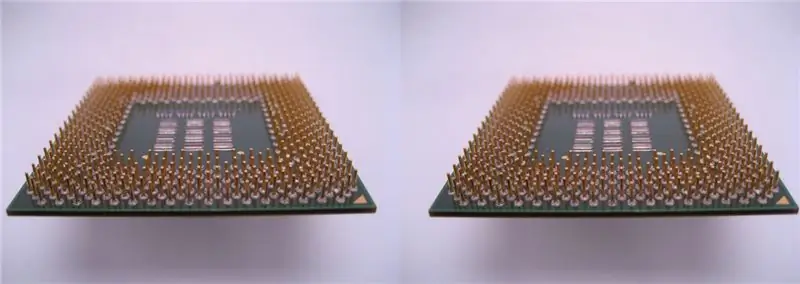
Taula de continguts:
- Autora John Day [email protected].
- Public 2024-01-30 08:16.
- Última modificació 2025-01-23 14:38.
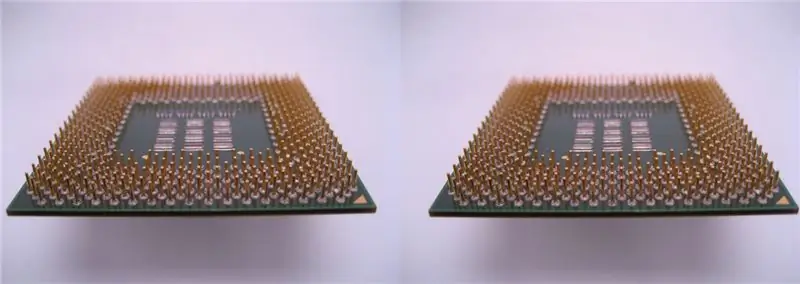
L’estereoscòpia de bricolatge supera els llibres de MagicEye. En lloc de mirar un arc de Sant Martí de colors / formes només per discernir un dinosaure o una pilota de platja, redacteu una imatge en 3D d’alguna cosa que us sembli interessant.
Pas 1: reuniu subministraments

Necessitareu el següent: a. caixa de llum (tenda) * b. càmera (cable USB opcional) c. trípode (opcional) d. objecte a fotografiar (CPU en aquest cas) e. eina d'angle (també conegut com a clip de paper) f. parell d'alicatesg. bits-o-knowledge
La meva caixa de llum crua (tenda de campanya) va ser feta seguint malament aquesta instrucció:
Carpa lleugera súper senzilla
No vaig passar tant de temps a la meva caixa de llum (tenda de campanya) perquè fotografiaria un objecte petit amb una profunditat de camp poc profunda
Pas 2: prepareu l'eina Angle (doblegueu un clip)


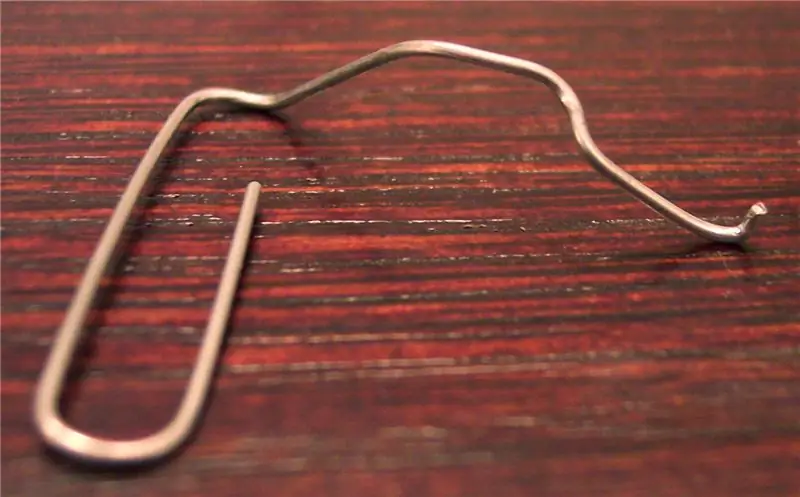
L’eina d’angle és molt important: doblegueu el clip per formar un suport que funcioni per al vostre objecte. Volia que la CPU fos l’ordi recolzat, de manera que el suport sigui força pla. Després d’haver format el suport, agafeu les alicates i doblegueu un ganxo. El ganxo, en aquest cas, s’envoltava al voltant de la CPU perquè no caigués del suport. Si hagués donat la volta a la CPU, probablement no hauria estat necessari: els pins haurien agafat el paper i impedirien que la CPU lliscés cap avall.
Pas 3: redacteu la imatge
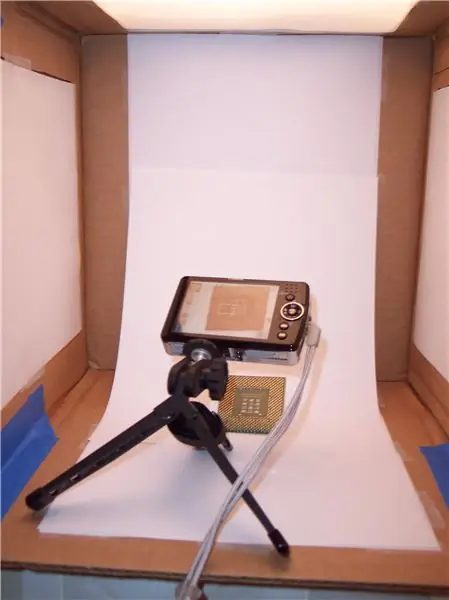


Organitzeu l’objecte al quadre de llum (tenda) al vostre gust. Això va resultar una mica complicat, ja que el clip es lliscava cap avall abans de poder posar-hi la CPU.
Pas 4: feu les fotos


Per aconseguir l'efecte 3D, s'han de fer dues fotografies. - una alineada lleugerament a la dreta - una alineada lleugerament a l'esquerra Depenent de la proximitat a l'objecte, és possible que només hagueu de moure la càmera uns quants centímetres entre les preses. Com més lluny estigui la càmera de l’objecte, a menys distància horitzontal hauríeu de moure la càmera entre les preses. Quan feu les fotos amb diferents angles capteu ombres diferents. Més endavant, en veure les imatges, el cervell combina les ombres de les dues imatges i crea l’efecte 3D. Dit això, les ombres són importants. Com heu observat al pas 3, una de les imatges mostra la CPU dreta. Aleshores semblava una posició ideal; Tanmateix, no va produir prou ombres perquè l'objecte semblés pla. Però, sense la caixa de llum (tenda de campanya), qualsevol llum directa provocarà la pèrdua de detalls. Potser esteu pensant: "Per què no utilitzeu la llum indirecta?" Resposta senzilla, era massa fosc. Experimenteu amb diferents angles i profunditats de camp. L’angle que vaig fer servir per a la imatge final es va descobrir només jugant: girant la CPU a la mà mentre buscava angles interessants. La il·luminació es pot ajustar per aconseguir diferents resultats també. Si no produïu prou ombres, potser hauríeu de difondre part de la llum o utilitzar-ne menys.
Pas 5: importeu, organitzeu i visualitzeu les imatges

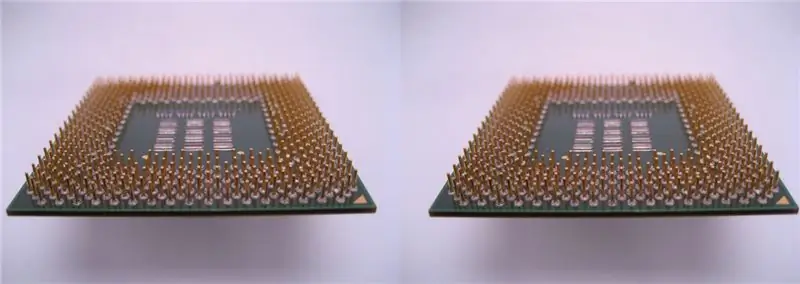
Aquí és on pot entrar en joc el cable USB opitonal. 1. Pengeu les imatges al vostre PC mitjançant el vostre mètode estàndard2. Obriu el programa d’edició d’imatges preferit que té una eina de retallada i la possibilitat de combinar imatges3. Afegiu cada imatge a una imatge més gran tenint cura de garantir que la imatge alineada a la dreta es col·loqui a la dreta * 4. Deseu i / o imprimiu la imatge més gran Per visualitzar-la en 3D: 1. Creieu els ulls mentre mireu la imatge2. Enfocament a la imatge que apareix al centre Si no podeu veure la imatge o teniu problemes per enfocar, és possible que estigueu massa a prop o massa lluny de la imatge. Mentre mireu la imatge del vostre monitor, intenteu estar a uns 12 "de distància (imatge impresa de 18" de distància). I ja la teniu, la vostra pròpia imatge en 3D que és una mica més interessant que un MagicEye. Assegureu-vos de comentar els vostres suggeriments i suggeriments. Aquest és el meu primer instructable, així que espero que sigui pràctic. Gaudeix-ne!
Recomanat:
Modificador dicòptic que inclou alternativament la transmissió estereoscòpica 32 [Superpositor VGA STMA32F103C8T6 + STMAV340]: 6 passos
![Modificador dicòptic que inclou alternativament la transmissió estereoscòpica 32 [Superpositor VGA STMA32F103C8T6 + STMAV340]: 6 passos Modificador dicòptic que inclou alternativament la transmissió estereoscòpica 32 [Superpositor VGA STMA32F103C8T6 + STMAV340]: 6 passos](https://i.howwhatproduce.com/images/001/image-1929-j.webp)
Alternativament, modificador dicòptic d’inclusió de transmissió estereoscòpica 32 [STM32F103C8T6 + STMAV340 VGA Superimposer]: fa temps que treballo en un successor de l’AODMoST original. El nou dispositiu utilitza un microcontrolador de 32 bits més ràpid i millor i un commutador de vídeo analògic més ràpid. Permet a AODMoST 32 treballar amb resolucions més altes i implementar noves funcions
Modificador dicòptic que inclou alternativament la transmissió estereoscòpica [ATmega328P + HEF4053B VGA Superimposer]: 7 passos
![Modificador dicòptic que inclou alternativament la transmissió estereoscòpica [ATmega328P + HEF4053B VGA Superimposer]: 7 passos Modificador dicòptic que inclou alternativament la transmissió estereoscòpica [ATmega328P + HEF4053B VGA Superimposer]: 7 passos](https://i.howwhatproduce.com/images/001/image-2612-j.webp)
Alternativament modificador dicòptic d’oclusió de la transmissió estereoscòpica [ATmega328P + HEF4053B VGA Superimposer]: Després dels meus experiments amb ulleres de cristall líquid que s’utilitzaven per ocloure els ulls (aquí i allà), vaig decidir construir quelcom poc més sofisticat i que no obligui l’usuari portar PCB al front (la gent de vegades pot comportar-se
Ventilador de refrigeració Raspberry Pi amb indicador de temperatura de la CPU: 10 passos (amb imatges)

Ventilador de refrigeració Raspberry Pi amb indicador de temperatura de la CPU: havia introduït el circuit indicador de temperatura de la CPU Raspberry pi (d’ara endavant, RPI) al projecte anterior. La temperatura de la CPU és de 30 ~
Coixí de refrigeració per a portàtils DIY - Hacks de vida impressionants amb ventilador de CPU - Idees creatives - Ventilador de l'ordinador: 12 passos (amb imatges)

Coixí de refrigeració per a portàtils DIY | Hacks de vida impressionants amb ventilador de CPU | Idees creatives | Ventilador de l’ordinador: heu de veure aquest vídeo fins al final. per entendre el vídeo
Ventilador de refrigeració de la CPU AMD en una targeta gràfica PowerColor ATI Radeon X1650: 8 passos

Ventilador de refrigeració de la CPU AMD en una targeta gràfica PowerColor ATI Radeon X1650: tinc aquesta antiga targeta gràfica PowerColor ATI Radeon X1650 que encara funciona. Però el principal problema és que el ventilador de refrigeració no és suficient i sempre s’enganxa. Vaig trobar un ventilador de refrigeració antic per a una CPU AMD Athlon 64 i el vaig utilitzar en el seu lloc
