
Taula de continguts:
- Autora John Day [email protected].
- Public 2024-01-30 08:16.
- Última modificació 2025-01-23 14:38.



La plantilla realista de colors multicapa no és fàcil i ràpida. És clar, en podeu treure una en una hora, però es necessita temps i pràctica per poder repetir el procés i saber com ajustar-lo per a cada plantilla diferent.
En aquest instructiu, intentaré mostrar-vos les vostres opcions, des de fonts d’imatges, fins a diferents sortides i entre tots. Tot i que es tracta d’un intent d’aplicar un tutorial complet de plantilla, aquests segueixen sent els meus mètodes, el meu coneixement individual i la meva perspectiva. Per tant, estic segur que molts altres tindran aportacions i direccions diferents. Hi ha molts abans que han fet un gran treball amb les seves instruccions i he pensat que hauria de donar-los. Això és una mena de lluita per a mi, perquè sento que potser està regalant alguns dels meus "secrets", mètodes bé, però tot i així he dedicat moltes hores a perfeccionar la meva tècnica i renunciar-hi no és això? fàcil, però així és com progressem tots, oi? No estic convençut que tot el que dic és màgia, els passos funcionaran de manera diferent per a diferents imatges, la millor manera d’esbrinar-ho és simplement provar-ho. 2 Si preferiu un mètode diferent, això és fantàstic, això és per a l'aprenentatge comunitari, ningú no diu que aquests siguin els millors o únics mètodes. 3 no dubteu a fer-me saber com us sentiu sobre aquestes tècniques i com resulten. No suposo que ho sàpiga tot, i també estaria agraït d'aprendre de vosaltres. Que comenci l’aprenentatge!
Pas 1: el pla



Primer, decidiu la imatge que voleu pintar. Les possibilitats són infinites, de manera que és possible que necessiteu alguna direcció. Per a mi, les plantilles són específiques de la ubicació, de manera que he de trobar el lloc adequat abans de fer les plantilles. Potser només voleu donar-los una bofetada a tot arreu, en aquest cas només heu de decidir sobre les vostres imatges. Un cop tingueu en compte un tema, teniu diverses opcions.
1- dibuixar una imatge a mà. 2- Cerqueu fotografies / imatges en línia 3- Feu les vostres pròpies fotos Si dibuixeu la vostra imatge a mà, heu de tenir en compte com un dibuix lineal es tradueix en una plantilla. Si no coneixeu el procés, us suggeriria trobar una imatge. Amb línies gruixudes és fàcil convertir un dibuix en una imatge de línia d'un color, però prefereixo diverses capes. Si PODEU fer les vostres pròpies imatges, FES-HO! Sé que és fàcil enganxar-ne un de la web, però vaja, no us faci mandra. A l’hora de crear art, i considero la possibilitat de dibuixar una forma d’art, és millor utilitzar el vostre propi material d’origen. Podeu fer la imatge perfecta i tenir-ne moltes per triar i no us preocupeu mai dels drets d’autor. Actualment, les càmeres digitals són més que fàcils d’aconseguir. Si per alguna raó no podeu prendre la vostra pròpia imatge, per exemple, voleu dibuixar un pingüí i no hi ha cap pingüí penjat a casa vostra en aquell moment, utilitzeu Internet. Prefereixo una cerca com ara "Google Images"? ™. Llocs com aquest us ofereixen l'opció de fer cerques per mida de la imatge. Trieu "Només imatges grans" al menú desplegable de la part superior. Això eliminarà la possibilitat (i probabilitat) que obtingueu imatges amb una resolució inferior a la que podeu utilitzar. De vegades es pot sortir amb les "imatges mitjanes" i fins i tot petites, però primer cercaria les grans.
Pas 2: Compileu la vostra imatge si cal

Aquí és on es fa difícil d’explicar. Depenent de la vostra imatge, és possible que vulgueu o vulgueu compilar-la primer. El que vull dir és que si la vostra imatge té diverses parts, però voleu dibuixar-les al mateix temps, hauríeu de combinar-les a Photoshop. Per exemple, el mapache i la màscara de gas eren imatges diferents, però volia utilitzar els mateixos colors, per tant, vaig compilar la imatge a Photoshop amb tècniques senzilles de tallar i enganxar, així com de transformació lliure.
- Nota lateral, si no coneixeu bé Photoshop, pot semblar descoratjador. No ho és, només passa-hi una estona provant les eines, i en podràs treure el cap en poc temps. La millor manera d’aprendre Photoshop és només fer-lo servir.
Pas 3: canvieu la mida
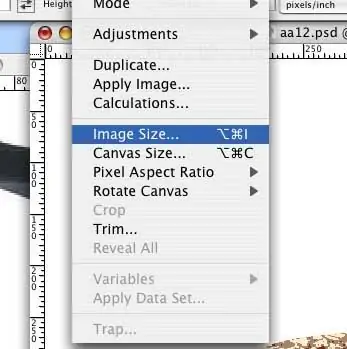
Un cop hàgiu treballat la imatge, assegureu-vos de saber de quina mida té. Si és massa petit, aneu a la barra de menú per a-> imatge> mida de la imatge. Això farà que aparegui un quadre que us permetrà canviar les dimensions de la vostra imatge. Podeu esperar a fer-ho just abans de sortir, si voleu, és una qüestió de preferència, però no ho oblideu.
Ara el que teniu és una imatge fotogràfica que voleu convertir en capes. Els passos a partir d’aquí es basaran en les vostres preferències. Tots els mètodes de conversió que us mostro donaran resultats dràsticament diferents. De vegades és millor combinar aquests mètodes.
Pas 4: conversió
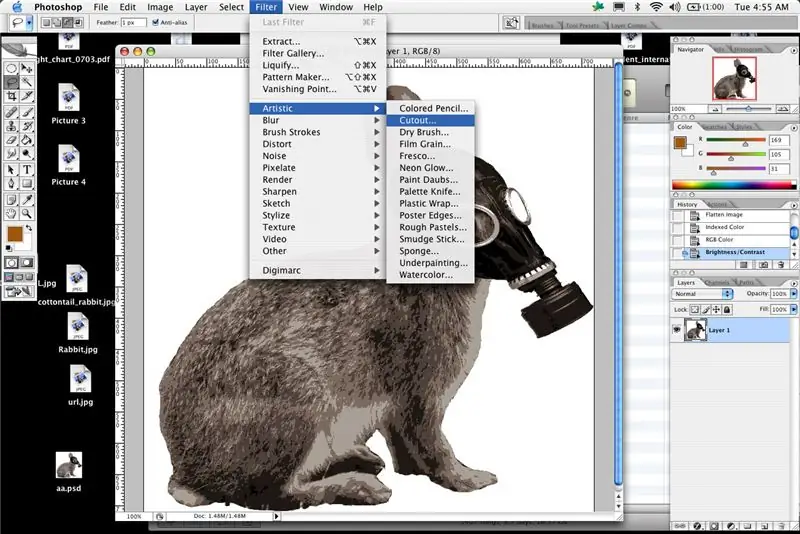
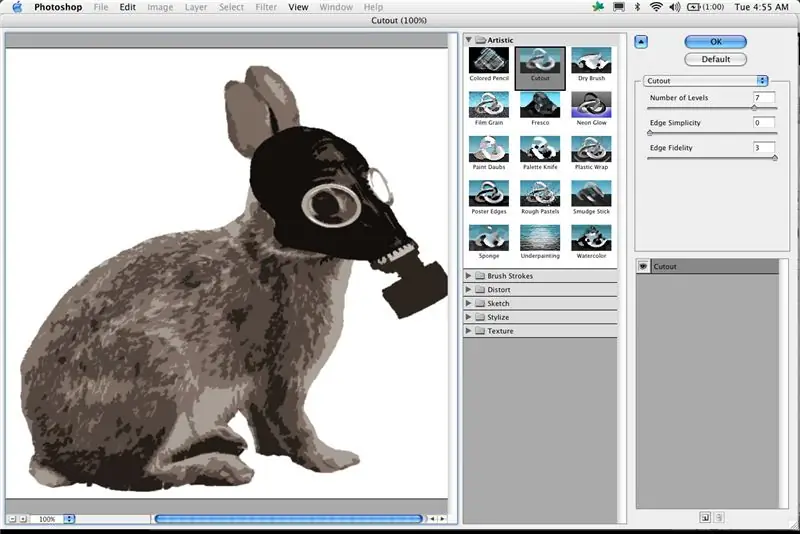
Els passos següents són molt importants, independentment del vostre mètode. Voleu trobar un equilibri amable entre els detalls i una imatge que sigui realista per retallar. Només es pot tallar tan petit i amb precisió a mà, però voleu que es pugui reconèixer encara. Em trobo empenyent els detalls cada vegada més amunt tot el temps, com més experiència tingueu, més precisió obtindreu, però hi ha límits. Només podeu pintar tan petit, així que tingueu-ho en compte. Una bona regla per a mi és trobar el punt més senzill on la imatge encara sigui convincent i, a continuació, tornar a copiar una mica el detall només per estar segur.
Això pot ser difícil d’explicar, a més de ser una mica llarg, però prefereixo utilitzar diversos mètodes per crear les meves capes. Acostumo a utilitzar una combinació d’aquestes tècniques abans d’estar satisfet amb el resultat. No us oblideu d’aplicar un d’aquests mètodes i d’aconseguir el tall correcte, però com més penseu i planifiqueu, millor i més fàcil de produir i més llegible serà la vostra plantilla. 1- La conversió bàsica a Photoshop, que també és la més popular, és el filtre de retallada. El filtre de retall es troba a sota de filtre> artístic> retall. A Photoshop CS2, utilitzar qualsevol filtre us proporcionarà un menú emergent de filtres on podeu previsualitzar els ajustos que esteu fent. Les versions anteriors de Photoshop us proporcionaran una vista prèvia senzilla, que farà el mateix, però tindrà un aspecte diferent.
Pas 5: detalls del filtre de retall
En aquest menú se us presentaran tres opcions
Nombre de nivells Simplicitat de vores Fidelitat de vores El nombre de nivells és la forma en què el filtre converteix quantes "capes" de la imatge semblarà que la simplicitat de vores és la simplicitat de les formes i les línies de fidelitat de vores. la imatge original. Ajusteu tots aquests paràmetres per trobar la imatge que desitgeu. Això significa ajustar primer el nombre de nivells per crear el nombre de capes de color. Després d'això, podeu utilitzar els altres dos lliscadors per augmentar o disminuir els detalls. en aquesta finestra de previsualització també teniu l’opció d’ampliar i reduir la imatge mentre previsualitzeu el que fan tots els ajustos. Suggeriria fer un canvi a la configuració, ampliar la imatge per veure el detall i la complexitat i, a continuació, reduir la imatge per veure si la imatge encara és convincent. De vegades, aquest filtre crea zones de color estranyes. per exemple, és possible que creeu una plantilla d'una persona i el filtre fa que un ull sigui negre, com hauria de ser, però interpreta que l'altre és gris. Hi ha dues maneres de tractar-ho. El primer és deixar-lo anar i recordar el que hauria de ser. L’altre consisteix a treure el detall i pujar de nivell per pujar aquests problemes. Una altra opció és aplicar el filtre a zones de la imatge per separat per obtenir els resultats necessaris en ubicacions específiques. Quan hàgiu fet tots els ajustos, premereu "okok" i Photoshop convertirà la vostra imatge. Tingueu en compte que això és, almenys per a mi, només una part de les opcions del procés de conversió.
Pas 6: Color de l'índex
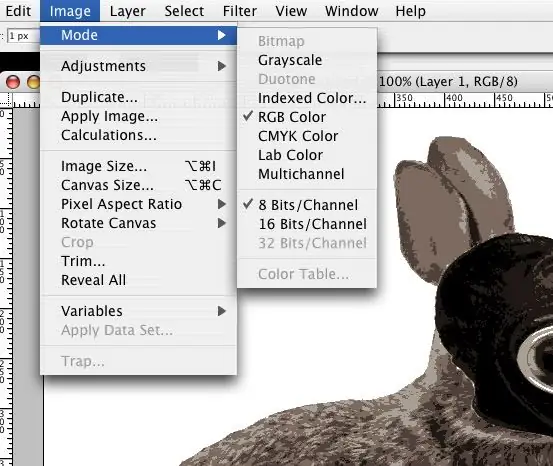
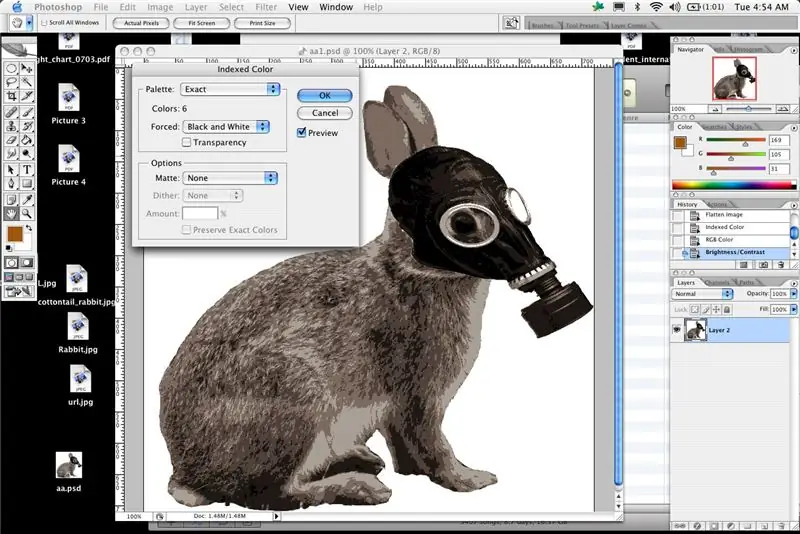
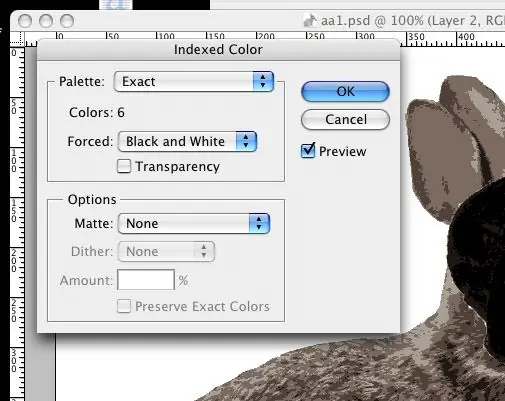
La següent opció (que es pot tornar a utilitzar sola o en combinació amb altres mètodes) és canviar la imatge a color d’índex. Aquesta és una manera senzilla i ràpida de convertir la vostra imatge en seccions de color limitades.
A Photoshop aneu a (Imatge> Mode> Color indexat). Us enfrontareu a una finestra emergent amb diverses opcions. La primera és "Palette", per motius de simplicitat, heu escollit "local (selectiu)" al menú desplegable. Després d’haver descobert aquest mètode, no dubteu a provar els altres (sobretot personalitzats). A continuació, trieu el nombre de colors que vulgueu, és igual al nombre de capes de color que vulgueu. Sota això, podeu triar forçar els colors, tendeixo a forçar el blanc i el negre simplement perquè prefereixo plantar amb aquests colors de totes maneres. Assegureu-vos que la casella de previsualització estigui marcada i que la casella "? Transparència" no ho sigui. A més, assegureu-vos que el menú desplegable de l'opció de separació estigui configurat a "? Cap"? ™. En aquest moment tendeixo a tornar enrere i a canviar el nombre de colors per poder veure com queda la imatge. Un cop canvieu una imatge a color indexat, Photoshop no us permetrà aplicar filtres, però podeu aplicar el mode de color indexat i tornar a Imatge> Mode> Color RGB i, a continuació, us permetrà fer modificacions del filtre. Si creieu que podeu combinar algun d'aquests mètodes, assegureu-vos que teniu el mateix nombre o més capes, nivells o colors del que voldreu al vostre plantilla final. Sempre es poden reduir els detalls, però no es poden recuperar. El color indexat juntament amb el retall poden fer una imatge molt precisa i detallada. Pot ser que no sigui tan ràpid ni fàcil com un filtre per si mateix, però trobo més claredat i millors imatges quan combino diverses coses i fins i tot les faig servir diverses vegades. Tingueu en compte que cada procés i filtre és específic de la imatge, no hi ha cap equació per obtenir un bon disseny de plantilla cada vegada.
Pas 7: brillantor i contrast
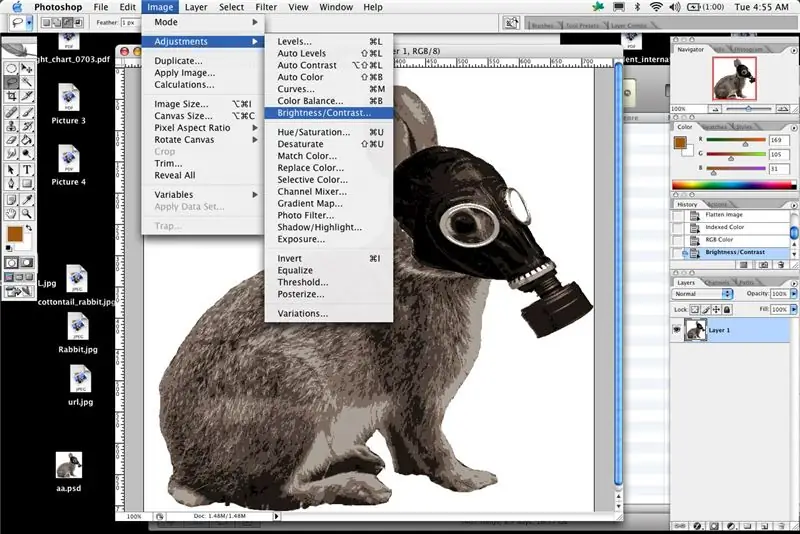
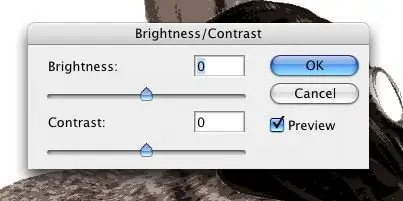
La següent opció és utilitzar brillantor i contrast senzills. TuTu fa una gran feina explicant-ho. Bàsicament a Photoshop, o a un programa comparable, podeu ajustar la brillantor i el contrast on obteniu una imatge en blanc i negre senzilla. Aconsegueix el contrast fins al màxim i juga amb el control lliscant de brillantor. Es troben a la imatge> ajustos> brillantor / contrast. Podeu fer diverses capes amb aquest mètode, només cal que us assegureu que siguin prou diferents entre si. Si cal, creeu una imatge nova, copieu i enganxeu les capes a la nova imatge una per una i utilitzeu la vareta màgica per seleccionar-les i empleneu-les amb diferents colors. A continuació, podeu superposar i organitzar les capes per obtenir una previsualització de l’aspecte de la vostra plantilla i de quins colors van bé junts.
Pas 8: filtre de segell
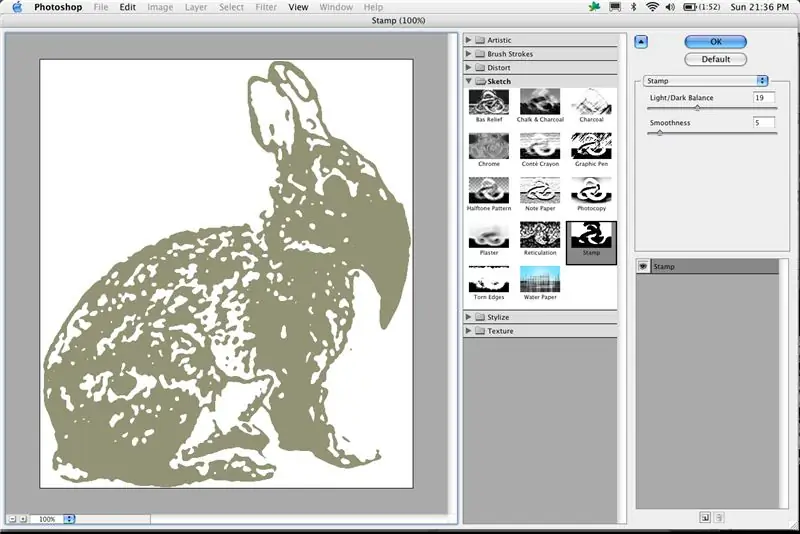
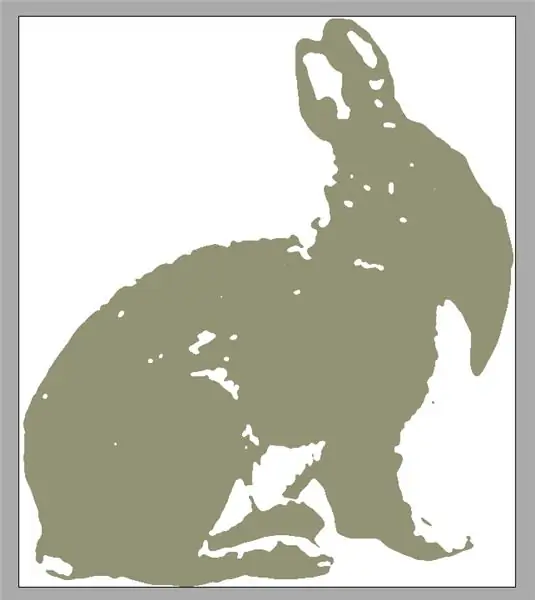
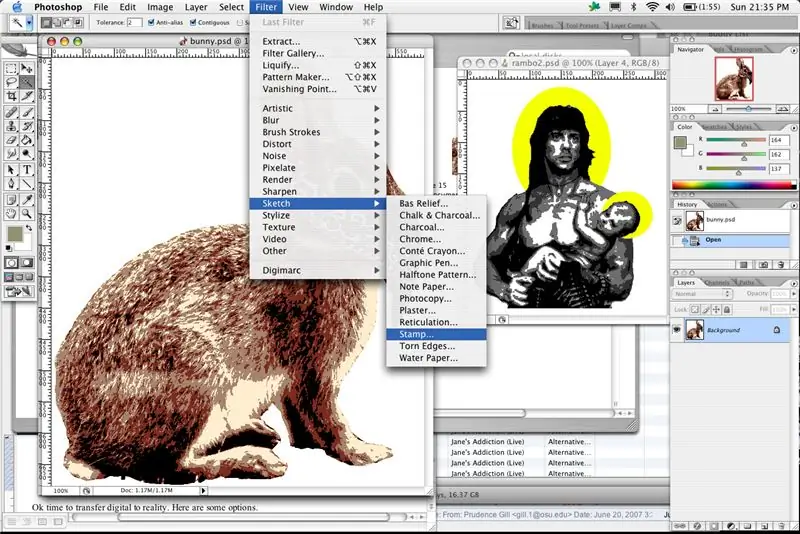
Fins ara hem cobert
El filtre de retall Color indexat Brillantor i contrast A continuació es mostra el filtre de segell, el filtre de segell (situat a sota de filtres> esbós> segell) Aquest filtre funciona de manera similar a l'ajust de la brillantor i el contrast. Igual que el mètode de brillantor i contrast, haureu de fer les capes individualment i, a continuació, copiar-les i enganxar-les a documents nous per crear cada capa. Si cal, copieu-los i enganxeu-los al mateix document nou per poder previsualitzar-los compilats. Com he dit abans, la combinació de mètodes pot no ser la més ràpida ni la més senzilla, però de vegades us donen resultats molt millors. De vegades, m'agrada crear dues capes de color amb l'eina de segellat i després crear una capa de detall negre a partir dels ajustos de brillantor / contrast.
Pas 9: transferència

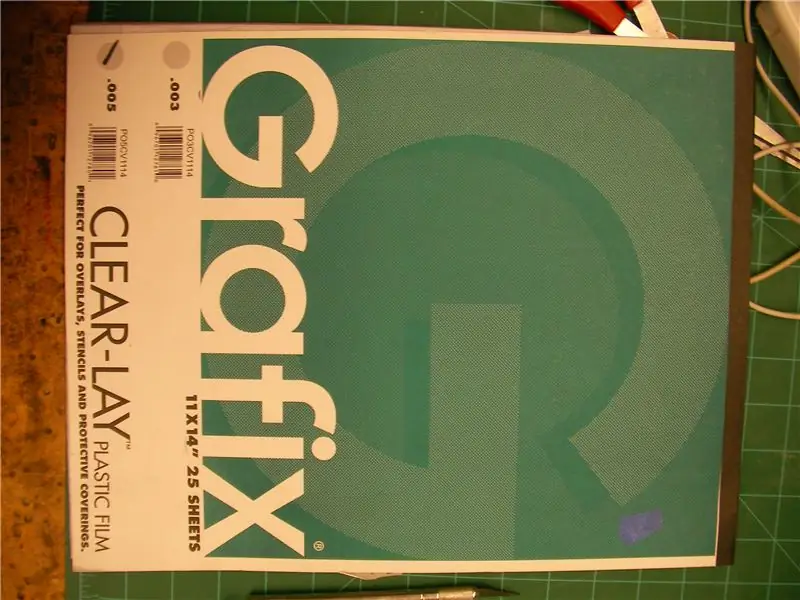
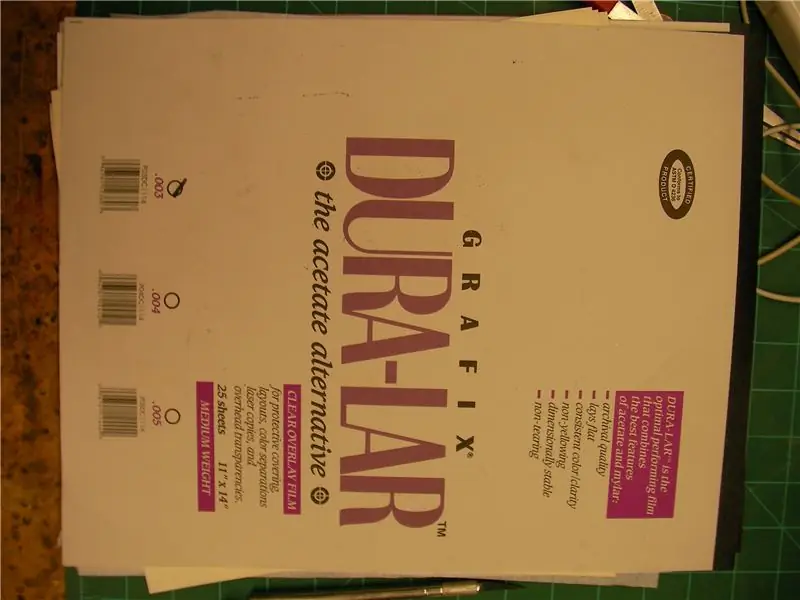
Bon moment per transferir el digital a la realitat. Aquí teniu algunes opcions.
1 "impressora regular de 8,5x11> paper / acetat / duralar / cartró / cartell 2" impressora / traçador de gran format> paper mat pesat 3 - transparència de 8,5 x 11 i retroprojector> paper / cartró 4 â? " projector digital> paper / cartró La mida de vegades dicta el mètode de sortida, igual que el cost. Tingueu en compte aquestes coses. Si la vostra imatge és petita o teniu previst pintar-la només una vegada, només podeu utilitzar paper per a impressora. Imprimiu la imatge d'una capa cada vegada o imprimiu la imatge compilada una vegada per cada capa de color. (Normalment imprimeixo un parell addicional) Si imprimiu capes en fulls separats, és una bona idea assegurar-vos que s'alineen o que creeu marques de registre per garantir una bona capa. Tendeixo a registrar les coses amb globus oculars escollint un lloc a la imatge per utilitzar-lo com a referència, normalment parts importants com ara ulls o paraules en què és crucial tenir un registre. Si la vostra imatge supera les 8,5x11 polzades, podeu utilitzar una impressora normal i imprimir per seccions i enganxar-les amb cinta adhesiva, només cal que us assegureu d’alinear-ho tot el millor possible o que les vostres capes no s’alineïn correctament. Si no ho heu fet, consulteu el rasterbator en línia. Rasteritzarà les imatges més petites i les classificarà de manera que pugueu imprimir imatges grans utilitzant diversos fulls de paper. Per a plantilles més petites, prefereixo imprimir en una impressora normal i, a continuació, enganxeu la impressió a la part posterior d’un full d’acetat. Podeu utilitzar mylar o duralar per obtenir resultats simlar, però trobo que l'acetat és millor perquè té menys tendència a trencar-se i arrugar-se. Els plàstics són una bona opció perquè tendeixen a tallar fàcilment i amb precisió, no es trenquen vores i es mantenen per sempre. Podeu pintar innombrables plantilles amb una sola fulla d’acetat sempre que la deixeu assecar entre usos. Imatges de duralar i acetat i gravació a la part posterior Si esteu transferint a cartró o cartell, haureu de gravar la imatge a la part davantera i simplement tallar-la. Podeu traçar-lo al tauler, però això necessita més temps, prefereixo tallar el paper i el tauler al mateix temps. Si teniu una plantilla més complicada, és possible que vulgueu utilitzar adhesiu per esprai per mantenir el paper cap avall en lloc de cinta adhesiva. IMPRESSORA / PLOTTER DE FORMAT GRAN Si teniu accés a una impressora de gran format, sort. Vaig estar uns anys en una universitat que en tenia uns quants, i el cost era més que raonable, així que vaig aprofitar-ho al màxim. El paper més pesat que s’utilitza als traçadors i a les impressores sol suportar-se per pintar bé i es pot reutilitzar. En aquesta situació, només cal que imprimiu la mida real de les imatges, amb prou espai entre les imatges per evitar un excés de polvorització i que tingueu dret a tallar. PROJECTOR OVERHEAD - Els projectors aèries i opacs són molt més barats en aquests dies i són molt més fàcils d’obtenir. Definitivament, he utilitzat aquest mètode unes quantes vegades per estalviar molta tinta i diners. Preneu la imatge i reduïu-la perquè pugueu adaptar-la a una transparència imprimible de 8,5x11 (làser o injecció de tinta, assegureu-vos que obtingueu el tipus adequat). Per a això, voleu assegurar-vos que les capes de color tinguin un contrast suficient per diferenciar-se, ja que la llum de la part superior de la superfície tendirà a fer esclatar els vostres detalls si no teniu cura. També trobeu una zona fosca, és possible que us sembli bé amb els llums encesos, però trobareu a faltar els detalls. Ara, col·loqueu el projector en un lloc on NO MOU. No voleu que canviï a la meitat de la transferència. A partir d’aquí és la vostra trucada, però m’agrada enganxar cartolina fina o paper gruixut (el paper marró del rotlle funciona bé) a la paret i simplement traçar-lo amb un retolador. És més difícil registrar peces més grans, de manera que si teniu marques de registre feu-ho aquí o talleu tot el paper de la mateixa mida i registreu-lo segons les cantonades del paper. PROJECTOR DIGITAL El mateix procés que el sobrecàrrega general, però si teniu accés a un d’aquests nois dolents, no haureu d’imprimir-lo i projectar-lo, només cal que el connecteu a l’ordinador i comenceu a localitzar-lo.
Pas 10: Temps de tall



TEMPS DE TALL
Ara és hora de tallar? PER¦, no hi saltis sense el teu cervell i la teva previsió. Recordeu, l’ordinador va decidir com serien les plantilles, però teniu l’última paraula sobre el producte acabat. Ganivet i taula de tallar 1976 Coses a pensar ABANS de tallar. -detallar de vegades creeu la plantilla amb massa detall, això pot significar que és massa difícil de tallar, pintar o potser és massa exagerat. -Islands â? ˜Islandsâ? ™ o â? ˜Floatersâ? ™ són seccions que no es connectarien si es retallés exactament allà on la plantilla diu que ha de tallar. Aquests són els llocs que requereixen més visualització. Cal connectar les illes amb ponts a parts de la plantilla que romandran intactes. Segons el vostre material, podreu sortir amb un pont, si utilitzeu paper, probablement en necessiteu almenys 2. -Superposar-vos si esteu creant línies de pont o si teniu colors que coincideixen exactament al mateix lloc, voldreu per trigar una mica a decidir sobre la superposició. Si podeu crear un pont en una zona que estarà coberta per la següent capa, seria ideal. De vegades no teniu aquesta opció, però heu de prendre decisions en funció de la plantilla acabada, no només de la capa en què esteu treballant. Si teniu colors que es borden exactament, hauríeu de crear una certa superposició (si no ho feu a les vostres plantilles), la guia és pintar els colors més clars primer i superposar els colors més foscos a la part superior. Per exemple, si teniu una capa inferior de gris i una capa final de negre, podeu pintar tota la capa inferior sòlida i simplement pintar-hi el negre. En lloc de pintar la capa gris amb buits on hi hauria el negre, encaixar el negre exactament en aquests buits.
Pas 11: Pintar


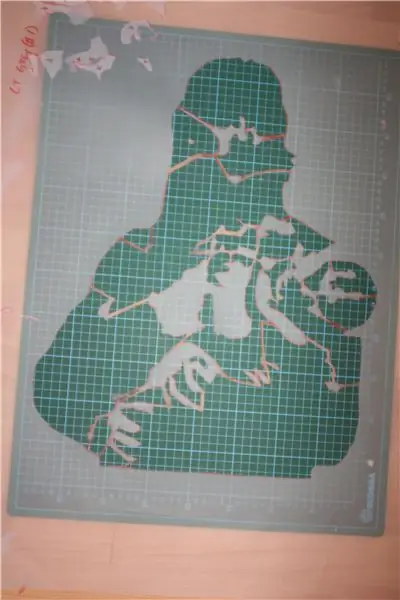
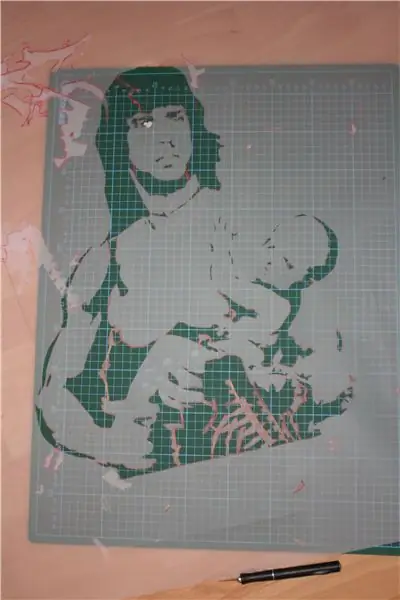
Les capes ben tallades tindran un aspecte semblant.
Numereu-los o anoteu notes per recordar de quin color han de ser i quan els heu de pintar. La vostra producció depèn de vosaltres. Podeu pintar sobre paper (per conservar o en pasta de blat). Podeu pintar panells, parets, al carrer, on sigui. Quan faig plantilla, tendeixo a fer servir, amb més freqüència, adhesiu per esprai. Assegureu-vos de provar les marques. Prefereixo elmers regulars, no pesats. Cal trobar alguna cosa que mantingui bé la plantilla (o contra la paret), però que no estiri capes pintades existents ni deixi residus. Totes les seves preferències i temps. Si espereu que s’assequi la capa subjacent, l’adhesiu pot ser més fort. Si no voleu esperar, feu servir alguna cosa més lleugera. L’adhesiu per esprai elimina el subpulse, si pinteu a l’interior, podeu utilitzar el mètode Penny o simplement mantenir-lo, però si esteu als elements a l’aire lliure, us recomano almenys una capa lleugera d’adhesiu, especialment a l’última capa de detall. Si pinteu amb una plantilla que tingui una petita quantitat de fusta, és probable que obtingueu un excés de polvorització, quan la pintura es mostra al voltant de la forma de la planxa. Per tant, acabaria amb una plantilla que tingués una fusta al voltant i un contorn fantasma de la forma de la placa. Aneu amb compte amb el sobreeiximent i el subpulseig de tots dos. Si ho necessiteu, utilitzeu un plat que tingui més de fusta o col·loqueu fulls de paper al voltant de la vora quan acabeu de tallar, per eliminar el sobreeixit. Ara fes-ho. Pintar. Assegureu-vos d’esperar prou entre les capes per deixar assecar tant la plantilla com la imatge pintada. Això us permetrà utilitzar la placa més sovint i mantenir la imatge neta que heu pintat. Trobo que la majoria de les pintures planes s’assequen més ràpidament que la brillantor. Algunes pintures sagnaran o s’esquerdaran a sobre d’altres, i d’altres, realment, passaran pel paper normal de la impressora. Proveu primer la vostra pintura i no tindreu cap problema. Trobo colors i marques que m’agraden i quedo amb ells, són previsibles.
Pas 12: altres opcions


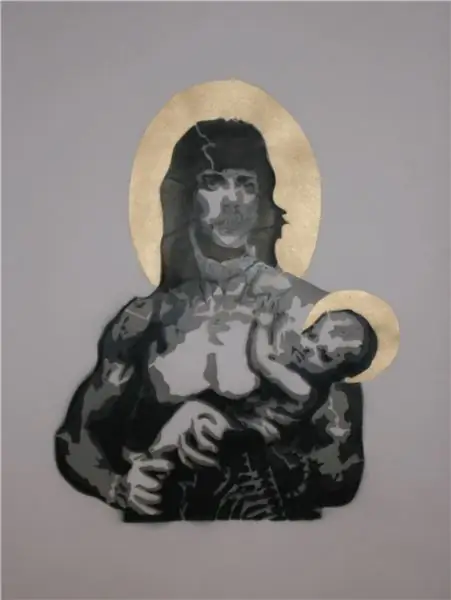
La vostra última opció aquí és no ruixar pintura, sinó rodar-la. Això és el que faig per fer camises i pintar sobre tela. Podeu utilitzar una plantilla tallada a mà i un petit adhesiu per aplicar esprai per aplicar tinta serigrafiada a la tela per obtenir una imatge permanent que no s’esvaeixi i que no resulti dura com la polvorització.
Només cal aplicar l’adhesiu a la part posterior de la plantilla i enganxar-lo al drap. Assegureu-vos que no hi ha arrugues. Utilitzeu un petit rodet d’esponja per aplicar tinta serigrafiada des del mig cap a fora, assegureu-vos de no aixecar cap de les parts de la plantilla amb el corró. Asseceu-lo amb un assecador de cabells, també ho escalfarà. A continuació, registreu i apliqueu les altres capes. És més fàcil i de vegades més ràpid que la serigrafia, amb molt menys equip. I si voleu utilitzar una sola vegada una plantilla, simplement imprimiu-la i talleu-la directament del paper. La tinta de serigrafia no sagna pel paper i es pot barrejar per obtenir el color que puguis somiar. Ara, doncs, teniu una plantilla al carrer, un tauler, un paper, una pasta, una samarreta o algun lloc. Gaudeix. (He afegit algunes imatges d'un conill pintat, un mamut amb tinta de serigrafia i un rambo i un nen verge enganxats.)
Recomanat:
Plantilles de soldadura SMD fabricades amb cinta: 4 passos

Plantilles de soldadura SMD fabricades amb cinta: Hola, fabricants, és fabricant moekoe. Si voleu muntar PCB a casa, podeu utilitzar diverses eines que podrien ser molt cares. Per a aquells que estimeu les peces SMD, mostraré una manera de solucionar els costos per demanar plantilles de soldadura SMD
Font d'alimentació de bricolatge mitjançant LM317 - Sortida de tensió variable Lm 317: 12 passos

Font d'alimentació de bricolatge mitjançant LM317 | Sortida de tensió variable Lm 317: Avui aprendrem a fer una petita font d'alimentació per a petits projectes. LM317 serà la bona opció per a una font d'alimentació de baix corrent. Lm317 proporciona una tensió de sortida variable que depèn del valor de la resistència realment connectat wi
Llum LED de sèrie mitjançant LED multicolors: 3 passos (amb imatges)

Llum LED de sèrie mitjançant LED multicolors: una llum LED de sèrie no és tan cara, però si sou un amant del bricolatge (un aficionat) com jo, podeu fabricar els vostres propis LED de sèrie i és més barat que la llum disponible al mercat. fabricaré la meva pròpia llum LED de sèrie que funciona amb 5 volts
Orelles de Mickey multicolors brillants personalitzades: 9 passos (amb imatges)

Orelles de Mickey multicolors brillants personalitzades: volia compartir un petit projecte en què vaig treballar per a la meva dona i el meu darrer viatge a Disneyland. Té aquestes precioses orelles de Minnie Mouse fetes de flors i filferro daurat, així que vaig pensar per què no hauria de fer les meves pròpies orelles de Mickey Mouse una mica més màgica
Creeu plantilles de pasta de soldadura amb Cricut: 9 passos

Creeu plantilles d'enganxar de soldadura amb Cricut: NOTA: NO compreu una màquina Cricut! Em van informar (TheGreatS) que Cricut deixarà de funcionar amb Sure-Cuts-A-Lot o Make-The-Cut, ja que ProvoCraft no està disposat a jugar amb els seus clients. Intentaré
