
Taula de continguts:
2025 Autora: John Day | [email protected]. Última modificació: 2025-01-23 14:38

Es descriuen algunes sèries de televisió (DVS), però moltes no ho són, i si sou cecs o amb problemes visuals, les coses poden resultar una mica confuses. Podeu fer que un amic escrigui una descripció (que aquest amic començarà a trobar una mica massa temps), però la gravació d’una audiodescripció funciona molt millor i requereix molt menys temps. Aquí teniu un tutorial sobre com obtenir l’original. videosound, amb les vostres pròpies descripcions inserides pel mig. Al final, tindreu un fitxer mp3. (que podeu utilitzar per a podcasting) Aquesta és la meva primera instrucció i agraeixo tots els comentaris i consells. No he pogut afegir les notes d'imatge a la meva màquina Windows (ni a IE, ni a Firefox, i les imatges de Flickr importades no eren Tampoc funciona..), però sembla que funciona al meu Mac, així que els estic actualitzant.
Pas 1: el que necessiteu
Què necessiteu. - Mac (ho sento, això es pot fer a Windows, però és molt més ràpid i senzill en un Mac). Es necessita programari: - iMovie '06 (Apple ha desordenat la versió posterior, no ho farà). - GarageBand (la versió posterior té opció de desar a mp3, millor!) - iTunes- opcional: Podcast Maker (si voleu convertir-lo en un podcast, aquest és el millor programa de la història)
Pas 2: IMovie


Obteniu l'episodi que vulgueu descriure en un format que accepta iMovie. Faig servir DivX.
Imatge 1: obriu iMovie, trieu "Crea un projecte nou" i configureu el format a MPEG4. Més endavant eliminarem el vídeo, de manera que el format no importa gaire i MPEG4 ocuparà la menor quantitat d’espai en disc de totes les opcions disponibles. Espereu que el DivX s'importi i es converteixi. Feu clic a "Multimèdia" i utilitzeu el micròfon intern per gravar. (Podeu canviar-ho a Preferències del sistema-So). El que dieu es gravarà en una pista independent sota la de vídeo. Molt útil, ja que podeu ajustar el volum de totes les parts parlades al final, sense que això afecti el volum de vídeo-àudio. Voleu que tots dos siguin gairebé iguals. Descric alguna cosa després que passi. Per exemple, el vídeo mostra a House caminant cap a la pissarra i posant el bastó per sobre, vaig prémer Command-T i dic "House va cap a la pissarra i posa el bastó per sobre". Torneu a posar el cap de reproducció al costat esquerre de la "bretxa" i premeu el botó de gravació vermell situat al costat del micròfon. Descriviu (ajuda a formular primer al cap el que voleu dir). Imatge 2: quan hàgiu acabat, arrossegueu el vídeo a la dreta cap a l'esquerra de manera que quedi ben ajustat a la descripció. Descriviu la resta de l'episodi. Quan hàgiu acabat, assegureu-vos de desar-lo. A continuació, feu clic a Comparteix - Exporta a GarageBand.
Pas 3: GarageBand



La importació trigarà una estona: alimenta el gat / passeja el gos.
Imatges 1 i 2: Desa (!), Selecciona la pista de vídeo i tria "Suprimeix la pista". Us preguntarà si esteu segurs. Tu ets. Imatge 3: si reproduïu el fitxer, notareu que el so pot ser una mica millor. GarageBand ve amb útils filtres predefinits. Feu clic a "Jo" al cercle, a continuació a Podcasting i després (segons el gènere) al narrador masculí / femení sorollós. S’aplica a l’instant. Imatge 4: opcional: el meu podcast té la mateixa introducció per a cada episodi. Arrossegueu el so cap a la dreta per fer espai, premeu la "icona de música" i inseriu la música d'introducció. Arrossegueu el so cap a l'esquerra perquè s'uneixin. Imatge 5: comproveu i assegureu-vos que el volum de la presentació és aproximadament el mateix que el de la descripció. Si no, ajusteu. (Feu clic al triangle, arrossegueu el control lliscant dB cap amunt / cap avall.) Imatge 6: ajusteu el volum de sortida perquè no quedi a la part vermella. Trieu Comparteix, exporta la cançó al disc.
Pas 4: iTunes


Imatge 1: obriu iTunes, importeu el fitxer i convertiu-lo a mp3. Imatge 2: aquest mp3 ara es pot compartir amb altres persones i / o importar-lo a PodcastMaker.
Recomanat:
Canal de televisió privat per a gent gran: 4 passos (amb imatges)

Canal de televisió privat per a gent gran: els records són un tema complicat per a la meva àvia que aquest any compleix 94 anys. Així que vaig afegir un canal de televisió al seu televisor per ajudar-la a recordar els membres de la família i els moments clau de la seva vida. Per a això he utilitzat un compte de Dropbox gratuït, un Raspber
Llums del millor amic de llarga distància de bricolatge: 4 passos (amb imatges)

Llums de millor amic de llarga distància de bricolatge: vaig fer llums sincronitzats de llarga distància coneguts com a "Millor amic" llums. Això només significa que es mantenen sincronitzats amb el color actual de l'altra làmpada. Per tant, si canvies una llum verda, poc després l’altra làmpada es tornaria grisa
Televisió amb aspecte retro de Raspberry Pi: 5 passos (amb imatges)

Televisor amb aspecte retro de Raspberry Pi: aquesta guia us mostra com fer i configurar un televisor d’aspecte retro, amb un Raspberry Pi, una pantalla tàctil i algunes peces impreses en 3D, de manera que podeu acabar amb alguna cosa al barri d’un televisor / monitor retro. .També he publicat la mateixa guia al meu lloc web aquí
Llums LED de fons fade-in per a televisió: 5 passos (amb imatges)

Llums LED de fons fade-in per a televisió: sempre he admirat la tecnologia Philips Ambilight. No només perquè és fresc, sinó que il·lumina el televisor per darrere. Això vol dir que mirar el televisor en la foscor total no suposa cap molèstia als ulls. He tingut tires LED d'Ikea enganxades a
Twitchy, el teu amic dels residus electrònics: 11 passos (amb imatges)
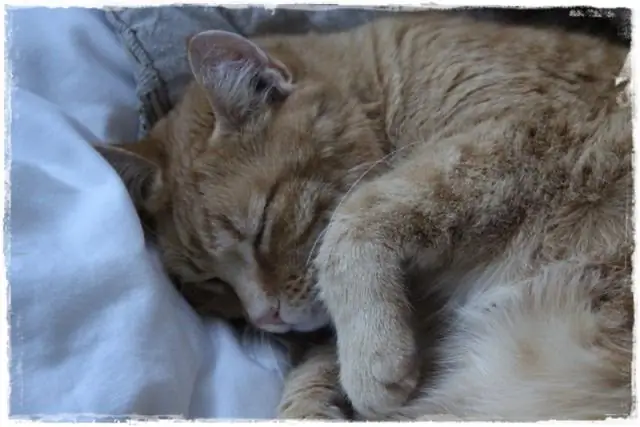
Twitchy, el teu amic dels residus electrònics: és més net que un hàmster i té més personalitat que la majoria dels rèptils i és molt més intel·ligent que aquest gos que tenia abans. A més, està fet de brossa i és molt divertit de construir. La població humana es pot dividir (i es podria discutir) en
