
Taula de continguts:
- Autora John Day [email protected].
- Public 2024-01-30 08:16.
- Última modificació 2025-01-23 14:38.

hola, aquest és un document instructiu que explica els conceptes bàsics de la programació a la calculadora TI-83 84. A més, podria fer altres instruccions sobre coses més específiques, en funció dels comentaris. Ho sento per les imatges, estic malament amb una càmera.
Pas 1: creeu el vostre programa


D'acord, primer, heu de crear el vostre programa. primer premeu el botó del programa i, a continuació, aneu cap a la dreta fins arribar a la nova secció tal com es veu a la imatge. anomeneu el vostre programa com vulgueu, he anomenat el meu test. hauríeu d’acabar en aquesta pantalla (imatge 2).
Pas 2: comenceu el programa



ara començareu el programa amb una funció bàsica. Primer, premeu el botó del programa i, a continuació, aneu una secció a la dreta, a prop de la part inferior, al costat del número 8, hi ha un element anomenat clrhome, seleccioneu-lo. això farà que la persona que utilitza la pantalla inicial del programa quedi en blanc, així que assegureu-vos que no hi tingueu res d’important abans d’iniciar el programa. De totes maneres, premeu Intro per iniciar una nova línia i premeu el programa, després la segona secció, la tercera serà disp, això us permetrà mostrar qualsevol text o número, després d'inserir una etiqueta de desp, escriviu "HOLA" amb el cometes, això vol dir que després d’iniciar el programa, es mostrarà hola. Ara, doncs, el vostre programa començarà, esborrarà la pantalla i dirà HOLA, però si comenceu, farà que el text acabi automàticament. per evitar-ho, posarem una etiqueta de pausa. l'etiqueta de pausa es troba si premeu el botó del programa, desplaceu-vos cap avall fins al número 8 i allà està, tal com es veu a la imatge. Un cop hàgiu inserit aquesta etiqueta, si inicieu el programa, s'esperarà fins que premeu Intro perquè es faci.
Pas 3: prova núm. 1


D'acord, doncs ara és hora de provar el vostre programa, primer comenceu a la pantalla inicial, aneu a programes i premeu el programa perquè aparegui com a la primera imatge. segona imatge. I aquest és el vostre programa actual.
Pas 4: Afegir un menú al programa



D’acord, doncs, ara el vostre programa mostra HOLA, a continuació inserirem un menú, anirem a la pantalla amb el vostre programa i anirem a la segona secció, editarem, seleccioneu el programa des d’allà i us portarà a la pantalla de programació. un cop allà, premeu el programa i baixeu fins que aparegui el menú, que es mostra a la primera imatge, seleccioneu-lo i, a continuació, introduïu això (res entre parèntesis), "OPCIONS", (aquest és el títol del vostre menú) "de nou", (aquesta és la vostra primera opció) A, (aquesta és l'etiqueta a la qual us enviarà la primera opció) "Surt", (la vostra segona opció) B (la vostra segona etiqueta) si això és massa confús, només heu de mirar la segona imatge. Ara el programa tindrà un menú amb dues opcions, però no aniran a cap lloc, si les seleccioneu, la calculadora només us mostrarà un error d’etiqueta, és a dir, no hi ha cap etiqueta A o B perquè les vostres opcions us puguin dirigir. Ara ho solucionarem. si mireu la tercera imatge, veureu que a la part superior hi ha una etiqueta A (lbl A), això vol dir que si trieu de nou, reinicieu automàticament el programa. la manera d’inserir una etiqueta lbl és, primer, aneu a la part superior del programa i premeu Insereix (2n després del) i premeu Intro, això farà una altra línia per a una etiqueta lbl. després d'haver-ho fet, premeu el programa i, al costat del número 9, hi ha una etiqueta anomenada lbl, seleccioneu-la i, immediatament després, poseu la lletra A. Això us hauria de donar un lloc perquè el nou lloc us enviï. Ara, per al lbl, poseu una etiqueta lbl i una B a la part inferior del programa. després, creeu una etiqueta disp que digui (entre cometes) ADÉU i, després, una etiqueta de pausa. Ara necessitem una etiqueta de parada, això farà que el vostre programa finalitzi automàticament, primer premeu el programa i desplaceu-vos cap avall per aturar-lo i seleccioneu-lo. ara si premeu Exit al menú, veureu ADEU i acabarà per si mateix (després de prémer Intro). Així que ara hem cobert tot el que tractaré en aquest moment tan instructiu per provar-lo.
Pas 5: prova de programa núm. 2



Per tant, ara el vostre programa està essencialment acabat, només queda provar-lo, utilitzeu el mateix procés que a la prova del programa núm. 1 per iniciar el programa. i primer seleccioneu de nou per reiniciar el programa (la imatge 3 hauria d'aparèixer) després de tornar a prémer entrada, tornareu al menú, seleccioneu sortir aquesta vegada (imatge 4) hauríeu d'acabar amb la imatge 5 i, després de prémer entrar, rebrà un missatge "Fet", si tot això funciona correctament, heu creat amb èxit un programa per a la calculadora. Si teniu alguna sol·licitud o comentari, o elogis … especialment elogis, no dubteu a publicar-los o poseu-vos en contacte amb mi a [email protected] (també aquí teniu una foto del meu gat)
Recomanat:
Arduino: programes horaris i control remot des de l'aplicació Android: 7 passos (amb imatges)

Arduino: programes de temps i control remot des de l'aplicació Android: sempre m'he preguntat què passa amb totes aquestes plaques Arduino que la gent no necessita després d'acabar els seus projectes interessants. La veritat és una mica molesta: res. Ho he observat a casa de la meva família, on el meu pare va intentar construir la seva pròpia casa
Plaques solars rotacionals basades en programes: 9 passos
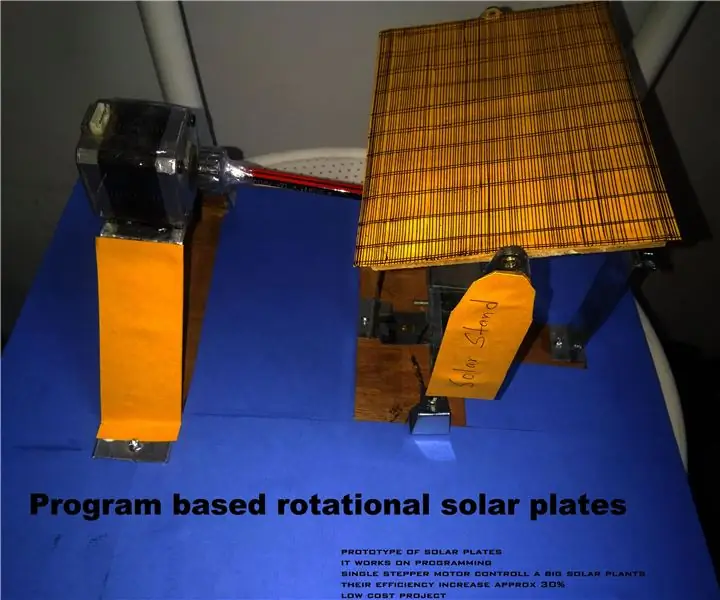
Plaques solars rotacionals basades en programes: segons la població i les necessitats creixents, necessitem més producció amb menys despesa. Hem proposat una placa solar rotacional basada en un programa. Sempre funciona en la direcció de la intensitat del sol. En aquest concurs vam proposar un tipus especial de
Introducció i creació de comptes a la plataforma Things Network IoT LoRaWAN: 6 passos

Introducció i creació de comptes a la plataforma IoT LoRaWAN de la xarxa de coses: en aquesta oportunitat crearem un compte a la plataforma The Things Network i farem una breu introducció, TTN és una bona iniciativa per construir una xarxa per a Internet de les coses o " IoT ". The Things Network ha implementat el LoR
(Ascensor) Model d'elevador mitjançant Arduino, App Inventor i altres programes lliures: 7 passos

(Ascensor) Elevator Model Using Arduino, App Inventor and Other Free Software: ESPConstrucción, pass a paso, de un ascensor a escala using arduino (com a controlador del motor i entrades i salades per bluetooth), app inventor (per al disseny d’aplicació com a panell) de control del ascensor) i freeCAD i LibreCAD per al disseny.Abajo
Programes bàsics per al brodat digital Sewart: 4 passos

Conceptes bàsics del programari de brodat digital de Sewart: l’ús de programari de brodat digital pot semblar intimidant i frustrant al principi, però amb una mica de pràctica i paciència i aquesta guia SUPER útil, sereu un mestre en molt poc temps. Aquesta guia se centrarà en l’ús del programari, SewArt Embroidery Digitize
