
Taula de continguts:
- Pas 1: assegureu-vos que teniu un vídeo i un fitxer GPX
- Pas 2: càrrega de fitxers GPS mitjançant un trackstick:
- Pas 3: utilitzar el programa de càrrega Seero GPX:
- Pas 4: utilitzant el programa de càrrega Seero GPX:
- Pas 5: utilitzar el programa de càrrega GPX de Seero:
- Pas 6: utilitzar el programa de càrrega Seero GPX:
- Autora John Day [email protected].
- Public 2024-01-30 08:16.
- Última modificació 2025-01-23 14:38.
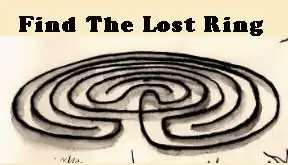
Un cop tingueu les dades de trackstick a l’ordinador, aquest manual d’instruccions us indicarà com fer-les arribar a Seero, que permetrà visualitzar-les a la capa personalitzada de Google Earth KML al costat de totes les altres dades de Trackstick: https:// www. seero.com/customkml/the_lost_ring.kml
Pas 1: assegureu-vos que teniu un vídeo i un fitxer GPX
Captura de vídeo i GPX: el Seero GPX Uploader requereix un fitxer de vídeo i un fitxer GPX (format d’intercanvi GPS). Durant el procés de càrrega, primer se us demanarà que pengeu el vostre vídeo i, a continuació, el fitxer GPX. El fitxer GPX ha de representar dades GPS durant un període de temps superior o igual a la longitud del fitxer de vídeo. Mentre captureu els fitxers, assegureu-vos d’encendre el dispositiu GPS abans de començar a filmar i tanqueu la captura GPS només després d’haver acabat de filmar.
Pas 2: càrrega de fitxers GPS mitjançant un trackstick:
1. Engegueu el Trackstick i inseriu-lo en un port USB de l'ordinador.
2. Obriu el Trackstick Manager i feu clic a "SÍ" quan us demani que baixeu totes les ubicacions gravades. 3. Un cop hàgiu descarregat les ubicacions enregistrades, feu clic a la pestanya "Pistes" al gestor de Trackstick i seleccioneu la pista que voleu penjar. 4. Feu clic al menú desplegable del Trackstick Manager i seleccioneu "Format d'intercanvi GPS". 5 Feu clic a la icona Exporta a l'esquerra del menú desplegable (sembla una caixa amb una bola). 6. Afegiu un títol al fitxer GPX i deseu-lo a la carpeta My Trackstick Files.
Pas 3: utilitzar el programa de càrrega Seero GPX:
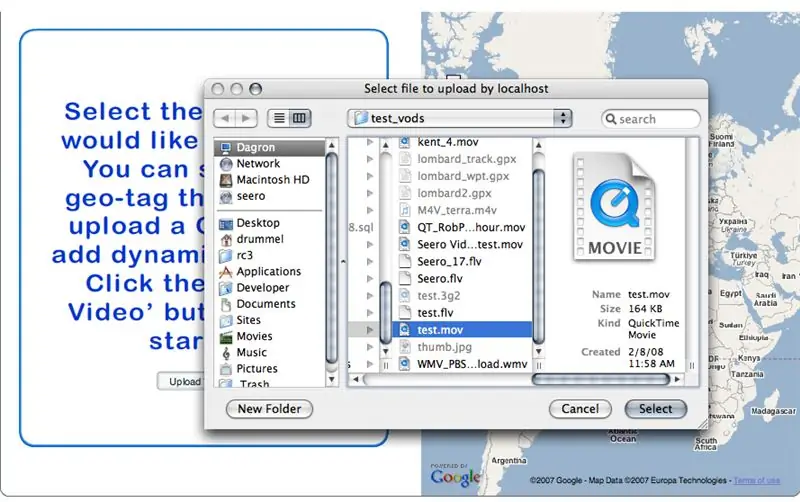
1. Inicieu sessió al vostre compte de Seero i feu clic a la pestanya "emissió".
2. Feu clic a l'enllaç "Penja vídeo" situat a la part superior esquerra del mòdul principal de difusió. 3. Quan es carregui la pàgina Puja el vídeo, feu clic al botó "Puja el vídeo" i aneu al fitxer de vídeo de l'ordinador.
Pas 4: utilitzant el programa de càrrega Seero GPX:
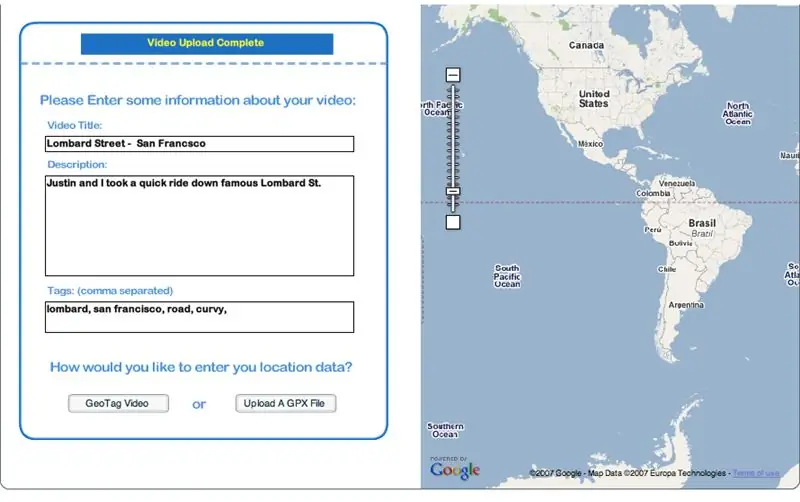
4. A la pantalla següent, introduïu el títol del vídeo, una descripció i etiquetes
"" Assegureu-vos d'etiquetar el vídeo "LostRing" perquè s'inclogui a la capa KML de The Lost Ring a Google Earth. "". 5. Un cop emplenats els camps, feu clic al botó "Penja fitxer GPX".
Pas 5: utilitzar el programa de càrrega GPX de Seero:
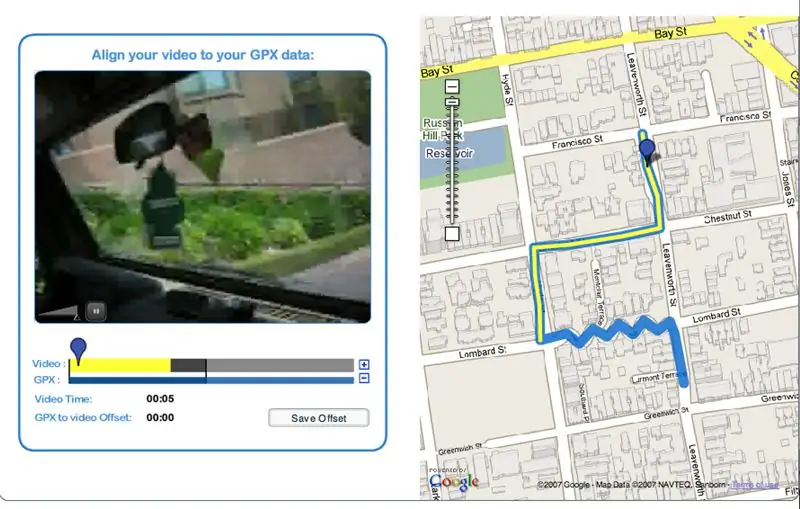
6. Cerqueu a la carpeta My Trackstick Files i seleccioneu el fitxer GPX del vídeo que esteu penjant.
7. En aquest moment, haureu d'esperar que el vídeo es transcodifiqui en flash i que el fitxer GPX s'analitzi als servidors Seero.
Pas 6: utilitzar el programa de càrrega Seero GPX:
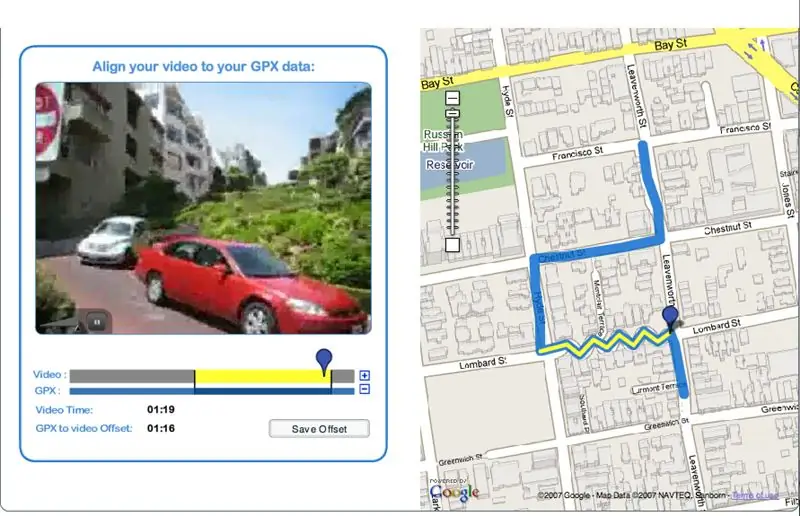
8. Un cop finalitzats els fitxers, utilitzeu la icona blava per avançar el vídeo a una ubicació clara i memorable. Agafeu la barra de vídeo groga i feu-la lliscar cap endavant o cap enrere fins que la icona blava de la pista GPS del mapa estigui sobre la ubicació corresponent del vídeo. Feu lliscar la icona blava a la pista de vídeo fins a l’esquerra i reproduïu el vídeo al reproductor. Mireu el vídeo i la icona blava al mapa per assegurar-vos que la ubicació i el vídeo s’alineen. Si cal, ajusteu-ho segons calgui fent lliscar la barra de vídeo groga. Un cop el vídeo estigui correctament alineat amb les coordenades GPS, feu clic al botó "Desa el desplaçament" per finalitzar el procés de càrrega. 13. Un cop hàgiu acabat i el vídeo s'hagi penjat i es publiqui a Seero, el podreu veure a Google Earth carregant la següent capa KML:
Recomanat:
Feu parcel·les precioses a partir de dades Arduino en viu (i deseu les dades a Excel): 3 passos

Feu gràfics bonics a partir de dades Arduino en viu (i deseu les dades a Excel): a tots ens agrada jugar amb la nostra funció de loteria P … a l’IDE Arduino. Tot i que, si bé pot ser útil per a aplicacions bàsiques, les dades s’esborren com més s’afegeixen punts i no resulta especialment agradable als ulls. El traçador IDE Arduino no
Amagueu les vostres coses i les vostres dades: mantingueu-les segurs del món: 8 passos

Amagueu les vostres coses i les vostres dades: mantingueu-les segurs del món: el bell món sempre té moltes sorpreses. Comparteixo amb vosaltres una mica de la meva experiència per protegir-me de mi mateixa i de les meves coses. Espero que us ajudi
Què cal fer amb col·leccions de motors aleatoris: Projecte 2: Llums giratoris (model OVNI): 12 passos (amb imatges)

Què fer amb les col·leccions de motors aleatoris: Projecte 2: llums giratoris (model OVNI): Per tant, encara tinc una col·lecció de motors aleatoris … Què faré? Bé, pensem-ho. Com et trobes amb una llum LED? (No és de mà, ho sento, els amants de les filadores). Sembla una mica un OVNI, sona com una barreja entre un desherbat i una batedora
Què cal fer amb tots aquests CD AOL: 6 passos (amb imatges)

Què fer amb tots aquells CD AOL: volia fer alguna cosa amb CD de plàstic, a més d’afegir-los al recinte de terra: la meva solució era utilitzar-los per construir construccions geomètriques en 3D. Aquí descric com vaig fer servir 12 CD per construir un Dodecaedre. També vaig construir un Icosaedre trucat de 32 CD, 1
Què cal fer quan iTunes no reconeix el vostre iPod: 7 passos

Què cal fer quan iTunes no reconeix el vostre iPod .: Així que heu rebut el vostre nou iPod i esteu encantats d'utilitzar-lo. Connecteu el cable USB a l'ordinador i connecteu l'altre extrem a l'iPod. Ara us trobeu amb un problema. Per alguna raó, iTunes no detecta el vostre iPod. Podríeu pensar que això és un pr
