
Taula de continguts:
- Pas 1: trieu una font d'alimentació
- Pas 2: les parts que necessiteu
- Pas 3: Modifiqueu la placa d'adaptador lleugerament per adaptar-la a un espai més petit
- Pas 4: connecteu el bisell al conjunt Pi / Touchscreen
- Pas 5: [Només opció 120] Enganxeu les pistes a la caixa elèctrica
- Pas 6: Muntatge final (opció POE)
- Pas 7: Muntatge final (opció 120)
- Pas 8: Pensaments finals
- Autora John Day [email protected].
- Public 2024-01-30 08:15.
- Última modificació 2025-01-23 14:38.
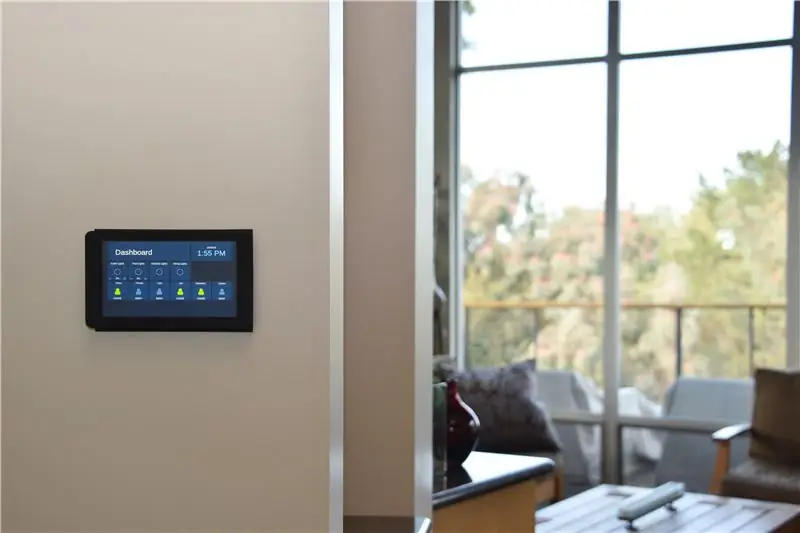

La pantalla tàctil Raspberry Pi 7 és una tecnologia increïble i assequible. Vaig decidir que volia muntar-ne una a la paret per utilitzar-la per a la domòtica. Però cap dels muntatges de bricolatge que vaig trobar en línia tractava el problema de com muntar-lo a ras. sense cables exposats. Aquest projecte us mostra com fer-ho.
El Pi que penja a la part posterior de la pantalla tàctil és massa gran per cabre en una caixa elèctrica de 2 bandes. I la pantalla no és prou gran per cobrir una caixa de tres grups. A més, hi ha el problema del poder. Per eliminar qualsevol cable visible, volia executar un cable Romex de 120VAC a la paret i a la caixa i col·locar-hi un transformador USB de 5V. Per tant, la caixa havia de ser particionada en una zona d’alta tensió i una zona de baixa tensió.
La meva solució és utilitzar una caixa de remodelació de 3 polzades i 55 polzades cúbiques. Vaig imprimir en 3D un conjunt de particions per parar l’alta tensió i el transformador del Pi i de la pantalla. I vaig imprimir un marc de marc que envolta la vora platejada de la pantalla tàctil i que cobreix completament la caixa elèctrica.
El sistema resultant és molt elegant. Només s’estén 15 mm més enllà de la roca. Tot el cablejat es troba dins de la paret i dins de la caixa. I si teniu cat5 a les parets, també hi ha espai per connectar-lo al Pi.
Pas 1: trieu una font d'alimentació
Podeu aportar energia a la pantalla tàctil de dues maneres i els passos són lleugerament diferents en cada sentit.
En primer lloc, podeu utilitzar Power Over Ethernet (POE). Es prefereix aquest mètode, però només funciona si podeu executar cat5 a la vostra caixa elèctrica i podeu afegir un injector POE o un commutador POE a l’altre extrem.
La segona opció és connectar-se al sistema d’alimentació de 120 VCA de casa seva. Només heu de triar aquesta opció si esteu familiaritzat amb el cablejat domèstic d’alt voltatge i podeu trobar una manera d’executar Romex a la vostra caixa elèctrica des d’un endoll o un interruptor proper. Avís important: no puc garantir que aquest mètode estigui aprovat pel codi elèctric; estàs sol per decidir si té sentit en la teva situació.
A partir d'aquí, faré referència a aquestes opcions com a "Opció POE" i "Opció 120".
Pas 2: les parts que necessiteu

Aquí teniu les parts que necessiteu per al projecte:
- Raspberry Pi 3 Model B, Micro SD i pantalla tàctil de 7 ". No cobreixo els detalls de la configuració del Raspberry Pi, però hi ha molts bons tutorials en línia com aquest
- Carlon B355R caixa de remodelació elèctrica de 3 bandes. L'enllaç Home Depot és per a un conjunt de 6. Un de sol costa menys de 5 $ a Home Depot
- 4 cargols M3-6
- 4 cargols de caixa elèctrica. Alguna cosa del rang de 3/4 "-1" està bé, però la majoria de qualsevol mida funcionarà
- Una impressora 3D
-
Opció POE:
- Alguns tipus d’injectors POE o commutadors POE
- Un divisor POE que proporciona un micro USB d’angle recte
-
Opció 120:
- Cable micro USB, amb extrems en angle recte
- Adaptador USB Apple 10W o 12W. Hi ha molts adaptadors USB, però en necessiteu un de molt compacte que permeti obtenir almenys 2.1A. Menys d’això i la pantalla tàctil mostrarà un avís de baixa tensió. L’adaptador d’Apple va ser l’únic que vaig trobar que complia aquests requisits
- Un cable d'extensió C7 (no es mostra a la foto)
Tots els dissenys de Sketchup i fitxers STL es poden trobar aquí a Thingiverse. Algunes notes sobre les parts impreses en 3D:
- Les pistes i les parets i la placa frontal es poden imprimir en qualsevol color; no seran visibles. El bisell serà visible, per la qual cosa recomano imprimir en negre. Definitivament, haureu d’imprimir el bisell i la placa frontal amb un suport complet. Però si imprimiu el bisell en l'orientació que es mostra, cap de les superfícies que van tocar el suport quedaran exposades.
- Les vies i les parets no són necessàries per a l'Opció POE.
- Us recomano l'ús de Bezel_v2 i Faceplate_v2, tot i que a les fotos d'aquest manual es mostren algunes parts v1.
Pas 3: Modifiqueu la placa d'adaptador lleugerament per adaptar-la a un espai més petit


Amb aquest projecte, cada polzada compta. Els dos cables de pont que connecten el Pi a la placa adaptadora de pantalla tàctil sobresurten el costat aproximadament a 1/2 de la placa adaptadora, i necessitem aquest espai. Per tant, haureu de tallar els ponts i soldar els cables directament al Els altres extrems, que es connecten al Raspberry Pi, no requereixen cap modificació. Això és una bona notícia: els taulers encara es poden separar els uns dels altres si cal.
Pas 4: connecteu el bisell al conjunt Pi / Touchscreen



Tallar unes tires fines de cinta elèctrica i embolicar-les al voltant de les pestanyes del bisell. Això donarà al sistema una mica més d’adherència quan les pestanyes llisquin a les ranures corresponents de la placa frontal.
A continuació, fixeu el bisell a la pantalla tàctil mitjançant els cargols M3.
Pas 5: [Només opció 120] Enganxeu les pistes a la caixa elèctrica
![[Només opció 120] Enganxeu les pistes de la caixa elèctrica [Només opció 120] Enganxeu les pistes de la caixa elèctrica](https://i.howwhatproduce.com/images/003/image-7612-24-j.webp)
![[Només opció 120] Enganxeu les pistes de la caixa elèctrica [Només opció 120] Enganxeu les pistes de la caixa elèctrica](https://i.howwhatproduce.com/images/003/image-7612-25-j.webp)
![[Només opció 120] Enganxeu les pistes de la caixa elèctrica [Només opció 120] Enganxeu les pistes de la caixa elèctrica](https://i.howwhatproduce.com/images/003/image-7612-26-j.webp)
Només opció 120: aquestes tres particions creen un espai prou gran per allotjar el transformador Romex i USB, físicament aïllat del Pi i de la pantalla tàctil. Les particions estan dissenyades per inserir-se i eliminar-se fàcilment diverses vegades un cop s’enganxen les dues pistes al seu lloc.
Inseriu la partició núm. 1 al canal que es modela a la mateixa caixa. A continuació, afegiu la partició núm. 2. Finalment, col·loqueu les pistes a la part superior i inferior de la partició # 3 i llisqueu-la al seu lloc. Les pestanyes de la partició núm. 2 haurien d'encaixar a les ranures del número 1 i del número 3. Un cop tot estigui al seu lloc (el número 1 toqui la part posterior de la caixa; el número 3 toqui la part frontal de la caixa i estigui paral·lel als laterals), utilitzeu un llapis per marcar les vores de les vies.
Traieu-ho tot i, a continuació, enganxeu les pistes on estaven fent servir les línies com a guia. ASsegureu-vos de girar les vies de manera que la "parada" estigui cap a la part posterior de la caixa. Això permet que la partició núm. 3 llisqui dins i fora segons sigui necessari.
Pas 6: Muntatge final (opció POE)




Instal·leu la caixa de 3 bandes a la paret. Tireu el cable de xarxa per un port situat a l'extrem esquerre.
Feu servir els cargols de la caixa elèctrica per fixar la placa frontal a la caixa elèctrica.
Connecteu el divisor POE al cable de xarxa. Això us proporciona un cable Ethernet i un micro USB per alimentar-lo. Malauradament, l’Ethernet provinent del divisor POE que recomano és massa rígid per fer el gir pronunciat que calgui per cabre a la caixa. Així que vaig fer una extensió curta amb un endoll, un endoll i 6 polzades de cat5. Aquest extensor és prou flexible per fer el gir.
Connecteu Ethernet i micro USB al Raspberry Pi. Empreneu suaument tots els cables a la caixa i connecteu el bisell a la placa frontal movent-lo horitzontalment al seu lloc i, a continuació, empenyent uns 4 mm cap avall verticalment.
Connecteu l’altre extrem del vostre cat5 a una font POE i la pantalla tàctil s’hauria d’encendre. Enhorabona!
Pas 7: Muntatge final (opció 120)



Viouslybviament … Tallar primer el poder!
Instal·leu la caixa de 3 bandes a la paret. Tireu el Romex per un port situat a l'extrem dret. Si utilitzeu cat5e per Ethernet, traieu-lo per un port situat a l'extrem esquerre. Talleu els cables Romex tan curts com us agradi. Voleu prou llarg per treballar, però el mínim possible, ja que no hi ha molt d’espai a la caixa per emplenar-los.
Talleu el cable d'extensió C7 fins a aproximadament 6 . Separeu els dos cables, retireu-los i connecteu-los al Romex amb femelles. Connecteu el cable C7 a un costat del transformador USB i connecteu el cable USB a l'altre. Coses el transformador i els cables a la cantonada posterior dreta de la caixa.
Inseriu la partició # 1. Passeu el cable USB pel tall semi-circular de la part posterior.
Inseriu les altres dues particions amb cura. És possible que hàgiu de girar una mica el transformador i els cables per ajustar-los a l'espai en forma de L disponible. Ara, tot el cablejat d’alta tensió està protegit amb seguretat de la zona on viurà el Pi. Només el cable USB abasta els dos espais.
Feu servir els cargols de la caixa elèctrica per fixar la placa frontal a la caixa elèctrica.
Finalment, enrotlleu el cable USB, connecteu el Pi al cable USB i connecteu el bisell a la placa frontal movent-la horitzontalment al seu lloc i, a continuació, empenyent cap avall uns 4 mm.
Torneu a engegar l’alimentació i … Enhorabona!
Pas 8: Pensaments finals
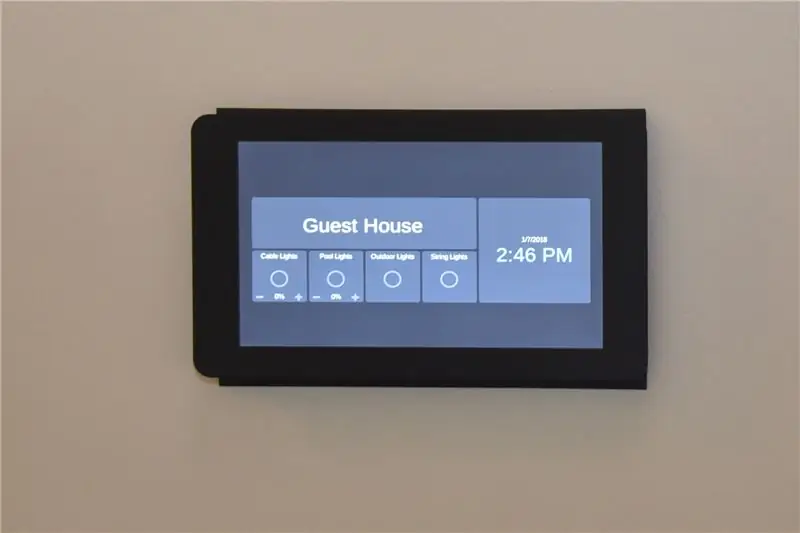
La pantalla tàctil es veu molt nítida. L’utilitzo per executar HADashboard, que forma part del projecte de font obert domòtica Home Assistant. Esperem que pugueu trobar alguna cosa divertida per executar-la.
No estic 100% segur que la instal·lació de l’Opció 120 passaria la inspecció, però he realitzat molta feina elèctrica que ha passat la inspecció, i bàsicament això em sembla perfectament segur. M’interessaria saber de qualsevol persona que vegi algun problema de seguretat.


Accèssit al concurs Raspberry Pi 2017
Recomanat:
Pantalla tàctil Macintosh - Mac clàssic amb un iPad Mini per a la pantalla: 5 passos (amb imatges)

Pantalla tàctil Macintosh | Mac clàssic amb un iPad Mini per a la pantalla: Aquesta és la meva actualització i disseny revisat sobre com substituir la pantalla d'un Macintosh vintage per un iPad mini. Aquest és el sisè d'aquests que he fet al llarg dels anys i estic bastant content de l'evolució i el disseny d'aquest! El 2013, quan vaig fer
Arduino Uno: Animació de mapa de bits en pantalla de pantalla tàctil ILI9341 TFT amb visuino: 12 passos (amb imatges)

Arduino Uno: Animació de mapa de bits a la pantalla tàctil ILI9341 amb pantalla tàctil TFT amb Visuino: els pantalles tàctils TFT basats en ILI9341 són pantalles de pantalla molt populars per a Arduino. Visuino els ha donat suport des de fa força temps, però mai no vaig tenir l'oportunitat d'escriure un tutorial sobre com utilitzar-los. Recentment, però, poca gent va preguntar
Làmpada de teràpia amb llum LED multicolor muntada en visera: 9 passos (amb imatges)

Làmpada de teràpia de llum LED multicolor muntada a la visera: amb un llum de teràpia de llum al barret, podeu utilitzar-lo mentre feu activitats que requereixen moure’s com fer exercici i treballar. Aquest llum té LEDs vermells, grocs, cianos i blaus amb control de brillantor. S’apaga al cap de 15 o 45 minuts. És
Tauler de control familiar i sincronització de paret de pantalla tàctil: 7 passos (amb imatges)

Sincronització familiar de pantalla tàctil i tauler de control domèstic: tenim un calendari que s'actualitza mensualment amb esdeveniments, però que es fa manualment. També solem oblidar coses que ens hem quedat sense altres tasques menors. En aquesta època vaig pensar que era molt més fàcil tenir un sistema de calendari i bloc de notes sincronitzat que c
Pantalla de vídeo muntada en ulleres amb un sol ull: converteix-te en un Borg: 12 passos

Visualització de vídeo muntada en ulls a un ull: converteix-te en un Borg: ACTUALITZACIÓ del 15 de març de 2013: tinc una versió millorada d'aquesta versió en un altre instructiu: https: //www.instructables.com/id/DIY-Google-Glasses .. Creieu-ho o no, el propòsit real d’aquest projecte no era jugar a ser Borg. Necessitava fer una mica de
