
Taula de continguts:
- Autora John Day [email protected].
- Public 2024-01-30 08:17.
- Última modificació 2025-01-23 14:38.
Suggereixo utilitzar el programari Helicon Focus. Les versions de Windows i Mac estan disponibles al lloc de d-Stidio El programa està dissenyat per a macrofotografia, microfotografia i fotografia de paisatges hiperfocals per fer front al problema de poca profunditat de camp. tir. Aquesta funció és especialment important per a la macrofotografia.
Pas 1: crear pila d'imatges
Se suposa que heu de treballar amb un microscopi òptic i una càmera digital, o amb macrolens addicionals a la càmera digital.) també és preferible per evitar la fluctuació de la brillantor. Utilitzeu el comandament a distància (si està disponible) per minimitzar qualsevol sacseig de la càmera.- Mitjançant els controls d’ajust fi, canvieu una mica la zona nítida cap avall.. És millor quan les zones nítides se superposen. - Feu fotografies fins arribar a la zona més baixa de l’escena. - Copieu les imatges de la càmera a l’ordinador.
Pas 2: carregar imatges a Helicon Focus
- Inicieu Helicon Focus.- Afegiu fitxers amb l’ordre Fitxer-> Afegeix elements nous o arrossegueu-deixeu anar. Helicon Focus admet JPEG, TIFF, BMP, PSD i diversos formats RAW de 8 i 16 bits per canal.
Pas 3: Combinació d'imatges
Executeu el càlcul amb el botó Renderitza. Reviseu la imatge resultant i torneu a executar amb paràmetres nous si cal.
Pas 4: desar el fitxer de sortida
- Feu clic a la imatge de la llista de sortida que vulgueu desar i, a continuació, utilitzeu l’ordre de menú Fitxer / Desa, icona de la barra d’eines o tecla de drecera Ordre-S.- Al quadre de diàleg de desar seleccioneu el format de fitxer (JPEG, BMP, TIFF, JPEG2000, PSD) i definiu el nom del fitxer de sortida. Si els fitxers d’entrada tenen 16 bits per canal, el TIFF de sortida també s’escriurà amb qualitat de 16 bits.
Recomanat:
Converteix la càmera analògica en digital (parcialment): 3 passos (amb imatges)

Converteix la càmera analògica en (parcialment) digital: Hola a tots! Fa tres anys vaig trobar un model a Thingiverse que connectava la càmera Raspberry amb un objectiu Canon EF. Aquí hi ha un enllaç https://www.thingiverse.com/thing:909176 Va funcionar bé i ho vaig oblidar. Fa uns mesos vaig tornar a trobar l'antic projecte i
Transformar una imatge en una escultura de vareta: 7 passos (amb imatges)

Transformar una imatge en una escultura de vareta: en aquest projecte, he convertit una imatge d’un globus d’aire calent en una escultura de vareta. L’estructura final és una transformació de la informació digital emmagatzemada en una foto en un objecte físic en 3D. Vaig construir l’escultura per ajudar a visualitzar com imag
Converteix una càmera de vídeo dels anys 80 en una imatge polarimetrica en temps real: 14 passos (amb imatges)

Converteix una càmera de vídeo dels anys 80 en una imatge polaritzadora en temps real: la imatge polarimetrica ofereix un camí per desenvolupar aplicacions que canvien el joc en una àmplia gamma de camps - que abasta des del seguiment ambiental i el diagnòstic mèdic fins a aplicacions de seguretat i antiterrorisme. No obstant això, el molt
Convertir-se amb la comuna Schizophyllum: crear una cultura estèril a partir de bolets trobats: 3 passos (amb imatges)

Com arribar amb Schizophyllum Commune: Create a Sterile Culture From Found Bolets: This instructable se centra a explicar com crear un cultiu estèril del bolet Schizophyllum Commune (nom comú Split Gill mushroom) en una placa de Petri amb bolets trobats. Es troba que la comuna Schizophyllum té més de 28.000 sexes
Afegir un lloc virtual de Drupal a una granja de Drupal totalment segregada: 3 passos
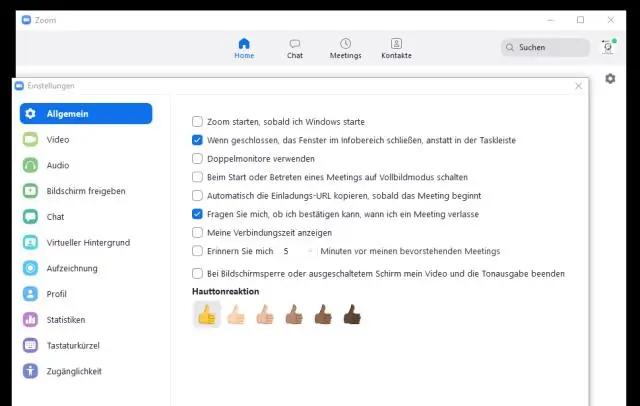
Addició d’un lloc virtual de Drupal a una granja de Drupal totalment segregada: Drupal és un sistema de gestió de contingut (CMS). Una de les seves característiques distintives és la facilitat de gestionar diversos llocs des d’una base de codis: la tan presumida granja de Drupal
