
Taula de continguts:
- Autora John Day [email protected].
- Public 2024-01-30 08:17.
- Última modificació 2025-01-23 14:38.
En aquest instructiu us mostraré com rastrejar qualsevol imatge i fer que sembli que l’heu esbossat. Això és bastant senzill i, si voleu, el podeu fer més detallat.
Per fer-ho, necessitareu: 1. Photoshop Elements 6 (o qualsevol forma de photoshop) 2. Un ordinador 3. (Opcional) una tauleta de llapis per ajudar-vos a localitzar.
Pas 1: primer, busqueu-vos una imatge agradable
aneu a Internet i cerqueu una imatge per rastrejar o podeu escanejar una imatge que tingueu.
He utilitzat Iron Man perquè les línies de la imatge són molt més simples que una imatge real, però qualsevol imatge funcionarà.
Pas 2: a continuació, obriu Photoshop i configureu el "paper de calc"
Ara obriu Photoshop i pengeu aquesta imatge. A continuació, feu una altra capa i utilitzeu l'eina d'ompliment per fer-la blanca. a continuació, configureu l'opacitat a qualsevol número entre 15 i 45. He utilitzat 255 per poder veure clarament les línies i la imatge, però si la vostra imatge és més fosca, potser voldreu reduir l'opacitat.
Pas 3: Comenceu a fer línies
comenceu a fer línies allà on hi hagi línies bàsiques a la imatge i, si voleu posar-hi més detalls, creeu línies on vegeu petits detalls, com la brillantor de la barbeta d'Iron Man.
Pas 4: finalitzeu el traçat
Seguiu rastrejant i, quan hàgiu acabat, gireu l’opacitat fins al 100% perquè pugueu veure el vostre dibuix.
Pas 5: afegiu color
poseu l'opacitat de manera que pugueu veure els colors de la imatge original i torneu-la a col·locar per omplir els colors. Vaig intentar fer coincidir els colors tant com vaig poder, però no vaig fer una feina molt bona.
Pas 6: Tot fet
Acaba de pintar, guarda, imprimeix i presumeix de les teves increïbles habilitats artístiques.
Recomanat:
Windows 7: Elements del menú contextual falten: 3 passos

Windows 7: Falta elements del menú contextual: sempre que seleccionem més de 15 fitxers a Windows. falten alguns elements del menú contextual … Aquest tutorial us mostrarà com recuperar aquestes coses al menú contextual
El cap del senyor Wallplate gira per rastrejar-vos: 9 passos (amb imatges)

Wallplate’s Head Turns to Track You: Aquesta és una versió més avançada de Mr. Wallplate’s Eye Illusion Robot https://www.instructables.com/id/Mr-Wallplates-Eye-Illusion. Un sensor d'ultrasons permet que el cap del senyor Wallplate us pugui rastrejar mentre passegeu davant seu. El procés es pot resumir
Com fer un classificador d’elements a Minecraft: 12 passos
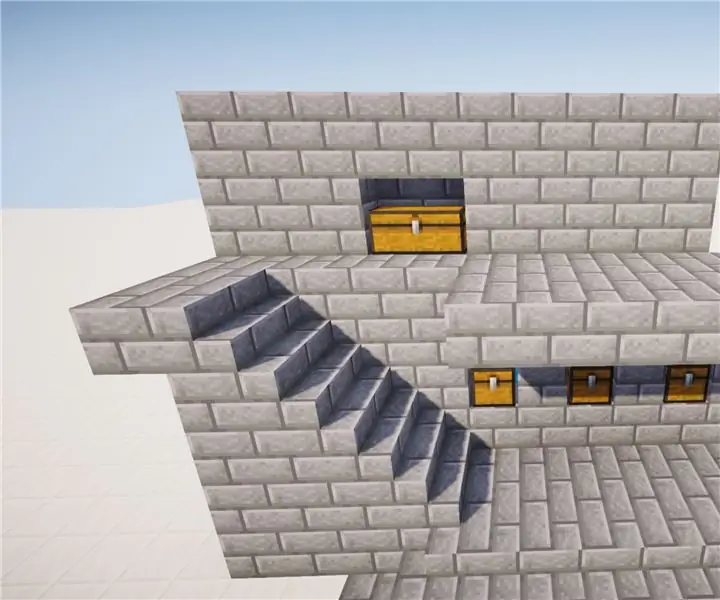
Com fer un classificador d’elements a Minecraft: es tracta d’un tutorial en 11 passos sobre com fer un classificador d’elements a Minecraft
Mà de zombi fàcil de rastrejar: 15 passos (amb imatges)

Easy Zrawling Hand Zombie: Aquesta instrucció no necessita pistola de soldar. És segur per als nens practicar per crear un circuit senzill. Però tingueu en compte els objectes petits que es poden empassar per accident. Necessitat de material: -Motor de vibració (1,5 ~ 3V, amb filferro) -Cinta conductora (10 mm, cara única, alum
The Greenhouse Project (RAS): supervisar els elements per reaccionar a la nostra plantació: 18 passos (amb imatges)

The Greenhouse Project (RAS): supervisar els elements per reaccionar a la nostra plantació: aquest projecte proposa controlar la temperatura de l’aire, la lluminositat i la humitat, així com la temperatura i la humitat de l’arbreda. També proposa connectar en xarxa aquestes mesures tan llegibles al lloc web Actoborad.com Per fer-ho, connectem 4 sensors al N
