
Taula de continguts:
- Autora John Day [email protected].
- Public 2024-01-30 08:17.
- Última modificació 2025-01-23 14:38.
Construeixo un comandament a distància que es connecta a un PC amb USB. El gran comandament a distància permet al meu nen petit seleccionar i reproduir vídeos en un equip antic. Aquest és un projecte relativament senzill. El component principal és un teclat USB o un teclat USB sense fils. Després vaig descobrir quins cables del teclat numèric corresponen a quins números, els cables soldats de la placa de circuit i els connecto als botons del comandament a distància. També necessitareu un PC., un monitor i altaveus. Qualsevol PC o Mac antic farà, sempre que sigui capaç de reproduir vídeo (aproximadament 450 mhz o més). Bàsicament, qualsevol ordinador que tingui 8 anys o menys ho podrà fer. Vaig utilitzar VLC per reproduir fitxers multimèdia, però podeu utilitzar un reproductor multimèdia que us permet canviar les tecles de drecera. Vaig acabar tot el projecte en unes quatre hores.
Pas 1: parts necessàries
Tot el projecte em va costar uns 7 dòlars. Depenent dels articles que tingueu al voltant, gastareu més o menys. Vaig anar amb el comandament per cable, perquè qualsevol cosa que no estigui fixada a casa té tendència a acabar en algun lloc on no us ho esperàveu. Blocs de Lego als taulers de la tassa, caixes per dinar al dormitori, culleres de fusta a la sala d'estar, etc. Si teniu un nen petit, ja sabeu a què em refereixo. No és molt pràctic tenir un reproductor de vídeo sense fils remot al jardí. Ja tenia el teclat numèric, però en podeu comprar un a newegg.com per 10 dòlars o 30 per un sense fil. Un cop tingueu el teclat numèric, és recomanable connectar-lo primer a l’ordinador i configurar el reproductor i provar si pot controlar el reproductor amb el teclat numèric. A més del teclat numèric, he utilitzat les següents parts de l’ordinador: un portàtil antic Compaq M700. L’ordinador portàtil té una bateria merda i la tapa continua tancant-se sola. La meva dona la va utilitzar, però es va queixar que era massa lent. Vaig recuperar un monitor Philips de 17 amb altaveus incorporats. Quan el vaig trobar, no funcionava. Vaig obrir-lo i vaig trobar condensadors bombats. 2,30 dòlars en condensadors i 30 minuts més tard, tenia un monitor per fer servir aquest projecte: pel que fa a l’electrònica, necessitareu una mica de cable, un parell de botons, soldadura i una estació de soldadura. Aquí és on heu de decidir quants botons voleu implementar. Vaig anar amb 5 botons, reproduir / pausar, següent i anterior, avançar ràpidament i retrocedir ràpidament. Els botons que vaig fer servir es van demanar a Jameco: 315441- 2x botons negres315432 - 3x botons vermells
Pas 2: configureu el reproductor multimèdia VLC
Primer, creeu una llista de reproducció de pel·lícules a VLC. Si voleu, podeu desar aquesta llista de reproducció, associar-la a VLC si encara no s’ha fet i col·loqueu un enllaç a la llista de reproducció a l’inici perquè el reproductor s’iniciï automàticament quan Windows s'inicia. A continuació, obriu Preferències i configureu VLC perquè s'iniciï a pantalla completa. A continuació, obriu les preferències de les tecles d'accés directe i canvieu les tecles d'accés directe als números del teclat que teniu previst utilitzar amb el reproductor multimèdia VLC. Inicialment no vaig poder configurar les tecles de números, però després d’actualitzar al darrer reproductor VLC, vaig poder fer-ho. Ara és el moment de provar el teclat numèric per veure si funcionarà amb la vostra configuració. punt on vaig connectar l’ordinador portàtil, el monitor i els altaveus.
Pas 3: Creeu o prepareu el quadre del projecte
Podeu utilitzar qualsevol tipus de quadre aquí. Com que és per a un nen petit, suggereixo quelcom pesat, en cas contrari intentaran apartar-lo i tirar-lo al vàter. Si busqueu una caixa de plàstic, ompliu-la amb llasts de metall o de pedra. Vaig fer una caixa amb una mica de MDF que em sobrava d’un projecte anterior. Vaig decidir que 15 x 15 cm x 10 serien de bona mida i serra mecànica per serrar els taulers. Després de serrar-los, he utilitzat paper de polir per aplanar els costats i eliminar les vores esmolades. Presteu-hi una atenció especial. Podeu assegurar-vos que la caixa serà empesa, tirada, empenta, llançada a punt de peu, parada i col·locada sota, s’haurien d’evitar vores i cantonades esmolades. Llavors vaig mesurar i dibuixar la ubicació dels forats i perforar-los. dels botons, he utilitzat Adobe Photoshop per crear una plantilla que he utilitzat per pintar els símbols sobre ells. Ja havia decidit les mides dels símbols en funció de la mida de la caixa i he utilitzat la graella de Photoshop per fer símbols de la mida que els necessitava. Fer els símbols és fàcil. Simplement dibuixeu un quadrat negre i gireu-lo i, a continuació, talleu-lo a la meitat. Com que la majoria dels símbols consisteixen en aquest quadrat a la meitat, copieu-lo i enganxeu-lo a diferents capes i canvieu-ne la mida on calgui. Vaig imprimir sobre paper gruixut i vaig fer servir un tallador de caixa per retallar els símbols. Després vaig utilitzar cola fotogràfica per fixar la plantilla a la part superior i cinta adhesiva per emmascarar els laterals (no us salteu la cola fotogràfica si hi pulvieu els símbols; si no, acabareu amb vores difuses als símbols). A continuació he aplicat una capa de capa clara brillant per evitar tot tipus de taques a la caixa (el MDF no és realment una prova infantil). Després he enganxat els quatre costats a la part superior i he forat a la part inferior per poder cargolar-ho.
Pas 4: modificació del teclat numèric
Després vaig desmuntar el teclat. Ara, segons el teclat numèric, hi trobareu maquinari diferent, però tots els teclats numèrics haurien de funcionar segons el mateix principi: tenen una quadrícula i cada línia horitzontal i vertical es connectaran a un pin del xip USB. En el meu cas, la xarxa no era una placa de circuit sinó línies conductores en dues làmines de plàstic amb una làmina aïllant entre elles. Tot i que es tracta d’un disseny molt elegant, volia dir que no podia soldar directament a la xarxa i que havia de rastrejar el circuit del teclat numèric per esbrinar on soldar els cables.: 1, 2, 4, 5, 7 i 8. Després vaig numerar els pins de les plaques de circuits i vaig localitzar quins números feien servir quins pins (mireu les imatges per obtenir més aclariments) i vaig dibuixar un petit esquema per a aquests botons. el número 1, els contactes 7 i 2 necessiten establir contacte, per escriure un 2, els contactes 7 i 4 necessiten establir contacte entre ells. Llavors vaig soldar cables on s’exposaven els circuits impresos. Aquesta va ser probablement la part més difícil, ja que aquests punts eren força petits. Després de soldar els cinc cables, vaig aplicar cola amb la pistola de cola calenta per evitar que els contactes es trenquessin de la placa de circuit. Després vaig connectar la placa de circuit a l’ordinador, vaig obrir el bloc de notes i vaig comprovar si apareixerien els números si connectés cables correctes.
Pas 5: Inseriu els botons i connecteu-los a la placa de circuits Numpad
Primer he soldat cables curts als botons, després he introduït els botons als forats i els he enganxat per la part posterior. No confiava en la cola calenta per a això i vaig aplicar una mica d’ungles líquides. Vaig fer el mateix amb el teclat numèric, el vaig col·locar en una bola de cola entre els botons, i després es va tractar simplement de seguir el diagrama que vaig fer anteriorment per connectar els cables que estan connectats a la placa de circuit als botons. Primer vaig girar tots els cables junts i vaig fer una altra prova amb el reproductor de vídeo per assegurar-me que feia el que volia i després els vaig soldar junts. I l’últim pas va ser fixar la part inferior amb quatre cargols. La cola semblava estar fora de dubte, ja que consideraria que dificultaria molt les reparacions. Assegureu-vos de fixar el cable USB on surt de la caixa. Podeu estar segurs que tirarà de forma salvatge.
Pas 6: regala-ho al teu fill
A continuació, vaig lliurar el comandament a distància al meu nen petit. Ara concedit, en aquest moment encara no sap utilitzar-lo, però, tot i així, s’ho passa molt bé jugant-hi.
Recomanat:
Juuke: un reproductor de música RFID per a gent gran i nens: 10 passos (amb imatges)

Juuke: un reproductor de música RFID per a gent gran i nens: aquesta és la caixa Juuke. El Juuke box és el vostre propi amic musical, fet per ser el més fàcil d’utilitzar. Està especialment dissenyat per a ser utilitzat per gent gran i nens, però, per descomptat, pot ser utilitzat per a totes les altres edats. La raó per la qual hem creat això és per
El comandament a distància de TV es converteix en un comandament a distància RF -- NRF24L01 + Tutorial: 5 passos (amb imatges)

El comandament a distància de TV es converteix en un comandament a distància RF || Tutorial NRF24L01 +: en aquest projecte us mostraré com he utilitzat el popular IC nRF24L01 + RF per ajustar la brillantor d’una tira LED sense fils a través de tres botons inútils d’un control remot de TV. Comencem
Cinc petits petits projectes: 6 passos
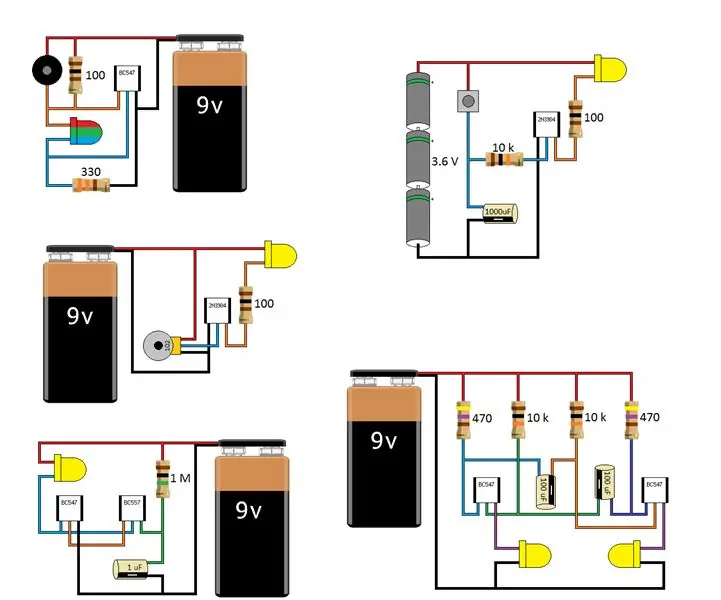
Five Neat Little Projects: t’han d’encantar els circuits que parpellegen i fan soroll quan mostres electrònica als joves. Aquests cinc circuits que triguen pocs minuts a construir-se, són fàcils de modificar per canviar la velocitat de flaix o els temps. El primer circuit
Video Arcade per a nens: 4 passos

Video Arcade per a nens: avantatge: ensenyar a autocontrol als nens Limitar el temps de pantalla Els pares controlen el contingut del vídeo, eviten que els nens facin clic a vídeos ALeatoris dels vídeos suggerits de YouTube. Un divertit sistema de recompensa a casa, els nens fan alguna cosa per rebre monedes, per exemple, netejar joguines i bo
Construir robots petits: fabricar robots de micro-sumo d'una polzada cúbica i més petits: 5 passos (amb imatges)

Construir robots petits: fabricar robots de micro-sumo d’una polzada cúbica i més petits: aquí teniu alguns detalls sobre la construcció de petits robots i circuits. Aquest instructiu també cobrirà alguns consells i tècniques bàsiques que són útils per construir robots de qualsevol mida. Per a mi, un dels grans reptes de l’electrònica és veure el petit que és
