
Taula de continguts:
- Autora John Day [email protected].
- Public 2024-01-30 08:18.
- Última modificació 2025-01-23 14:38.
Durant aquest tutorial, podreu fer que la vostra avorrida interfície de Windows 2000 sembli exactament igual a XP amb l'ajuda d'alguns programes. Hi ha alguns elements que no s'inclouran, com ara l'aparença del tauler de control, etc. Podreu analitzar el vostre PC, obtenir el menú d’inici XP, substituir (gairebé) totes les vostres icones i obtenir els sons XP. A què esperes, comencem!
Pas 1: baixeu els fitxers
Baixeu-vos el fitxer següent, titulat xptransformation.zip. Tenint en compte que teniu WinZIp a l'ordinador, haurien d'aparèixer un munt de fitxers. NO ET PREOCUPIS! Això pot semblar alarmant al principi. No ho és. Feu clic al botó "Assistent" de WinZip a la barra d'eines. Extraieu la carpeta i tot el seu contingut a C DRIVE NOMÉS! En cas contrari, tot això no funcionarà. Si heu fet tot això correctament, ara hauria d'haver una carpeta a la vostra unitat C anomenada "Themexp". Obriu aquesta carpeta i feu clic al fitxer Objectbar160_public.exe. Instal·leu la barra d’objectes. A continuació, feu clic a windowblinds46.exe. Instal·leu WindowBlinds. En aquest moment podeu reiniciar el sistema si ho desitgeu.
Pas 2: Aplicació dels fitxers
D’acord, ara ho heu fet. Aneu a "temes d'escriptori". La carpeta hauria d'estar al tauler de control. Si no, cerqueu-lo a "Cerca" al menú d'inici. A l’ordinador hi ha alguns llocs. Un cop l’heu trobat, obriu-lo. A continuació, feu clic a "altres" al menú desplegable. Aneu a la ubicació C: / themexp. Obriu la carpeta i cerqueu el fitxer "Windows XP.theme", feu-hi clic i obriu-lo. Assegureu-vos que estiguin marcades totes les caselles de selecció del tauler dret. Ara feu clic a aplicar. Això us ha configurat per al següent pas del procés.
Pas 3: Aplicació i configuració de StarDock ObjectBar
Després d’instal·lar ObjectBar, és possible que ja us demani què voleu seleccionar per a un tema. Llegeix aquest pas per llegir-te una idea de què fer. Si no us demanava res, continueu llegint. Aneu a Inici / Program Files / Object Desktop / i feu clic a ObjectBar. Un cop a ObjectBar, feu clic a Navegador de fitxers / càrregues / temes. Desplaceu-vos cap avall fins que aparegui el tema titulat "Windows XP". Al menú desplegable, seleccioneu "WindowsXP Blau" i premeu "Carrega". Ara teniu una barra de tasques XP. ObjectBar hauria de configurar automàticament el menú inicial normal per desaparèixer. Si no, aneu a Eines del tema / Opcions del tema per canviar-lo. A continuació, aneu a Fitxer / Opcions generals i feu clic a la pestanya titulada "Opcions d'inici" i seleccioneu "Executa la barra d'objectes automàticament a l'inici". Ara procediu a editar les finestres.
Pas 4: Aplicació i configuració de WindowBlinds 4.6
Aquesta versió de WindowBlinds és gratuïta, no inclou totes les funcions de skinning de la nova versió de prova de 6.4. Per aplicar el tema de Windows XP amb això, haureu d'instal·lar el fitxer zip a continuació. NO DESCOMPRIMIU EL FITXER ZIP. No importa on el deseu, sempre que sàpiga on és. A continuació, aneu a Inici / Object Desktop / i feu clic a WindowBlinds. Ara feu clic a "Instal·la la pell des del disc". Aneu al lloc on heu desat el fitxer zip, seleccioneu-lo i feu clic a "Obre". A la llista de pells de la part inferior, desplaceu-vos fins que trobeu la titulada "Windows XP". Seleccioneu-lo i, a continuació, feu clic amb el botó dret a "Aplica aquesta imatge ara". El vostre equip ara sembla XP.
Pas 5: programari addicional
Aquesta instrucció fa que el vostre escriptori sembli Windows XP. Però, dieu que volíeu anar una mica més enllà? En themexp, feu clic a bootskin_free. Instal·leu aquest programari. A continuació, baixeu el fitxer *.bootskin a https://wincustomize.com/download.aspx?skinid=10153&libid=32 i deseu-lo a qualsevol lloc del vostre disc dur. A continuació, obriu Bootskin, feu clic a Fitxer / Importa des del fitxer i aneu a on heu desat el fitxer Bootskin. Feu-hi clic i seleccioneu "Obre". El clic aplica. Ara teniu la pantalla d’arrencada XP SP3.
Recomanat:
Com fer que Windows 7 sembli Windows 95: 7 passos

Com fer que Windows 7 s’assembli a Windows 95: vull mostrar-vos com fer que Windows 7 sembli Windows 95 i he inclòs un pas addicional per fer que sembli Windows 98 i també és per a persones que vulguin crear Windows 7 sembla Windows 98. Per a les persones que vulguin que Windows 7 sembli
Com fer que l’escriptura sembli més llarga: 10 passos
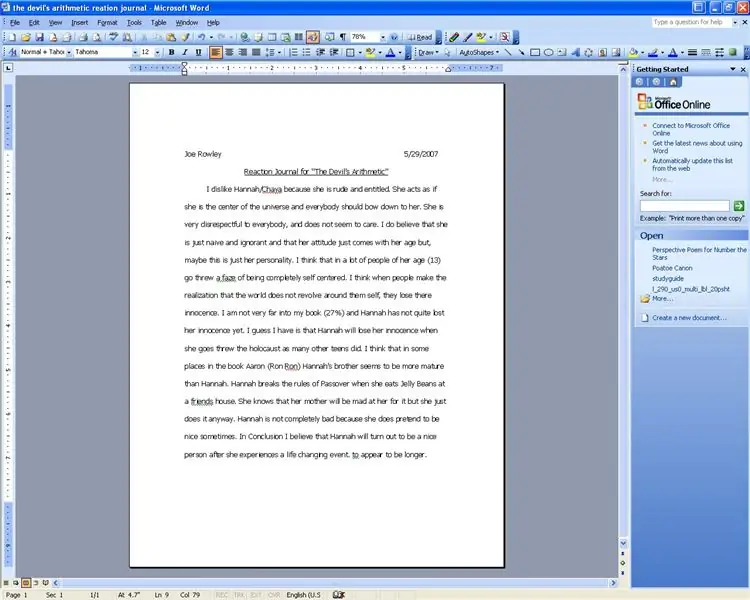
Com fer que l’escriptura aparegui més llarga: aquest és un petit truc per fer que el text d’un document de Word sembli més llarg. Això és fantàstic si no disposeu de molt de temps perquè alguna cosa sembli més llarga. El que estem fent és substituir els punts del paper per obtenir una mida de text més gran. Això fa que
Com fer que el vostre Firefox sembli increïble i divertit de franc !!!: 8 passos

Com fer que el vostre Firefox sembli increïble i divertit de franc !!!: En aquest instructiu us mostraré com donar al vostre Firefox un aspecte sorprenent. de franc !! I també fent servir el lloc d’afegir complements de Mozilla de forma segura. Aquest és el meu primer instructable, així que deixeu comentaris, si us plau, el meu instructable va aparèixer recentment a buzztrack
Com fer que Firefox sembli increïble i divertit de forma gratuïta .. el Sequil: 4 passos

Com fer que Firefox sembli increïble i divertit de forma gratuïta …….. la seqüela: Hola a tothom. Aquest instructable és una seqüela més petita de My first firefox instructable, que és un dels Firefox més populars a la web. Avui us presentaré tres: (complements nous i genials per a Firefox. Si no teniu firefox pl
Com fer que el vostre equip sembli Windows Vista !: 5 passos

Com fer que el vostre equip sembli Windows Vista !: Ara mateix us mostraré com aconseguir que Windows XP sembli Windows Vista. Així que aposto a que alguns de vosaltres us pregunteu … què és Windows Vista … bé, heu sentit a parlar de Windows XP, de manera que suposadament és el millor sistema operatiu de la història. Ara aposto a que alguns de vosaltres em pregunteu què
