
Taula de continguts:
- Pas 1: Pas 1: obriu els fitxers Flash
- Pas 2: Pas 2: afegiu marcs clau en blanc
- Pas 3: Pas 3: Creeu la barra de càrrega
- Pas 4: pas 4: converteix l'esquema de la barra de càrrega
- Pas 5: Pas 5: convertiu la barra de càrrega
- Pas 6: pas 6: creeu el percentatge de text
- Pas 7: Pas 7: escriviu els scripts "stop" i "event"
- Pas 8: pas 8: escriviu l'script de "funció"
- Pas 9: pas 9: publicar i penjar
- Autora John Day [email protected].
- Public 2024-01-30 08:18.
- Última modificació 2025-01-23 14:38.
Un precarregador de Flash atrapa els usuaris amb el vostre lloc web mentre encara es carrega, mostrant una barra de càrrega de fitxers que actualitza el progrés del lloc web. Heus aquí com fer-ne un. Necessitareu
- Un ordinador amb accés a Internet
- Adobe Flash CS4
- Un lloc web Actionscript 3.0 existent
Pas 1: Pas 1: obriu els fitxers Flash
Inicieu el programa Adobe Flash CS4 i obriu els fitxers del lloc web Flash. Canvieu el disseny de l’espai de treball fent clic al quadre desplegable del menú a la part superior esquerra de la barra de menú i seleccionant Dissenyador.
Pas 2: Pas 2: afegiu marcs clau en blanc
Al tauler de la línia de temps, seleccioneu totes les capes ressaltant la capa superior, mantenint premuda la tecla Maj i ressaltant la capa inferior. Feu clic i arrossegueu el primer marc de la capa superior un marc cap a la dreta, creant un marc en blanc al començament de cada capa.
Pas 3: Pas 3: Creeu la barra de càrrega
Creeu la barra de càrrega. En primer lloc, ressalteu la capa inferior de la línia de temps i, al tauler Eines, seleccioneu l'eina rectangle. A continuació, a Propietats, canvieu els colors del traç i el farciment del rectangle i la mida del traç. Dibuixa un rectangle al centre de la teva pàgina web. Assegureu-vos que el rectangle i el traç no es combinin amb el fons de la pàgina web. SUGGERIMENT Si no esteu segur del que significa una icona en cap dels panells, mantingueu el cursor del ratolí damunt per obtenir una descripció.
Pas 4: pas 4: converteix l'esquema de la barra de càrrega
Convertiu l'esquema de la barra de càrrega en un clip de pel·lícula. Trieu l'eina de selecció al menú d'eines i feu doble clic al rectangle per seleccionar tot l'esquema. Prem F8 per obrir la finestra "Converteix a símbol". Canvieu el nom per "contorn" i canvieu el tipus a "Clip de pel·lícula". Feu clic a D'acord.
Pas 5: Pas 5: convertiu la barra de càrrega
Feu una descripció general del StepClick al centre del rectangle i premeu F8 per convertir-lo també en un símbol. Canvieu el nom a rectangle i canvieu el tipus a Clip de pel·lícula. Per a la inscripció, seleccioneu la casella central de l’extrem esquerre. A continuació, feu clic a D'acord. Ara aneu al tauler Propietats i canvieu el nom de la instància a rectangle_clip.
Pas 6: pas 6: creeu el percentatge de text
Seleccioneu la icona de text a Eines. Ajusteu els atributs del text a Propietats i assegureu-vos que l'opció d'eina de text estigui configurada en text dinàmic. Dibuixeu un quadre de text al document directament a sota del rectangle. Això farà que el tauler Propietats mostri les propietats del quadre de text. En aquestes noves propietats, canvieu el nom de la instància a text_clip.
Pas 7: Pas 7: escriviu els scripts "stop" i "event"
Assegureu-vos que el primer marc de la capa inferior estigui seleccionat al tauler de cronologia, premeu F9 per mostrar el tauler Accions. A la primera línia, escriviu un script stop que impedeixi que la pàgina web vagi en bicicleta. Feu clic a Retorn per passar a la línia següent i afegiu un script que assigni una funció d'esdeveniment a la pàgina web. Truqueu a la funció preload1. Feu clic a Retorn.
Pas 8: pas 8: escriviu l'script de "funció"
Escriviu la funció de precàrrega1, que conté dues variables: una que retorna el total de bytes de la pàgina web i una que retorni quants d'aquests bytes s'han carregat. A continuació, la funció estableix la mida de la barra de càrrega i el percentatge de text per representar quants bytes s'han carregat. L'última part de la funció indica a Flash que vagi al segon marc de la línia de temps i que es reprodueixi un cop s'ha carregat tot el document.
Pas 9: pas 9: publicar i penjar
Per publicar el lloc web, aneu a Fitxer, Configuració de publicació. Assegureu-vos que les caselles SWF i HTML estiguin marcades. Canvieu el nom dels dos fitxers i seleccioneu una ubicació per desar-la. A continuació, feu clic a publica i pengeu tots els fitxers publicats al vostre servidor web. Per accedir a la pàgina Flash, aneu al fitxer HTML del servidor web.
Recomanat:
Com fer una unitat flash USB amb una goma d'esborrar Funda USB per a bricolatge: 4 passos

Com fer una unitat flash USB amb una goma d'esborrar Funda per a unitat USB de bricolatge: aquest bloc tracta sobre "Com fabricar una unitat flash USB amb una goma d'esborrar | Funda per a unitat USB de bricolatge " Espero que us agradi
Com es crea una pantalla atractiva (estil LED): 9 passos (amb imatges)

Com es crea una pantalla atractiva (estil LED): no és tan instructiu com un registre de com vaig fer un projecte escolar. Tot i que repetir exactament el que vaig fer probablement no us ajudarà, aquest projecte es pot modificar perquè gairebé qualsevol pantalla sigui més cridanera
Emoticones de missatgeria instantània mitjançant Adobe Flash: 3 passos
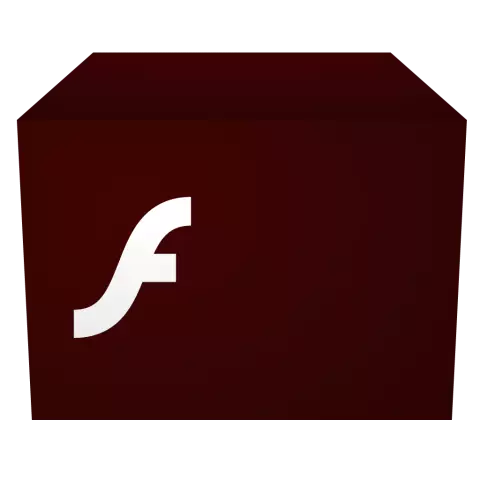
Emoticones de missatgeria instantània mitjançant Adobe Flash: com fer emoticones de missatgeria instantània per a aplicacions com MSN messenger mitjançant Macromedia / Adobe Flash. Feu clic a continuació
Com fer un precarregador en Flash: 5 passos

Com fer un precarregador en Flash: he decidit fer-ho fàcil perquè no es pot creure quanta gent pregunta, "omgzorz com puc fer flash! 1 !!! un!"; És realment molest. Molt bé, comencem. Coses que necessiteu: Flash (estic fent servir CS3, però podeu fer servir MX-CS4) Un càlcul
Com crear un reproductor de vídeo Adobe Flash: 8 passos

Com crear un reproductor de vídeo d'Adobe Flash: acabeu de tornar de vacances i teniu molts vídeos per compartir. Creeu el vostre propi reproductor de vídeo personalitzat per mostrar aquests records en línia. Necessitareu Un ordinador amb accés a Internet Fitxer de vídeo Adobe Flash CS4A
