
Taula de continguts:
2025 Autora: John Day | [email protected]. Última modificació: 2025-01-23 14:38
Aquesta instrucció cobrirà algunes de les funcions més bàsiques de matlab. Aprendràs a fer que Matlab executi una funció periòdica internament i a traçar i com treure la mateixa funció periòdica d’un fitxer Excel i traçar-la. Aquestes funcions són algunes de les més bàsiques i àmpliament utilitzades a Matlab. Aquesta instrucció està dirigida a aquells de vosaltres que mai no havíeu utilitzat matlab i només heu de realitzar algunes tasques senzilles amb ell. El codi ressaltat a cada imatge s'inclou com a comentari perquè pugueu copiar i enganxar el codi. No dubteu a prendre aquest codi i modificar-lo perquè s’adapti a la vostra aplicació.
Pas 1: Inicieu Matlab
El primer pas és posar en marxa matlab perquè puguem començar a treballar-hi. Quan comenceu matlab, hauria de semblar a la captura de pantalla següent. El primer pas és assignar un directori perquè funcioni matlab. Aquí és on el programa extreurà tots els fitxers i és on hauríeu de desar tots els vostres treballs de matlab. Us recomano crear una nova carpeta en algun lloc on la recordeu i posar-li un nom que reconegueu. Quan hàgiu creat una carpeta nova, feu clic a "…" situat a la part superior dreta de la pantalla, tal com es ressalta a la segona imatge. Això mostrarà un quadre de navegació tal com es veu a la tercera imatge. Cerqueu la carpeta nova que heu creat a l'ordinador i seleccioneu-la. Per a aquest exemple, el fitxer es diu "370" i es troba a l'escriptori.
Pas 2: Creació d'un fitxer M
Ara el que hem de fer és crear un fitxer M. Un fitxer M funciona exactament com escriure codi directament a matlab, però podeu desar-lo i modificar-lo i executar-lo repetidament. Quan introduïu codi directament a matlab, escriviu cada línia de codi individualment. En un fitxer M, escriviu tot el codi i, a continuació, executeu-lo alhora. Per obrir un fitxer M nou, feu clic al fitxer. Col·loqueu el cursor a "Nou" i feu clic a "Fitxer M en blanc" com es mostra a la primera imatge. El que s’obre hauria de ser la segona imatge. Com que aquest codi es pot executar repetidament, és una bona idea tancar-ho tot i esborrar totes les variables abans que s’executi cada vegada. Això s’aconsegueix a través de dues línies de codi: tancar-ho tot clar, tal com es veu a la tercera imatge, garanteix que tot estigui esborrat i tancat.
Pas 3: crear un vector de temps
El primer que farem és crear un gràfic d'una funció a matlab. El primer pas és crear la variable independent. En aquest cas, l'anomenarem "t" per temps. El mètode que utilitzarem per crear aquesta variable és fer un vector. Un vector és bàsicament una sèrie de nombres. Per exemple, 1, 2, 3, 4 seria un vector curt. El codi per crear aquest vector és: t = 0,1: 0,01: 10; el primer número, 0,1, fa referència al punt d'inici. El segon número, el 0,01, fa referència a la mida del pas. El tercer número, 10, fa referència al punt final. Per tant, aquest vector correspon a 0,1, 0,11, 0,12 … fins a 10. Per veure si la creació del vector ha funcionat, feu clic al botó d'execució verd ressaltat a la segona imatge. Això executa el programa. Per veure el nostre vector aneu a la finestra principal de matlab. Feu clic a l'escriptori i, a continuació, passeu el ratolí per sobre del disseny de l'escriptori i, a continuació, feu clic a per defecte tal com es descriu a la tercera imatge. Ara la pantalla hauria de semblar la quarta imatge. A la dreta veureu la nostra variable de nova creació, t. Feu-hi doble clic i, com a la cinquena imatge, veureu la sèrie de números creats.
Pas 4: executar i representar gràficament una funció
Ara representarem gràficament una funció creada a matlab. El primer pas és crear la funció. Això és tan senzill com escriure la funció matemàtica desitjada. A la primera imatge es mostra un exemple. El codi utilitzat per a aquesta funció és: y = sin (t) + 4 * cos (5. * t). ^ 2; El període anterior a la multiplicació en el cosinus i abans que el quadrat del cosinus digui a matlab que faci aquestes funcions simplement en els objectes de valor del vector de temps, no per tractar el vector de temps com una matriu i intentar fer-hi funcions de matriu. El següent pas és crear la figura mateixa. Això s'aconsegueix utilitzant el codi que es mostra a la segona figura. L'ordre de les variables de l'ordre de trama és molt important, així que assegureu-vos de configurar el codi tal com es configura a continuació. xlabel ('Temps (s)') ylabel ('Valor Y') Títol ('Valor Y contra temps') activat Finalment, només cal que torneu a fer clic a la fletxa de cursa verda i la figura hauria d'aparèixer com a la tercera imatge.
Pas 5: extracció de dades d'Excel
Ara crearem el mateix gràfic que abans, però important les dades de la funció d’un full de càlcul Excel. La primera imatge és una captura de pantalla del full de càlcul Excel que s’utilitzarà. Són exactament els mateixos punts de dades creats a matlab en els passos anteriors, acabats de fer a excel. Per començar, podem eliminar el codi creant el nostre vector de temps i el codi de la nostra funció dels passos anteriors. Ara el vostre codi hauria d’assemblar-se a la segona imatge. Inseriu el codi tal com es mostra al quadre vermell superior de la tercera imatge. Aquest és el codi per llegir el fitxer Excel. "A" fa referència a una matriu que inclourà tots els números del full de càlcul i "B" inclou tot el text del full de càlcul. Les variables t i y s’extreuen de la primera i segona columna tal com es mostra al codi. [A, B] = xlsread ('excelexample.xlsx'); t = A (:, 1); y = A (:, 2); El codi de la figura també es pot modificar tal com es mostra al quadre vermell inferior de la tercera imatge. Això traurà el títol del gràfic i les etiquetes dels eixos del full de càlcul i les posarà al vostre gràfic. torneu a veure i apareixerà la mateixa figura que es veu a la imatge final.
Pas 6: Creació d'un especgrama
En aquest pas utilitzarem matlab per crear un especgrama llegint un fitxer de so wav. Un especgrama de vegades s'anomena "gràfic 2.5D", perquè utilitza un gràfic bidimensional, amb l'addició de color per mostrar l'amplitud. El color proporciona més detall que un simple gràfic 2D, però no el detall d’un gràfic 3D, d’aquí el terme "2.5D". La funció especgrama de matlab pren un conjunt de punts de dades del fitxer wav i realitza una transformada de Fourier a la punts per determinar les freqüències presents en el senyal. Per a aquesta instrucció, no és important saber com funciona una transformada de Fourier, només cal saber que l'especograma traçarà quines freqüències hi ha presents i quina intensitat tenen respecte al temps. La funció representa el temps a l’eix X i la freqüència a l’eix Y. La intensitat de cada freqüència es mostra pel color. En aquest cas, el fitxer wav és un enregistrament sonor d’una peça de metall que es colpeja i, a continuació, les vibracions del metall es registren com a so. Mitjançant l’especograma, podem determinar fàcilment la freqüència de ressonància de la peça de metall, ja que serà la freqüència que persisteix més temps amb el temps. Per realitzar aquesta tasca, primer cal que matlab llegeixi el fitxer wav mitjançant el codi següent: [x, fs] = wavread ('flex4.wav'); en aquest cas, flex4.wav és el títol del nostre fitxer wav, la variable x són els punts de dades del fitxer i fs fa referència a la freqüència de mostreig., només cal que escriviu el codi següent: specgram [x (:. 1), 256, fs]; el 256 correspon a la freqüència en què es realitza el FFT en analitzar les dades. Matlab bàsicament està tallant el fitxer de so a trossos i prenent un FFT a cada tros. El 256 li indica la mida que ha de tenir cada tros. Els detalls d’això no són importants i 256 és un valor segur d’utilitzar per a la majoria d’aplicacions. Ara, si executeu el codi, apareixerà una figura que apareix com es veu a la segona imatge. D’això és fàcil veure que la freqüència de ressonància correspon al pic vermell a la cantonada inferior dreta de la figura. Aquest és el cim que perdura més pel que fa al temps.
Recomanat:
Tiny H-Bridge Drivers - Conceptes bàsics: 6 passos (amb imatges)

Tiny H-Bridge Drivers | Conceptes bàsics: Hola i benvinguts a un altre instructiu. A l'anterior, us vaig mostrar com vaig crear bobines a KiCad mitjançant un script python. Després vaig crear i provar algunes variacions de bobines per veure quina funciona millor. El meu objectiu és substituir l'enorme
Introducció a Python - Katsuhiko Matsuda i Edwin Cijo - Conceptes bàsics: 7 passos

Introducció a Python - Katsuhiko Matsuda i Edwin Cijo - Conceptes bàsics: Hola, som 2 estudiants de MYP 2. Volem ensenyar-vos els conceptes bàsics sobre com codificar Python. Va ser creat a finals dels anys 80 per Guido van Rossum als Països Baixos. Es va fer com a successor de la llengua ABC. El seu nom és " Python " perquè quan
Tornar als conceptes bàsics: soldar per a nens: 6 passos (amb imatges)
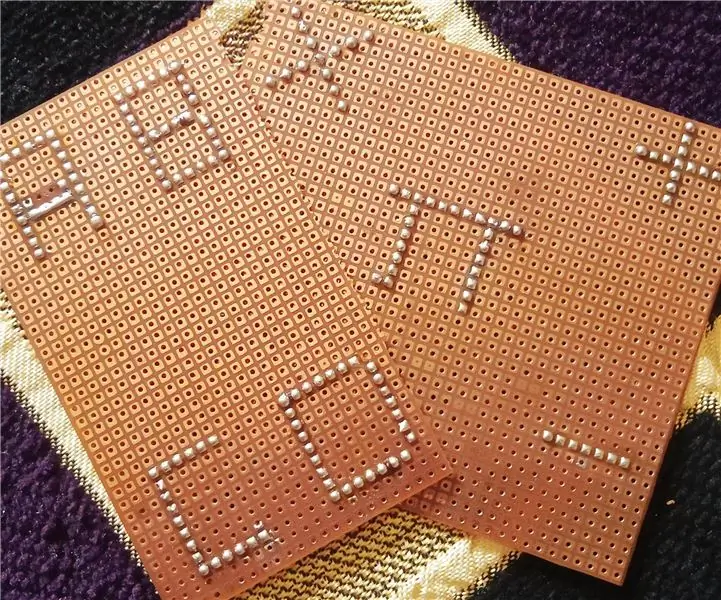
Torna als conceptes bàsics: soldar per a nens: tant si esteu construint un robot com si esteu treballant amb Arduino, formeu el "manual". electrònica per prototipar una idea de projecte, saber soldar serà molt útil. la soldadura és una habilitat essencial que cal aprendre si algú està realment interessat en l'electricitat
Conceptes bàsics de VBScript: iniciar els vostres scripts, retards i molt més: 5 passos

Conceptes bàsics de VBScript: iniciar els vostres scripts, retards i molt més: us donem la benvinguda al meu primer tutorial sobre com fer VBScripts amb el bloc de notes. Amb els fitxers.vbs, podeu crear bromes divertides o virus mortals. En aquest tutorial, us mostraré ordres bàsiques com iniciar el script, obrir fitxers i molt més. A t
Reckless Racer Arduino OLED Game, AdafruitGFX i Bitmaps Conceptes bàsics: 6 passos

Reckless Racer Arduino OLED Game, AdafruitGFX i Bitmaps Conceptes bàsics: En aquest tutorial veurem com utilitzar mapes de bits mitjançant la biblioteca Adafruit_GFX.c com a tipus de sprites en un joc. El joc més senzill que se’ns acut és un joc de cotxes de desplaçament lateral que canvia de carril, al final el nostre beta tester i assistent de codificació de
