
Taula de continguts:
- Autora John Day [email protected].
- Public 2024-01-30 08:18.
- Última modificació 2025-01-23 14:38.
Configurar un Arduino en una taula de treball s’ha convertit en un procés que m’ha agradat.
En pocs minuts, podeu tenir una plataforma Arduino que funcioni completament, tal com veureu en aquest tutorial. Hi ha hagut diverses ocasions en què vaig estar a l’escola i vaig preparar ràpidament una d’aquestes per provar algunes idees per a un projecte. A més, té un aspecte tan ordenat amb tots els components disposats a la taula de treball. Alguns dels meus projectes Arduino Què és un Arduino?
Arduino és una plataforma de prototipatge electrònica de codi obert basada en programari i maquinari flexibles i fàcils d’utilitzar. Està pensat per a artistes, dissenyadors, aficionats i qualsevol persona interessada en crear objectes o entorns interactius.
Arduino pot detectar l’entorn rebent l’entrada de diversos sensors i pot afectar el seu entorn controlant llums, motors i altres actuadors. El microcontrolador de la placa es programa mitjançant el llenguatge de programació Arduino (basat en el cablejat) i l’entorn de desenvolupament Arduino (basat en el processament). Els projectes Arduino poden ser autònoms o poden comunicar-se amb programes que s’executen en un ordinador (per exemple, Flash, Processing, MaxMSP). [1] www.arduino.cc
Pas 1: components
Amb algunes peces econòmiques i una placa de soldadura sense soldadura, podeu construir el vostre propi Arduino de manera ràpida i senzilla. Aquest concepte funciona molt bé quan voleu prototipar una nova idea de disseny o si no voleu esquinçar el disseny cada vegada que necessiteu el vostre Arduino. L'exemple següent mostra com connectar els components a la taula de treball. Anirem en més detalls al llarg d’aquest projecte. Figura 1-1: Breadboard Arduino amb capacitat de programació USB. Abans de començar, assegureu-vos que teniu tots els elements necessaris al quadre de llista de components. Si necessiteu comprar peces, podeu fer-ho des del meu lloc a www. ArduinoFun.com o consulteu a continuació altres botigues en línia * Vegeu la nota sobre el cable TTL-232R a les opcions de programació abans de comprar. 10% de descompte de tota la comanda a ArduinoFun.com, utilitzeu el codi de cupó: INSTRUCTABLES en fer la sortida. Podeu comprar components a www. ArduinoFun.com o www. SparkFun.com o www. CuriousInventor.com o www. FunGizmos.com o www. Adafruit.com només per esmentar alguns llocs. Tutorial original:
Pas 2: Configuració de l'energia
El primer que heu de fer és configurar l’energia. Amb la taula de treball i els components al davant … comencem! Amb aquest pas, configurareu la placa Arduino per obtenir una potència constant de + 5 volts mitjançant un regulador de voltatge 7805. Figura 1-2: Configuració d'alimentació amb indicador LED. Perquè el regulador de tensió funcioni, heu de subministrar més de 5V d’alimentació. Una bateria típica de 9V amb un connector a pressió funcionaria molt bé per a això. El poder entrarà a la taula de visualització on veureu els quadrats vermells i negres + i -. A continuació, afegiu un dels condensadors de 10uF. La cama més llarga és l’ànode (positiu) i la cama més curta és el càtode (negatiu). La majoria dels condensadors també estan marcats amb una ratlla cap al costat negatiu. A l’espai buit de la tauleta de suport (el canal), haureu de col·locar dos cables de connexió per a positiu (vermell) i terra (negre) per saltar la potència d’un costat a l’altre de la taula. Ara afegiu el regulador de voltatge 7805. El 7805 té tres potes. Si ho mireu des de la part davantera, la cama esquerra és per a tensió a (Vin), la cama mitjana és per terra (GND) i la tercera pota per tensió (Vout). Assegureu-vos que la cama esquerra estigui alineada amb la vostra potència positiva i que el segon passador estigui a terra. Si sortiu del regulador de tensió i aneu al carril d’alimentació que hi ha al costat de la placa, cal afegir un cable GND al carril de terra i, a continuació, el fil Vout (3rd pota del regulador de tensió) al carril positiu. Afegiu el segon condensador de 10uF al carril de potència. Prestar atenció als aspectes positiu i negatiu. És una bona idea incloure un indicador d’estat LED que es pugui utilitzar per a la resolució de problemes. Per fer-ho, heu de connectar el carril d'alimentació lateral dret amb el carril d'alimentació esquerre. Afegiu cables positius a positius i negatius a negatius a la part inferior de la taula de treball. Figura 1-3: Connexions del carril d'alimentació esquerre i dret. Disposar d’alimentació a la barra d’alimentació dreta i esquerra també ajudarà a mantenir organitzada la taula de subministrament a l’hora d’alimentar els diferents components. Figura 1-4: per a l’indicador d’estat del LED, connecteu una resistència de 220 i (de color vermell, vermell, marró) des de l’alimentació a l’ànode del LED (costat positiu, cama més llarga) i, a continuació, un cable GND al costat del càtode. Enhorabona, ara la vostra taula de configuració està configurada per a una alimentació de + 5V. Podeu passar al següent pas del disseny del circuit.
Pas 3: Assignació de pins d'Arduino
Ara volem preparar el xip ATmega168 o 328. Abans de començar, fem una ullada al que fa cada pin del xip en relació amb les funcions Arduino. NOTA: L'ATmega328 funciona gairebé amb la mateixa velocitat, amb el mateix pinout, però compta amb més del doble de memòria flash (30k vs 14k) i el doble d'EEPROM (1Kb vs 512b). Figura 1-5: Assignació de pins Arduino El xip ATmega168 és creat per Atmel. Si busqueu el full de dades, no trobareu que les referències anteriors són les mateixes. Això es deu al fet que l'Arduino té les seves pròpies funcions per a aquests pins i només els he proporcionat en aquesta il·lustració. Si voleu comparar o necessiteu conèixer les referències reals del xip, podeu descarregar una còpia del full de dades a www.atmel.com. Ara que ja coneixeu el disseny dels pins, podem començar a connectar la resta de components.
Pas 4: connecteu el component
Per començar, construirem els circuits de suport per a un costat del xip i després passarem a l’altre costat. El PIN 1 a la majoria de fitxes té un marcador identificador. Si mireu l’ATmega168 o el 328, notareu una osca en forma de U a la part superior i un petit punt. El punt petit indica que es tracta del pin 1. Figura 1-6: pins de circuit de suport 15-28 Des del bus d’alimentació GND, afegiu un cable de pont al pin 22. A continuació, des del bus de potència positiva, afegiu cables de pont al pin 20 (AVCC: tensió d’alimentació del convertidor ADC. Cal connectar-lo a l’alimentació si no s’utilitza ADC i alimentar-lo mitjançant un filtre de pas baix si és així (un filtre de pas baix és un circuit que neteja el soroll de la font d’alimentació, no n'utilitzem cap) A continuació, afegiu un cable de pont del bus positiu al pin 21 (pin de referència analògic per ADC). A l'Arduino, el pin 13 és el pin LED. Tingueu en compte que al xip real el pin és el número 19 Quan pengeu el vostre codi d’esbós i per a tots els projectes, continuareu fent referència a això com a Pin 13. Per connectar el LED, afegiu una resistència de 220 & de GND al càtode del LED. A continuació, des de l’ànode del LED, afegiu un cable de pont a pin 19. Ara ja podem passar a l'altre costat del xip. Ja esteu a punt! a l’identificador del pin 1, col·loqueu el petit interruptor de tacte. Aquest commutador s’utilitza per restablir l’Arduino. Just abans de penjar un nou esbós al xip, voldreu prémer-lo una vegada. Ara afegiu un petit cable de pont del pin 1 a la pota inferior del commutador i, a continuació, afegiu la resistència de 10K de la potència a la fila del pin 1 de la placa. Finalment, afegiu un cable de pont GND a la cama superior del commutador. Afegiu ponts de potència i GND al pin 7 (VCC) i al pin 8 (GND). Afegiu el cristall de rellotge de 16 MHz al pin 9 i 10 i, a continuació, els dos condensadors.22pF dels pins 9 i 10 a GND. (Vegeu la nota següent per obtenir mètodes alternatius). El vostre arduino bàsic per a la taula de proves ja està complet. Podeu aturar-vos aquí si volíeu i canvieu un xip ja programat de la vostra placa Arduino a la tauleta de suport, però, com que heu arribat fins aquí, també podríeu acabar afegint alguns pins de programació. Això us permetrà programar el xip des de la taula de treball. NOTA: En lloc d’utilitzar el cristall de rellotge de 16 MHz, podeu utilitzar un ressonador ceràmic de 16 MHz amb condensadors incorporats, paquet SIP de tres terminals. Haureu d’organitzar la taula de treball de manera una mica diferent, el ressonador té tres potes. La pota mitjana anirà a terra i les altres dues potes aniran als passadors 9 i 10 del xip ATmega168. En referència a la figura 1-7, localitzeu un lloc on tingueu 6 columnes a la taula que no estiguin en contacte amb res més. Col·loqueu aquí una fila de sis pins masculins. Amb la placa orientada cap a vosaltres, les connexions són les següents: GND, NC, 5V, TX, RX, NC, també estic trucant a aquests pins 1, 2, 3, 4, 5, 6. Des del vostre rail d’alimentació, afegiu el Cable GND al pin 1 i cable d'alimentació per al pin 3. NC significa que no està connectat, però podeu connectar-lo a GND si voleu. Des del pin 2 del xip ATmega168, que és el pin Arduino RX, connectareu un cable al pin 4 (TX) de les vostres capçaleres de programació. Al xip ATmega168, el pin 3 Arduino TX es connecta al pin 5 (RX) dels pins de la capçalera. La comunicació té aquest aspecte: ATmega168 RX a Pin de capçalera TX i ATmega168 TX a Pin de capçalera RX. Ara podeu programar el vostre tauler d'Arduino.
Pas 5: Opcions de programació
La primera opció és comprar un cable sèrie TTL-232R 3.3V USB - TTL Level Serial. Es poden comprar a www.adafruit.com o www.ftdichip.com. Les altres dues opcions, que prefereixo, són comprar un dels dos taulers de www. SparkFun.com. Ells són:
- FT232RL USB to Serial Breakout Board, SKU: BOB-00718 (Aquesta opció ocupa més espai a la vostra taula)
- FTDI Basic Breakout - 3.3V SKU: DEV-08772 (Aquesta opció i l'ús de capçaleres masculines d'angle recte funcionen millor de les tres, ja que està millor assegurat a la taula)
Comproveu les connexions, comproveu que la bateria de 9V no estigui connectada i connecteu l'opció de programació. Obriu l'IDE d'Arduino i, a la secció Digital, carregueu l'esbós Blink als fitxers d'esbós d'exemple. A l’opció de fitxer Port sèrie, seleccioneu el port COM que utilitzeu amb el cable USB. és a dir, COM1, COM9, etc. A l’opció de fitxer Eines / Tauler, seleccioneu un dels dos:
- Arduino Duemilanove amb ATmega328
- Arduino Decimila, Duemilanove o Nano amb ATmega128
(depenent del xip que utilitzeu amb el vostre tauler de prova Arduino) Premeu ara la icona de pujada i, a continuació, premeu el botó de restabliment de la vostra taula de treball. Si utilitzeu una de les taules SparkFun Breakout, veureu que parpellegen els llums RX i TX. Això us permet saber que s’envien les dades. De vegades, cal esperar uns segons després de prémer el botó de càrrega abans de prémer el commutador de reinici. Si teniu problemes, només cal que experimenteu una mica amb la velocitat entre els dos. Si es carrega correctament, aquest esbós parpellejarà el LED del pin 13 durant un segon, s’apagarà durant un segon, s’encendrà durant un segon … fins que carregueu un nou esbós o apagueu l’alimentació. Un cop hàgiu penjat el codi, podeu desconnectar la placa de programació i utilitzar la bateria de 9V per alimentar-la. Resolució de problemes
- Sense alimentació: assegureu-vos que la vostra font d’alimentació sigui superior a 5V.
- Potència però res no funciona: torneu a comprovar tots els vostres punts de connexió.
- Error de pujada: consulteu www.arduino.cc i cerqueu el missatge d'error concret que rebeu. Consulteu també els fòrums, ja que hi ha molta ajuda.
Pas 6: fitxers PCB
Si algú està interessat a gravar el seu propi PCB (placa de circuit imprès), he inclòs els fitxers de PCB i components de soldadura. He afegit un fitxer zip que conté fitxers-j.webp
Recomanat:
Otto DIY: construeix el teu propi robot en una hora: 9 passos (amb imatges)

Otto DIY - Build Your Own Robot in One Hour !: Otto és un robot interactiu que qualsevol pot fer !, Otto camina, balla, fa sons i evita obstacles. missió d'impacte per crear un entorn inclusiu per a tots els k
Construeix el teu propi equip DMX: Arduino: 7 passos (amb imatges)

Creeu el vostre propi dispositiu DMX: Arduino: us donem la benvinguda a la meva segona pàgina d’instruccions. He après moltes coses d’aquest lloc i em sembla un lloc fantàstic per mostrar els meus projectes. Espero que aquest projecte us sigui entretingut i útil. Tinc moltes ganes de saber què en penses. Aviseu-me als comentaris, súplica
Construeix el teu propi tauler de desenvolupament: 8 passos (amb imatges)
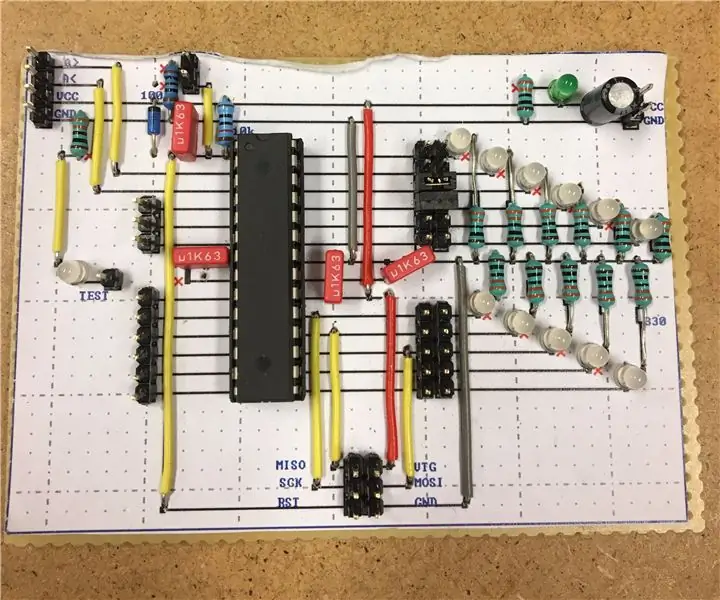
Construeix el teu propi tauler de desenvolupament: aquest instructiu us mostrarà com construir el vostre propi tauler de desenvolupament des de zero. Aquest mètode és senzill i no necessita cap eina avançada, fins i tot podeu fer-ho a la taula de la cuina. Això també proporciona una millor comprensió de com Ardruinos i
Construeix el teu propi ordinador: 16 passos (amb imatges)

Construïu el vostre propi ordinador: per què algú sortiria a comprar un ordinador a un fabricant com Dell o Gateway, quan podria construir un equip més potent per menys diners? La resposta és que no saben com construir-lo. Pot semblar un procés complicat, però en tot cas
Construeix el teu propi robot de majordom !!! - Tutorial, fotos i vídeo: 58 passos (amb imatges)

Construeix el teu propi robot de majordom !!! - Tutorial, fotos i vídeo: EDIT: Més informació sobre els meus projectes fes un cop d'ull al meu nou lloc web: narobo.com També faig consultoria per a productes / productes de robòtica, mecatrònica i efectes especials. Consulteu el meu lloc web: narobo.com per obtenir més detalls. Mai he volgut un robot majordom que parli amb vosaltres
