
Taula de continguts:
2025 Autora: John Day | [email protected]. Última modificació: 2025-01-23 14:38
Així que recentment he rebut un powerbook d’última generació, el meu primer portàtil. Tot i fer una còpia de seguretat de les meves dades, preferiria no robar-les. O, si em roben, m’agradaria poder recuperar-lo. Després de buscar una solució gratuïta en línia, vaig trobar LoJack per a ordinadors portàtils. Sembla que funcionaria, però heu de pagar una subscripció. No vull haver de pagar diners per tenir una possibilitat de 3 en 4 (directament del lloc web) de recuperar el meu ordinador portàtil si el roben. Així que vaig fer el meu propi ús de Python i un servidor FTP. El programa comença a executar-se en segon pla cada vegada que inicieu la sessió i, cada dos minuts, comprova amb un servidor ftp per veure si l’he marcat com a robada. Si ho tinc, fa una captura de pantalla i la penja amb l’adreça IP actual i una marca de temps al servidor, i ho fa cada dos minuts fins que l’aturo. Tot i que no permetrà la supressió remota de dades, es podria fer amb molta facilitat: simplement no volia arriscar-me a desencadenar-lo accidentalment durant les proves.
Pas 1: requisits
Per fer la vostra pròpia còpia de l'script, necessitareu el següent: 1. Un ordinador Apple amb una versió bastant recent d’OS X2. Eines per a desenvolupadors d'Apple: són necessàries per compilar l'script en una aplicació que pot començar a executar-se cada vegada que inicieu la sessió. El paquet només per al desenvolupament de mac està bé. Tingueu en compte que es tracta d’una descàrrega força gran, però sens dubte val la pena si esteu interessats en codificar alguna cosa en un Mac. 3. Un identificador de poma: us permet registrar i descarregar les eines per a desenvolupadors anteriors. 4. Python: ve preinstal·lat amb l'ordinador. 5. Accés a un servidor FTP; no ha de ser vostre, però necessiteu el nom d'usuari, la contrasenya i l'adreça d'un servidor amb accés ftp. 6. Un fitxer de text buit anomenat "yes.rtf": guardeu-lo en algun lloc de l'ordinador, però encara no el pengeu al servidor
Pas 2: Obtenir l'script
No necessitareu crear el guió vosaltres mateixos, però sí que haureu d’editar l’adjunt. A la part superior, on hi ha les variables: servidor d’adreça nom d’usuari passwordpath_to_screenshotstime_between_screenshots empleneu la vostra informació i el temps desitjat en segons (tot i que només el deixaria en dos minuts). Això és el que fa servir el programa per iniciar sessió al vostre servidor FTP i comprovar si voleu penjar imatges i, si és així, carregar les captures de pantalla.
Pas 3: creació de l'aplicació
Un cop hàgiu acabat d’editar l’escriptura Python, deseu-lo i tanqueu xcode. A l’escriptori, feu clic amb el botó dret o feu clic al control, feu clic a l’script (ScreenshotTaker.py) i, a sota de "Obre amb>", trieu "Construeix miniaplicació". Una aplicació anomenada ScreenshotTaker hauria d'aparèixer en els pròxims segons al vostre escriptori. Aquesta és l’última aplicació que llançarem a l’inici.
Pas 4: Execució automàtica del programa
Molt bé, en aquest moment hauríeu de tenir una aplicació ScreenshotTaker i un fitxer ScreenshotTaker.py al vostre escriptori. Si voleu suprimir el fitxer ScreenshotTaker.py, potser no serà un problema tret que canviï el servidor FTP. Per executar l'script cada vegada que inicieu la sessió: 1. Obriu les preferències del sistema, a la forma del logotip d'Apple, a l'extrem superior esquerre de la pantalla2. Feu clic a Comptes3. Mou ScreenshotTaker a algun lloc que no serà tan fàcil de trobar, com la carpeta de serveis públics (/ Applications / Utilities) 3. Feu clic a la pestanya Elements d'inici de sessió i arrossegueu ScreenshotTaker (l'aplicació) a la llista4. Assegureu-vos de marcar la casella que el fa ocult, ja heu acabat. Sempre que vulgueu començar a fer fotos de la pantalla del vostre ordinador portàtil, arrossegueu el fitxer "yes.rtf" al servidor. Assegureu-vos que no n’hi hagi cap si no voleu fer captures de pantalla. Una vegada que el fitxer de text "yes.rtf" s'arrossega al directori principal del ftp (/), les captures de pantalla es faran cada dos minuts i s'anomenaran així: Adreça IP_Any_Month_Day_Hour_Minute-j.webp
Recomanat:
Easy Light Show per a ordinadors portàtils: 3 passos
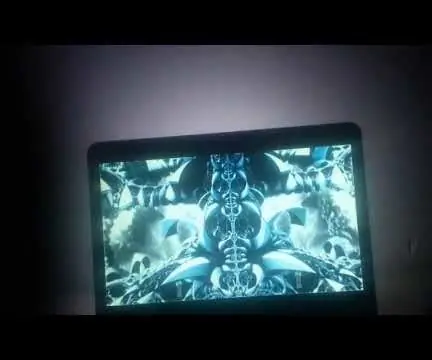
Easy Light Show per a ordinadors portàtils: és una forma de baix cost per afegir un ambient lleuger quan es reprodueixen pel·lícules o vídeos musicals. El cost és de 19 dòlars EUA. Crec que als nens els encantarà! Al meu gat li encanta veure la pantalla. M'encanta! Les eines que necessiteu per al projecte: 1. Circuit Playground: desenvolupador
Reutilització de bateries d'ordinadors portàtils: 10 passos
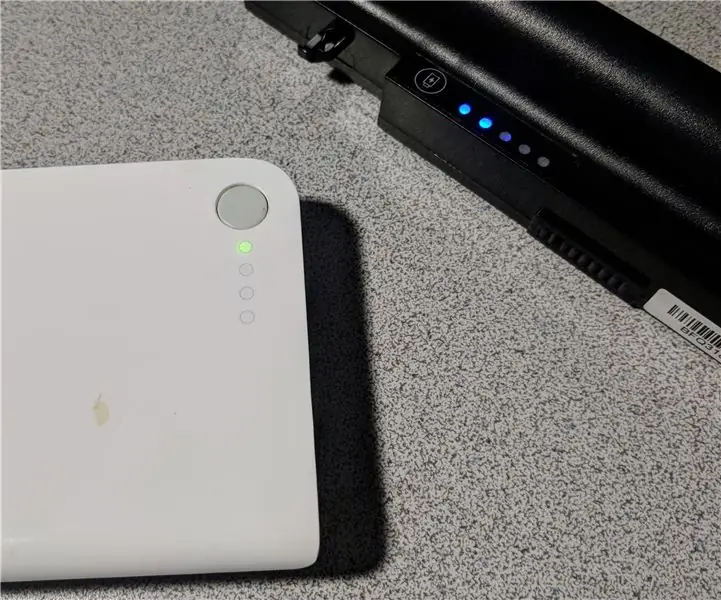
Reutilització de les bateries de portàtils: gairebé inevitablement, tots els pirates informàtics començaran a recollir unes quantes bateries de portàtils antics. Tot i que algunes d’aquestes bateries comencen a envellir i tenen una capacitat reduïda per emmagatzemar càrrega, encara són útils per a altres projectes. Un dels principals mecanismes
Bateria de ions de lió 4S 10P 280Wh fabricada amb bateries d'ordinadors portàtils reciclats: 6 passos (amb imatges)
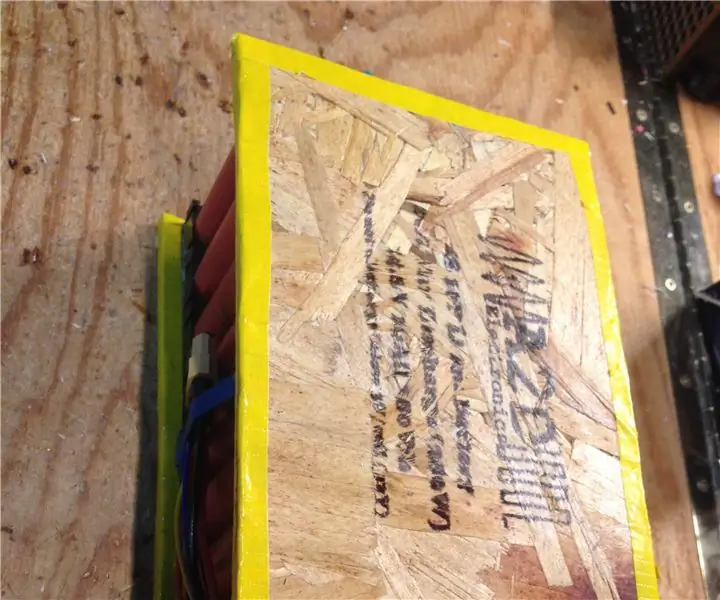
Bateria de li-ió 4S 10P 280Wh fabricada amb bateries d’ordinadors portàtils reciclades: durant l’últim any, he estat recopilant bateries d’ordinadors portàtils i processant i ordenant les 18650 cel·les del seu interior. El meu ordinador portàtil es fa vell ara, amb un gen i7 de 2dn, menja energia, de manera que necessitava alguna cosa per carregar-lo a la marxa, tot i que portava aquesta ba
Reparació d'ordinadors portàtils: 6 passos

Reparació de portàtils: aquesta serà una explicació de com diagnosticar, solucionar problemes i reparar els portàtils. Però també el maquinari important del vostre ordinador portàtil. El maquinari és una part important de la funció diària dels ordinadors portàtils, tot i que podeu pensar que són simples. ke
Suport per a ordinadors portàtils de 3 i 3 passos (amb ulleres de lectura i safata): 5 passos

Suport per a ordinadors portàtils de 3 i 3 passos (amb ulleres de lectura i safata per a llapis): aquest $ 3 & El suport per a portàtil de 3 passos es pot fer en 5 minuts. És molt fort, lleuger i es pot plegar per portar-lo a qualsevol lloc
