
Taula de continguts:
2025 Autora: John Day | [email protected]. Última modificació: 2025-01-23 14:37



Hola amics, en aquest instructiu, veurem calent per construir aquesta pantalla de previsió meteorològica. Utilitza una mini placa Wemos D1 juntament amb una pantalla TFT a color d’1,8”per mostrar la previsió meteorològica. També vaig dissenyar i vaig imprimir en 3D un recinte per a aquest projecte amb filament de fusta. Vaig inspirar-me en aquest recinte d’estil Art Deco d’una antiga ràdio. Volia un disseny per a l'Estació Meteorològica que fos únic i d'alguna manera artístic, m'avorria els recintes quadrats sense cap tipus de personatge. Volia alguna cosa que em fes sentir bé en mirar-ho.
El projecte es connecta a Internet i recupera la previsió meteorològica de la meva ubicació i la mostra a la pantalla. El projecte només mostra la icona del temps, la temperatura i el temps de la predicció perquè volia un aspecte mínim per a aquest projecte. Per descomptat, podeu afegir més informació fàcilment si ho desitgeu. Ara anem a veure com construir aquest projecte.
Pas 1: Obteniu totes les parts

Les parts necessàries per construir aquest projecte són les següents:
- Una mini placa Wemos D1 ▶
- Una pantalla TFT a color de 1,8”▶
- Alguns cables ▶
El cost del projecte és molt baix, ronda els 12 dòlars.
També necessitem un recinte per a aquest projecte. Si us agrada el recinte Art Deco que he dissenyat per a aquest projecte, el descarregueu de Thingiverse.
Obteniu-lo aquí ▶
Pas 2: el Wemos D1 Mini


El Wemos D1 mini és un fantàstic nou tauler que costa uns 5 dòlars.
El tauler és molt petit. Utilitza el xip ESP8266 EX que pot funcionar a una freqüència de fins a 160 MHz. Té molta memòria, 64 KB de RAM d’instruccions, 96 KB de RAM de dades i 4 MB de memòria flash per emmagatzemar els vostres programes. Ofereix connectivitat WiFi, actualitzacions Over the Air i molt més. La mini placa D1 ofereix 11 pins GPIO i una entrada analògica. Tot i la seva petita mida, s’estan desenvolupant molts escuts per a aquest tauler, que crec que és fantàstic, ja que d’aquesta manera podem construir fàcilment grans projectes d’Internet de les coses. Per descomptat, podem programar aquesta placa amb l'IDE Arduino.
La placa, malgrat la seva petita mida, supera a totes les altres plaques compatibles amb Arduino. He realitzat una comparació entre l’ESP8266 i l’Arduino, podeu consultar el vídeo que he adjuntat en aquest pas. Aquest tauler és 17 vegades més ràpid que un Arduino Uno. També supera la placa Arduino més ràpida, l’Arduino Due. Tot això, amb un cost inferior a 6 dòlars. Impressionant.
Pas 3: la pantalla TFT a color d'1,8"


Es tracta d’una pantalla TFT en color d’1,8 que utilitza el controlador ST7735. Aquesta va ser la primera pantalla en color que s’utilitza amb Arduino i la pantalla en color que més utilitzo. És barata, costa uns 6 dòlars, té una resolució de 160x128 píxels, Pot mostrar 65.000 colors, ofereix una ranura per a targetes SD a la part posterior i té una gran compatibilitat amb la biblioteca. Funciona a tots els Arduino, funciona a Teensy i amb les taules ESP8266. Què més he de preguntar?
He preparat un vídeo tutorial detallat sobre aquesta pantalla i he adjuntat en aquesta instrucció.
Pas 4: Creeu el circuit de prototipus



Ara és hora de connectar totes les parts. És molt fàcil. Només ens cal connectar 8 cables.
Connexió de la pantalla TFT a color de 1,8"
- El Vcc de la pantalla va a la sortida de 5 V del Wemos D1 mini
- El GND de la pantalla va a Wemos GND
- El pin CS passa a Digital Pin 2
- El pin de restabliment passa al pin digital 4
- El pin A0 passa al pin 3 digital
- El pin SDA passa a Digital Pin 7
- El pin SCK passa al pin digital 5
- El pin LED va a la sortida de 3,3 V del Wemos D1 mini
Això és! L’electrònica està a punt! Si encenem el projecte, tot funciona com s’esperava.
Pas 5: imprimiu en 3D el recinte


El següent pas és imprimir en 3D el recinte. Vaig dissenyar aquest recinte amb el programari gratuït Fusion 360.
Vaig provar molts programes de disseny en 3D diferents, però Fusion 360 es va convertir en el meu favorit pels següents motius.
- És molt potent
- És gratuït
- És relativament fàcil d'utilitzar
- Hi ha molts tutorials en línia sobre com utilitzar aquest programari
Em vaig portar aproximadament mitja hora a dissenyar aquest recinte en 3D i tinc en compte que sóc molt nou en el disseny i la impressió 3D. És el segon disseny que he fet mai. Aquest disseny es basa en el disseny d’una ràdio antiga i molt antiga.
Si us agrada el recinte Art Deco que he dissenyat per a aquest projecte, el descarregueu de Thingiverse. Obteniu-lo aquí ▶
El vaig imprimir en 3D amb filament de fusta. He utilitzat el filament de coco Easy Wood de Form Futura. He de dir que aquest filament és, amb diferència, el meu favorit. Es veu i se sent molt bé.
Pas 6: finalització de la impressió 3D




El recinte consta de 3 parts i vaig trigar poques hores a imprimir-lo, però el resultat va ser fantàstic.
Un cop acabada la impressió, vaig polir les peces amb paper de sorra fina. A continuació, polit-les amb vernís de fusta. Vaig esperar aproximadament un dia a assecar el vernís abans de procedir al projecte.
El resultat final és impressionant.
Com que sóc molt nou en la impressió 3D, la meva tècnica per polir la impressió en 3D pot no ser ideal, però el resultat final és realment fantàstic.
Pas 7: connectar-ho tot junt



Després que el vernís per a fusta estigués sec, vaig connectar la pantalla a la peça frontal amb una mica de cinta i vaig soldar els cables a la mini placa Wemos D1. Després vaig connectar els cables a la pantalla. Després de provar de nou el circuit per estar segur que tot funciona com s’esperava, era el moment d’enganxar la mini placa Wemos D1 al seu lloc.
Malauradament, el disseny no era perfecte i les peces no cabien al recinte per un error d’un parell de mil·límetres, de manera que vaig haver de fer algunes modificacions al disseny de la manera més difícil. Els fitxers 3D que he penjat són els correctes, després de transferir les modificacions al disseny 3D.
Després, vaig engegar el projecte i vaig centrar la pantalla abans de connectar-la permanentment amb cola calenta. Va ser el moment d’enganxar un petit tros de tela a la peça frontal per afegir una mica de color i contrast al recinte. L’últim pas va ser enganxar totes les parts juntes. El nostre projecte està a punt! Impressionant no? M’agrada molt la forma i la sensació del recinte. Fa que una estació meteorològica normal sembli única. Vegem ara la part del programari del projecte.
Pas 8: el codi del projecte
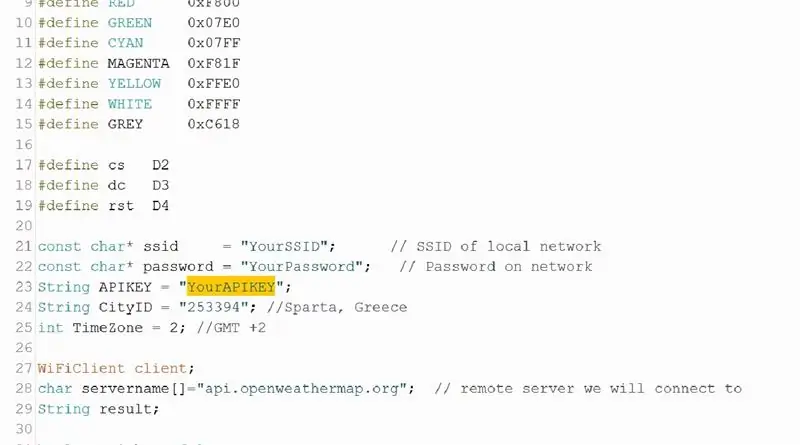
El projecte obté les previsions meteorològiques des del lloc web openweathermap.org. Per analitzar les dades meteorològiques necessitem l’excel·lent biblioteca Arduino JSON. També necessitem dues biblioteques per a la visualització.
Les biblioteques necessàries són les següents:
- Adafruit GFX:
- Adafruit ST7735:
- Arduino JSON:
Vegem el codi ara. Al principi, hem d’establir l’SSID i la contrasenya de la nostra xarxa WiFi. A continuació, hem d’entrar a l’APIKEY gratuït des del lloc web operweathermap.org. Per crear la vostra pròpia clau API, us heu d’inscriure al lloc web. Obtenir dades meteorològiques i previsions actuals és gratuït, però el lloc web ofereix més opcions si esteu disposat a pagar una mica de diners. A continuació, hem de trobar l’identificador de la nostra ubicació. Cerqueu la vostra ubicació i copieu l'identificador que es pot trobar a l'URL de la vostra ubicació. A continuació, introduïu l'identificador de la vostra ciutat a la variable CityID. L’últim pas és introduir la vostra zona horària perquè el projecte mostri l’hora correcta. Ara estem preparats per seguir endavant.
Al principi, ens connectem a la xarxa WiFi. A continuació, sol·licitem dades meteorològiques al servidor. Només demano un resultat, la previsió meteorològica per a les properes 3 hores. Podeu modificar fàcilment el codi per obtenir més resultats de previsió si ho desitgeu. Rebem una resposta amb les dades meteorològiques en format JSON. Abans d’enviar les dades a la biblioteca JSON, he esborrat manualment alguns caràcters que em causaven problemes. A continuació, la biblioteca JSON pren el relleu i podem desar fàcilment les dades que necessitem a les variables. Hem de fer una ullada a l’estructura de les dades JSON que el lloc web openweathermap respon per veure com obtenir les dades que ens interessen. Després d’haver desat les dades en variables, tot el que hem de fer és mostrar-les al pantalla i espereu 30 minuts abans de sol·licitar dades noves al servidor. Mostrem l'hora de predicció del temps, la temperatura i la icona del temps. Les icones meteorològiques consisteixen en alguns gràfics de mapa de bits i algunes formes senzilles. També he preparat una versió del codi que mostra la temperatura en graus Fahrenheit.
Podeu trobar el codi del projecte adjunt a aquesta instrucció. Per descarregar la versió més recent del codi (versió 2020), podeu consultar el lloc web del projecte aquí:
o el dipòsit github del projecte:
Pas 9: Resultat final


Com podeu veure, amb la tecnologia disponible ara podem construir projectes impressionants fàcilment i amb un cost molt baix. Aquest projecte n'és una demostració clara, costa menys de 15 $. Per descomptat, podem afegir moltes coses a aquest projecte per millorar-lo. Podem afegir un altaveu i convertir-lo en un reproductor de MP3, podem afegir un receptor de ràdio FM i convertir-lo en una ràdio d’època i moltes coses més. M'encantaria escoltar la vostra opinió sobre aquest projecte. Tens alguna idea sobre com millorar aquest projecte? Envieu les vostres idees i idees a continuació. Gràcies!


Primer premi del concurs de constructors d’IoT


Tercer premi del Concurs Disseny Ara: Disseny 3D 3D
Recomanat:
Previsió meteorològica Beacon: 4 passos (amb imatges)

Weather Forecast Beacon: en aquest projecte presento un model d’un fanal meteorològic local que he fet amb impressió 3D, ratlles LED, una font d’alimentació i una placa Arduino amb connexió wifi per accedir a la previsió meteorològica del dia següent. L’objectiu principal de la
Núvol de previsió meteorològica: 11 passos (amb imatges)

Cloud Forecast Weather: aquest projecte crea un núvol meteorològic amb un Raspberry Pi Zero W. Es connecta a l'API Yahoo Weather i depèn de la previsió del dia següent canvia de color. Em vaig inspirar en el Wisconsin Gas Building que té una flama al terrat que canvia
Feed de previsió meteorològica de 3 dies: 4 passos
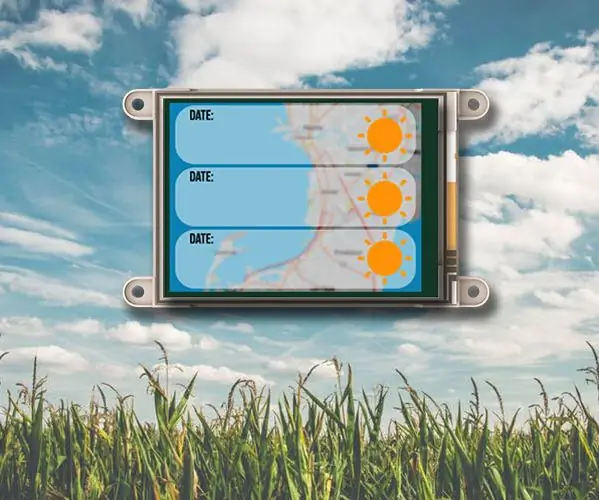
Feed de previsió meteorològica de 3 dies: el feed de previsió meteorològica de 3 dies proporciona una previsió meteorològica completa de 3 dies a la ubicació desitjada o segons la ubicació de la vostra adreça IP. El projecte utilitza el servei Wunderground Weather API que proporciona respostes en format JSON sempre que
Rellotge de previsió meteorològica amb alarma i arduino antics: 13 passos (amb imatges)

Rellotge de previsió meteorològica amb Old Alarm i Arduino: tenia un despertador trencat i vaig tenir la idea de convertir-lo en estació de previsió meteorològica i de rellotge. Per a aquest projecte, necessitareu: Mòdul de sensor antic Arduino Nano BME280 ( temperatura, humitat, pressió) Pantalla LCD
Temperatura de visualització al mòdul de visualització LED P10 mitjançant Arduino: 3 passos (amb imatges)

Temperatura de visualització al mòdul de visualització LED P10 mitjançant Arduino: en el tutorial anterior s’ha explicat com mostrar text al mòdul de visualització LED Dot Matrix P10 mitjançant Arduino i el connector DMD, que podeu consultar aquí. En aquest tutorial oferirem un senzill tutorial de projecte mitjançant el mòdul P10 com a mitjà de visualització
