
Taula de continguts:
- Autora John Day [email protected].
- Public 2024-01-30 08:14.
- Última modificació 2025-01-23 14:38.

Aquest projecte crea un núvol meteorològic amb un Raspberry Pi Zero W. Es connecta a l'API Yahoo Weather i depèn de la previsió per al dia següent canvia de color.
Em vaig inspirar en el Wisconsin Gas Building que té una flama al terrat que canvia segons la previsió. És un punt emblemàtic a Milwaukee, WI.
El següent poema va acompanyat.
Quan la flama és vermella, fa bon temps! Quan la flama sigui daurada, tingueu en compte el fred. Quan la flama sigui blava, no hi hagi cap canvi de visió. Quan hi hagi una flama parpellejant, espereu neu o pluja.
Vaig pensar que un núvol quedaria més bonic a la paret. Pel que fa al codi, si la màxima prevista per al dia següent és superior a un 10% més càlida, serà de color vermell, si la mínima prevista és més d’un 10% més freda, serà daurada. Però per si els dos criteris es compleixen, el color vermell sempre guanyarà. Si no es compleix cap dels dos criteris, el núvol es manté blau. Si hi ha pluja o neu a la previsió, parpellejarà.
Pas 1: actualitzeu el 2019
Sembla que Yahoo ha discontinuat aquesta API que he utilitzat per a això. Per tant, actualment aquesta guia no funcionarà per a aquesta porció. Es pot veure més informació a
Pas 2: parts necessàries

- Neopixels Strip: 60 LED per metre
- Penjadors de marcs de dents de serra
- 3M SJ5302 Clear Bumpon
- Tauler de roure S4S de 1/2 polzades x 6 polzades x 3 peus
- Tauler dur de 1/8"
- 1/8 "Acrílic blanc translúcid
- Pas de fusta de 1/8"
- Acabat de fusta d'oli natural danès Watco també de noguera fosca opcional per a alguns núvols addicionals
- Cola de fusta
- Pistola de cola calenta
- Pistola bàsica
- Filferro de nucli varat de coberta de silicona - 25 peus 26AWG - vermell, negre i blau
- Raspberry Pi Zero W
- Targeta Micro SD
- Cable USB de color blanc: o trossegeu-ne un que el poseu
Pas 3: retalleu les parts

He inclòs el fitxer svg per retallar-los. Com veieu hi ha 4 capes. És possible que vegeu a la resta de la guia que tinc les meves parts capgirades perquè he tingut un contratemps a la capa superior i l’he capgirat per amagar la taca.
A les capes 2 i 4 cal que hi hagi una inserció de 1/8 de profunditat entre el camí interior i el camí mig. Això permetrà inserir el difusor i la placa posterior. Vaig utilitzar acrílic translúcid per al difusor i la placa dura per a la placa posterior.

Aquesta era la imatge de vista prèvia del meu Shapeoko3 abans de tallar les parts. Reutilitzem els núvols interiors més endavant a la guia, així que no els deixeu a la brossa.

La forma del núvol utilitzat prové de softicons.com, ja que les meves habilitats de dibuix no són tan bones.
Pas 4: muntar el núvol

Un cop tallades les parts, podeu enganxar-la juntes, només dues peces necessiten la cola. A continuació, es posa la clavilla 1/8 als forats per ajudar a alinear-la. No he fet servir cap cola per poder eliminar-les un cop s’enganxin les capes.


Utilitzeu unes pinces per mantenir les peces ben juntes mentre s’assequen. Netejar l'excés de cola que surt de les costures.

Mentre la cola s’asseca, vaig agafar els trossos de l’interior i els vaig lijar amb 150 gra i després 220. Aleshores vaig aplicar una tovalloleta sobre la taca. Vaig utilitzar oli danès Watco en noguera fosca per a alguns i natural per als altres. Amb un drap net, poseu una mica de taca i netegeu els núvols. Reservar i deixar assecar. Assegureu-vos de penjar correctament els draps per assecar-los perquè no es combusti dels olis.
També és un bon moment per tacar la capa superior. D'aquesta manera, no us quedareu taques per tot el difusor més endavant.
Taca el núvol principal
Un cop la cola estigui seca, podeu esborrar i tacar el núvol principal amb l'oli danès natural.

Pas 5: afegiu la tira Neopixel

Per determinar la quantitat de tira necessària, la vaig col·locar a l'interior i em vaig assegurar que arribés a totes les parts. Vaig acabar fent servir 19 tires. Però després d’enganxar-me’n vaig adonar que n’hauria d’haver utilitzat 20.

Després vaig treure la funda de goma al voltant de la tira perquè no necessitava aquesta peça. Ara necessitava afegir cables a la tira per connectar-los al Pi Zero.

He trobat que funciona millor si pre-soldeu l'extrem de la tira juntament amb els extrems del cable.

Ara soldeu els cables per despullar.

Amb la placa posterior inserida, apliqueu una mica de cola calenta a alguns punts per subjectar la tira NeoPixel a les vores del núvol. Intenteu mantenir la tira el més a prop possible de la placa posterior. Com podeu veure aquí hauria d'haver utilitzat un altre LED a la tira.
Pas 6: afegiu el difusor i la capa superior

Col·loqueu la capa difusora a la inserció i apliqueu una mica de cola al voltant de la part superior.

Ara igual que abans, fixeu la capa superior i fixeu-la cap avall. Assegureu-vos d'alinear-lo amb les altres capes el millor possible i netejar-ne l'excés de cola.
Pas 7: soldeu-lo

El cablejat és bastant senzill per a això.
GPIO 18 al Pi a Din Neopixel
5V de Pi a 5V Neopixel
GND de Pi a GND Neopixel

Abans de soldar el cable USB, hem de perforar-lo. El meu cordó tenia una mica menys de 3 mm, de manera que he forat un forat amb una broca de 3 mm assegurant-me de no perforar la tira de neopíxels.

Tallar l'extrem que no té l'extrem masculí que es connecta a l'ordinador. A continuació, traieu part del blindatge per accedir als cables. Només necessitem els cables vermell (5V) i negre (GND).

Aquí és com hauria de quedar tot soldat.
Pas 8: configureu el Pi
El primer que cal és una targeta SD que carregui el sistema operatiu. He utilitzat Raspbian Jessie Lite.
Utilitzeu un programa com etcher.io per gravar la imatge a la targeta sd. Un cop completat, haurem d'afegir dos fitxers al directori d'arrencada perquè el pi tingui ssh activat i la informació wifi correcta.
Obriu el fitxer wpa_supplicant.conf amb un editor de text i poseu-hi el ssid wifi i la contrasenya. A continuació, afegiu el fitxer a la targeta sd. Per habilitar ssh, només necessitem un fitxer amb l'etiqueta ssh, que no inclogui extensions a la targeta sd.
Una millor explicació d'això també es pot trobar en aquesta guia a adafruit.com
Connecteu-vos a Pi
Utilitzo un programa anomenat massilla i SSH al Pi. Podeu trobar alguna documentació per fer-ho al lloc web de Raspberry Pi.
Una diferència és que tenen la IP del pi. M’ha semblat més fàcil utilitzar el nom d’amfitrió per connectar-me, que és raspberrypi.local
Instal·leu les biblioteques necessàries
Primer necessitem pip, així que executeu aquesta ordre
sudo apt-get install python-pip
Ara podem instal·lar sol·licituds.
peticions d'instal·lació de pip
A continuació, instal·larem els elements necessaris per utilitzar els NeoPixels. Aquests passos es deriven d'una guia titulada NeoPixels on Raspberry Pi del lloc web d'Adafruit.
sudo apt-get install build-essential python-dev git scons swig
Després executem aquestes ordres
git clone
cd rpi_ws281x scons
Llavors
cd python
sudo python setup.py install
Ara s’haurien d’instal·lar totes les biblioteques necessàries.
Obteniu el programa al Pi
Recomanaria obtenir els fitxers del dipòsit de GitHub, ja que el codi pot canviar o corregir-se en alguns moments.
Podeu retallar i enganxar el contingut en un fitxer nou o utilitzar WinSCP per transferir-los.
Si retalleu i enganxeu, voldreu crear un fitxer nou mitjançant aquesta ordre
sudo nano cloud.py
A continuació, enganxeu el contingut de cloud.py
Un cop allà, potser haureu de canviar uns quants valors. Si heu utilitzat una quantitat diferent de NeoPixels o pin GPIO

Si la quantitat de NeoPixels utilitzats és diferent, canvieu LED_COUNT. El mateix si el pin GPIO utilitzat és diferent canvieu LED_PIN

També a la línia 72 necessiteu canviar la ubicació, tret que vulgueu la previsió de sheboygan.
Executeu el codi
Un cop hàgiu fet els canvis, podreu provar el codi.
sudo python cloud.py

El núvol hauria d’il·luminar-se ara i a la finestra del terminal hauríeu de veure com surt el que és l’alt i el baix d’avui juntament amb els demà alts i baixos.
Estableix que s'executa automàticament a l'inici
Per configurar l’inici automàtic, he seguit aquesta guia del lloc web Raspberry Pi
Aquesta és la línia de codi que he afegit al fitxer rc.local.
python /home/pi/cloud.py &
Pas 9: Acabeu el muntatge

Vaig fer servir un marcador per mesurar i intentar trobar el centre el millor possible. Després he fixat els penjadors de dents de serra i, a continuació, dos para-xocs de goma.

Per fixar el Pi, vaig tornar a la meva pistola de cola calenta de confiança i vaig posar una mica de cola calenta a la part posterior del Pi i el vaig fixar al tauler posterior.

Vaig fer servir un tornavís per crear un espai a la grapa.

Després doblego les grapes per subjectar la placa posterior.
Acabeu núvols petits

Els núvols petits necessiten cadascun un penjador i dos para-xocs.
Pas 10: impressió en 3D
També he inclòs els fitxers STL per si no teniu accés a màquines CNC de fusta. També s’inclou el fitxer de disseny d’Autodesk Fusion 360. D'aquesta manera, podeu modificar el disseny per optimitzar la impressió.
Pas 11: Pensaments finals
Aquest projecte va sortir força bé. M'agrada molt l'aspecte del roure en comparació amb el MDF en un altre projecte que vaig fer. M’hauria agradat fer-ho amb una placa esp8266, però les meves habilitats amb Arduino IDE i JSON no són tan bones com amb el Pi.
Algunes addicions futures a aquest projecte serien una pantalla de 7 segments darrere del difusor perquè pugui mostrar també la temperatura actual.
També he posat els fitxers a GitHub i he afegit codi per si teniu un Pimoroni Blinkt, Pimoroni Unicorn PHAT o un Raspberry PI Sense Hat


Gran Premi al Concurs Internet de les Coses 2017


Subcampió en el repte intocable


Accèssit al concurs de llums 2017
Recomanat:
Visualització de la previsió meteorològica Art Deco: 9 passos (amb imatges)

Visualització de la previsió meteorològica Art Deco: Hola amics, en aquesta instrucció veurem calenta per construir aquesta pantalla de previsió meteorològica. Utilitza una mini placa Wemos D1 juntament amb una pantalla TFT a color d’1,8”per mostrar la previsió meteorològica. També vaig dissenyar i vaig imprimir en 3D un recinte per a
Previsió meteorològica Beacon: 4 passos (amb imatges)

Weather Forecast Beacon: en aquest projecte presento un model d’un fanal meteorològic local que he fet amb impressió 3D, ratlles LED, una font d’alimentació i una placa Arduino amb connexió wifi per accedir a la previsió meteorològica del dia següent. L’objectiu principal de la
Feed de previsió meteorològica de 3 dies: 4 passos
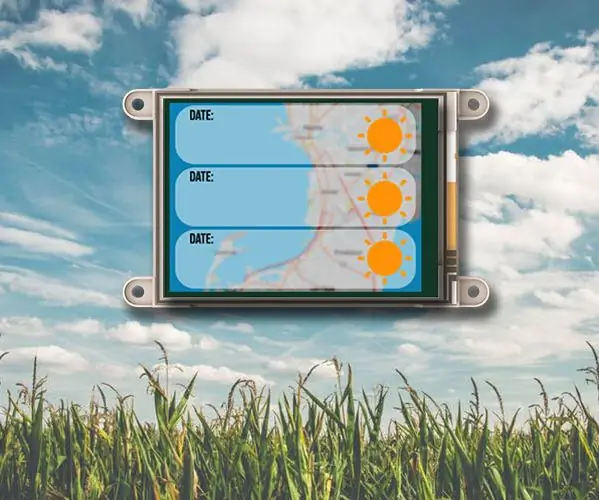
Feed de previsió meteorològica de 3 dies: el feed de previsió meteorològica de 3 dies proporciona una previsió meteorològica completa de 3 dies a la ubicació desitjada o segons la ubicació de la vostra adreça IP. El projecte utilitza el servei Wunderground Weather API que proporciona respostes en format JSON sempre que
Rellotge de previsió meteorològica amb alarma i arduino antics: 13 passos (amb imatges)

Rellotge de previsió meteorològica amb Old Alarm i Arduino: tenia un despertador trencat i vaig tenir la idea de convertir-lo en estació de previsió meteorològica i de rellotge. Per a aquest projecte, necessitareu: Mòdul de sensor antic Arduino Nano BME280 ( temperatura, humitat, pressió) Pantalla LCD
PixelMeteo (Monitor de previsió de potència UltraLow): 6 passos (amb imatges)

PixelMeteo (UltraLow Power Forecast Monitor): IOT és una cosa interessant, ja que us permet connectar-ho tot a Internet i controlar-lo remotament, però hi ha una cosa que també està bé i són leds … Però hi ha una cosa més, la majoria a la gent no li agraden els cables, però no els agraden
