
Taula de continguts:
- Autora John Day [email protected].
- Public 2024-01-30 08:11.
- Última modificació 2025-01-23 14:37.

Este guia irá ensinar a instalar e configurar el programa Julius junto con o Coruja, que são respectivamente um programa de reconhecimiento de voz e o modelo acústico en Português.
A vantagem da useção do Julius é o funcionament "offline", isto és, no utilitzen serveis através d'Internet per realitzar o reconstruir la veu.
Após a instalação, e pequenos ajustes na biblioteca, o programa escrito em Python permetirá ligar e desligar um LED, per meio de comando de voz usando um microfone ligado a porta USB através de um adaptador. S'ha utilitzat o adaptador de sinal d'àudio (connexió P2) per USB "7.1 Channel Sound".
Aquest exemple pot ser ampliat per utilitzar com GPIOs de la placa DragonBoard410c per comandar altres dispositius.
Desenvolupament i escrit per João Vitor Magalhães Barros, aluno de iniciación científica da Faculdade de Tecnologia SENAI "Mariano Ferraz" no curs de Tecnologia em Automação Industrial. Abril de 2017.
Pas 1: Instal·leu Julius

Tots els passos foram executats com Linux 4.4.23 - linaro instalado a DragonBoard 410c da Qualcomm.
O programa em Python per teste va ser executat utilitzant una versió Python 2.7.2. 1º - Afegir els repositoris brasilers:
Abra o arquivo source.list usando o caminho / etc / apt / source.list
Adjudicació a la llista de repositoris com a següents línies:
- deb https://ftp.br.debian.org/debian/ squeeze main contrib no lliure
- deb-src https://ftp.br.debian.org/debian/ squeeze main contrib no lliure deb
- https://ftp.br.debian.org/debian/ squeeze-updates principal contrib no-free deb-src
- https://ftp.br.debian.org/debian/ squeeze-updates main contrib no gratuït
Então salve o arquivo.
2º - Actualitzar o Linux i instal·lar biblioteques necessàries
Abra o terminal e digite els següents comandos:
- … $ sudo apt-get install update
- … $ sudo apt-get install upgrade
- … $ sudo apt-get install build-essential zlib1g-dev flex
- … $ sudo apt-get install libasound2-dev libesd0-dev libsndfile1-dev
-
… $ sudo apt-get install alsa-tools alsa-oss flex zlib1g-dev libc-binlibc-dev-bin python-pexpect libasound2 libasound2-dev cvs build-essential libesd0-dev libsndfile1-dev
3º - Baixar a biblioteca de reconeixement de veu Julius 4.3.1
Entre no site: https://julius.osdn.jp/en_index.php e baixe o arquivo compactado.
4º - Configurar opcions de compilació de diverses varietats d'ambient:
Digite o següent comando no terminal:
… $ export CFLAGS = "- O2 -mcpu = arm1176jzf-s -mfpu = vfp -mfloatabi = hard -pipe -fomit-frame-pointer"
5º - Instal·lar o Julius
Extraia o arquivo baixado compactado do Julius, entre na pasta julius-4.3.1 pelo Terminal e digite:
- … $ sudo./configure aarch64-unknown-linux
- … $ sudo make clean
- … $ sudo make
- … $ sudo make install
Per provar una instal·lació que es va fer amb succés, utilitzeu o comanda:
… $ julius -version
Cas tenha been bem sucedido, os dados técnicos irão aparecer no terminal
Pas 2: Instal·leu O Coruja
1º - Baixe els models acústics del Coruja pelo link:
coruja_jlapisapi1.5.rar
2º - Extraia o arquivo baixado na pasta do usuário (generalment: / home / linaro).
Esses arquivos devem estar dentro de pasta extraída:
- dic.temp
- julius.jconf
- LaPSAM1.5.am.bin
- LaPSAM1.5.tiedlist
- LaPSLM1.5.lm.bin
Step 3: Modificando O Coruja Para a Aplicação Do Programa
1º - Entre na pasta "coruja_jlapsapi" e substitua o arquivo existente "julius.jconf" pelo anexo, nele há algumas modificacions i ajustes per a l'execució del programa en temps real, taxes de freqüència, etc.
2º - Ainda na pasta "coruja_jlapsapi", substituït també o arquivo "dic.temp" pelo fornecido em anexo. O motivo dessa mudança é que dependendo do ambiente e a captação do microfone, o Julius pot confondre palavras, sempre es recomana reduir a la biblioteca de palavras no coruja para poucas palavras; as que serão utilitades per a aplicació, i de preferència amb vocals diferents.
3º - No Terminal novament, s'aconsegueix una pasta on està localitzat o arxiu "julius.jconf" i defineix o dispositiu d'àudio amb el següent comandament:
… $ export ALSADEV = "plughw: 1, 0"
4º - Execute o Julius através el següent comandament:
… $ julius -input mic -C julius.jconf
Per a la seva execució del programa, pressió Ctrl + C.
Pas 4: Configuração Das Saídas Digitais Da DragonBoard

1º - Instalação da biblioteca "libsoc"
Baixe a biblioteca "libsoc", dins de la seva pasta d'usuari (generalment: / home / linaro).
… $ git clone
Caso nesse passo ou em qualquer outro, houver erro ao executar a função git clone, escreva o comando abaixo e tente baixar novamente:
… $ Exporta GIT_SSL_NO_VERIFY = 1
Instal·leu una biblioteca "libsoc" amb els següents comandos:
- … $ cd libsoc
- … $ autoreconf -i
Cas haja erro ao executar a função autoreconf -i, instale-o com o comando abaixo e tente novamente:
… $ apt-get install dh-autoreconf
Prossiga com a instal·lació:
- … $./configure --enable-python2 --enable-board = dragonboard410c
- … $ make && sudo make install
- … $ sudo ldconfig / usr / local / lib
2º - Instal·lació de la biblioteca "96boardsGPIO"
Baixe a biblioteca "96boardsGPIO" da sua pasta d'usuari (generalment: / home / linaro).
… $ git clone
Instal·leu una biblioteca "96boardsGPIO" amb els comandaments abaixo:
- … $ cd 96BoardsGPIO
- … $ autoreconf -i
- … $./configure
- … $ make
- … $ sudo make install
- … $ sudo ldconfig / usr / local / lib
3º - Instalação da biblioteca "mraa"
Baixe a biblioteca "mraa" da sua pasta d'usuari (generalment: / home / linaro).
… $ git clone
Instale a biblioteca "mraa" com els següents comandos:
- … $ mkdir -p mraa / build
- … $ cd mraa / build
- … $ cmake..
Caso haja erro ao executar a função cmake.., instale-o com el següent comando i tente novament:
… $ apt-get install cmake
Prossiga com a instal·lació:
- … $ make
- … $ sudo make install
- … $ sudo ldconfig / usr / local / lib
4º - Após realitzar els passos acima, reinicie o sistema:
… $ sudo reinici
5º - Per testar totes les instal·lacions com a feetes amb succés, execute o programa teste em python na pasta 96boards
- … $ cd 96BoardsGPIO / exemples
- … $ sudo python blink.py
É important lembrar que per testar-lo, s'ha de connectar amb un LED entre saída 23 (GPIO_A) da DragonBoard e o terminal GND da mesma (veja a figura acima).
Step 5: Implementando O Programa De Reconhecimento De Voz Para Acionar O LED

1º - Além do LED ja està connectat al terminal 23, es connecta més amb LED entre a saída 25 (o terminal adjacente), e o outro GND (veja figura acima).
2º - Baixe o arquivo do programa em Python anexado e copie-o dentro da pasta "coruja_jlapsapi".
3 ° - Compila i executa o programa baixat:
Abra o Terminal, entre na pasta:
… $ cd coruja_jlapsapi
Compileu i executeu un programa com o ordre:
… $ sudo python Reconhecimento.py
Alguns segons após o iniciarà el programa, hauran de pedir que es faci un comandament al microfon.
4º - Para acender o LED 23, a palavra "liga" deve ser dita. O LED 25 confirmará que uma palavra foi recebida e compreendida como presente en el seu diccionari. Cas queira apagar o LED 23, és necessari pronunciar-ho al microfon a palavra "apaga".
Vale relembrar que a taxa de comprensió depèn tant de microfone, da sensibilidade configurada a ele e a forma de pronúncia das palavras.
Caso queira addicionar palavras, para outros comandos, o documento anexado "dicionario.temp" possui as palavras e vocábulos do arquivo original do Coruja, então basta adiciona-las ao arquivo "dic.temp" dentro da pasta coruja_jlapsapi
Recomanat:
Vídeo Tutorials De Tecnologías Creativas 05: ¿Hacemos Un Detector De Presencia? ¡Por Supuesto !: 4 Passos

Vídeo Tutorials De Tecnologías Creativas 05: ¿Hacemos Un Detector De Presencia? ¡Por Supuesto !: En este tutorial vamos a aprender como hacer un detector de presencia con un sensor de ultrasonidos sobre una placa Arduino Uno y usando Tinkercad Circuits (utilitzant una compte gratuïta) .A continuació té el resultat final que posterior
Control De Foco Per Medio De Comandos De Voz: 22 Steps

Control De Foco Per Medio De Comandos De Voz: En aquesta ocasió traem un tutorial per al control de l’encendit i apagat d’un foc per mitjà de comandaments de veu ajudats de google assistant i la nostra plataforma de desenvolupament wifi (Lolin), que també pot ser un mòdul Esp8266 o un Node mcu
Centro De Comando Emergencies - Erupção De Vulcão E Terremotos: 7 Steps
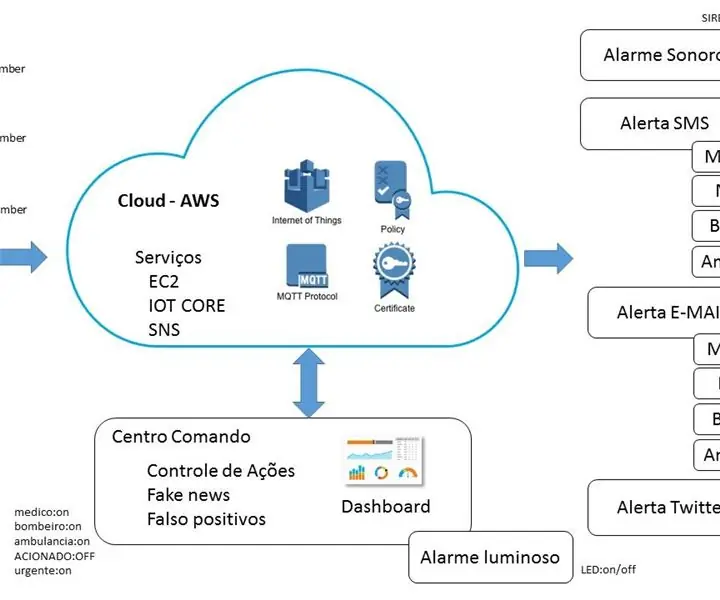
Centro De Comando Emergencias - Erupção De Vulcão E Terremotos: Projeto acadèmic per atender cenário de colaboração através da internet para divulgação de desastres naturais, onde serà possible a detecció dos acontecimentos através de sensores IOT de temperatura, luminosidade, oscil·lació (tilte) pâni
Configuració Mòdul de Reconociment de Voz Geeetech: 6 Steps

Configuración Modulo De Reconocimiento De Voz Geeetech: En esta entrada veremos como configurar paso a paso el m ó dulo de reconocimiento de voz del fabricante GeeetechEste m ó dulo puede almacenar 15 piezas de instrucciones de voz. Es 15 piezas est à n dividides en 3 grups, amb 5 en un
Reconocimiento De Voz Desconectado Y Síntesis En Español Para Arduino: 11 Steps

Reconocimiento De Voz Desconectado Y Síntesis En Español Para Arduino: This Instructable is also available in English.MOVI significa 'My Own Voice Interface' (La meva pròpia interfície de veu) i és un escut per a l'Arduino. Amb MOVI construir els seus propis di á logotips de veu per controlar dispositius dins de l'IDE d'Ar
