
Taula de continguts:
- Autora John Day [email protected].
- Public 2024-01-30 08:12.
- Última modificació 2025-01-23 14:37.
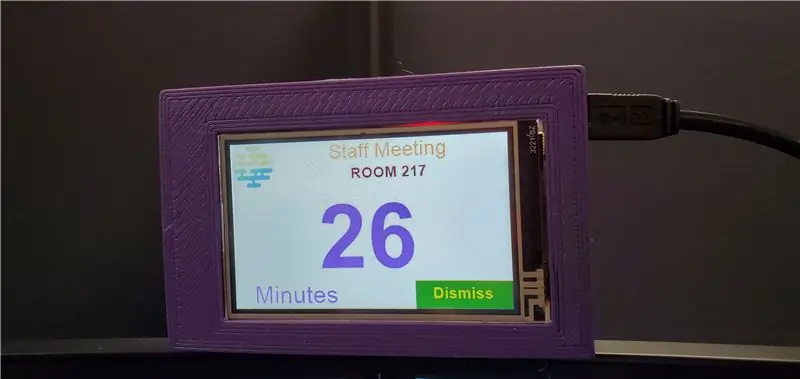
El motiu pel qual vaig començar aquest projecte va ser perquè sovint trobava a faltar reunions i pensava que necessitava un millor sistema de recordatori. Tot i que fem servir Microsoft Outlook Calendar, però he passat la major part del temps a Linux / UNIX al mateix ordinador. Mentre treballava amb Linux, el recordatori emergent de PC Outlook Calendar s’amaga darrere de LInux VNC o darrere d’una altra aplicació del meu Windows.
Vaig tenir la idea de mostrar un recordatori de reunió a sobre dels monitors de l'ordinador perquè sigui més visible. El pla era tenir un sistema de pantalla tàctil per recuperar la meva propera reunió del calendari d’Outlook i un botó per prémer per descartar una reunió.
Subministraments
Maquinari necessari:
1. Pantalla tàctil Nextion (a partir de 22 USD)
2. Arduino Nano (a partir de 4 dòlars) o una altra placa Arduino. Vaig escollir Nano a causa d'un petit format per adaptar-lo a una caixa petita.
3. Mini cable USB
Opcional: trobeu una impressora 3D o un servei d'impressora 3D per imprimir la carcassa.
Vaig dissenyar i imprimir la funda en 3D perquè s’adaptés als meus monitors i potser no s’adapta a altres monitors. És possible que hàgiu de dissenyar el cas.
Mireu el vídeo que apareix a continuació per mostrar quan són menys de 60 segons, el temps que s’activa em recorda que he de començar a córrer a una reunió.
Pas 1: configuració de la pantalla tàctil Nextion
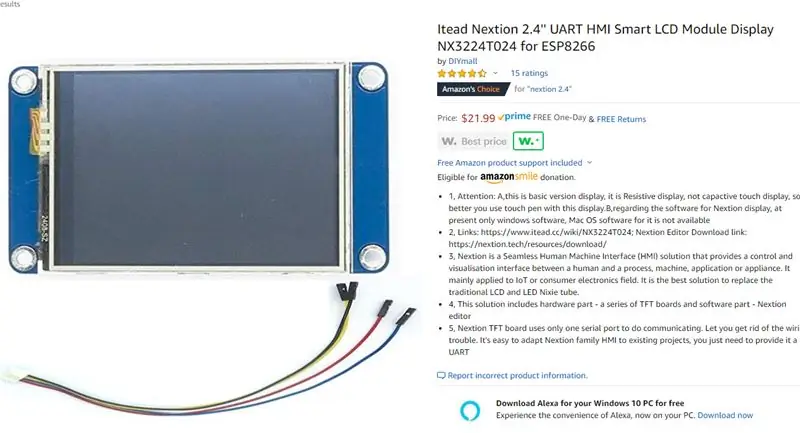
- Per obtenir informació sobre Nextion, hi ha diversos tutorials, inclosos en aquest lloc web Instructible, cerqueu "Nextion".
- Podeu obtenir qualsevol pantalla tàctil Nextion en una botiga en línia com Amazon.com (vegeu la imatge)
- Descarregueu el meu fitxer Nextion per a aquest projecte des del següent enllaç. Podeu modificar-lo com vulgueu.
- Obriu el fitxer mitjançant l'Editor de Nextion. L'editor de Nextion es pot descarregar des de:
- Amb Nextion Editor, pengeu el fitxer a Nextion.
Pas 2: Configuració d'Arduino
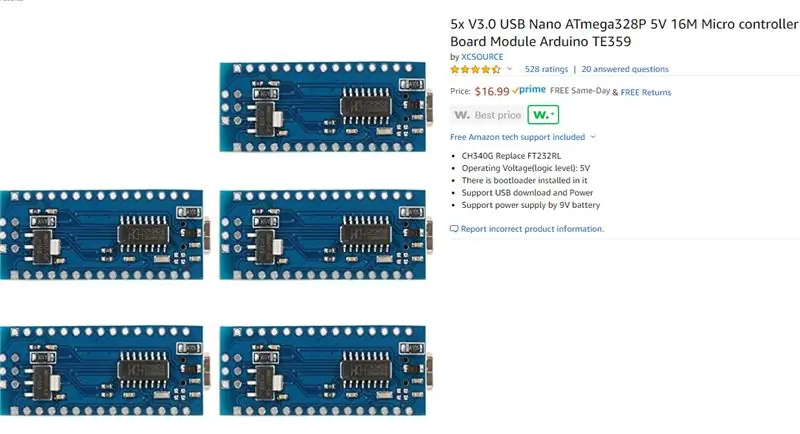
- Igual que Nextion, en lloc de seguir una llarga instrucció sobre com utilitzar Arduino, podeu cercar tutorials sobre com utilitzar Arduino, inclòs aquest lloc web Instructible.
- Per tal d’encaixar tot el sistema en una carcassa més petita, la meva opció va ser Arduino Nano. És relativament més petit i es pot connectar directament al meu PC USB. També podeu utilitzar qualsevol placa Arduino.
- Podeu obtenir Arduino Nano des d’una botiga en línia com Amazon.com, tal com es mostra a la imatge, per menys de 4 dòlars cadascun.
- Baixeu la biblioteca Arduino de Nextion: https://github.com/itead/ITEADLIB_Arduino_Nextion i incloeu-la a la biblioteca Arduino Sketch.
- Per defecte, la biblioteca Nextion Arduino assumeix que els números estan en enter. Això suposa un problema per a Arduino Nano (o per a qualsevol placa basada en ATmega, com Arduino UNO), on el nombre enter és de 16 bits que va de -32768 a 32768. Si utilitzeu una placa Arduino de 32 bits com Arduino Due, Mega o SAMD (MKR1000 i Zero), no cal modificar la biblioteca Nextion Arduino. La següent instrucció mostra com es pot modificar de tipus enter a tipus "llarg" numèric de 32 bits que va de -2147483, 648 a 2147483647. El 32 bits és necessari perquè el temps per comprovar la reunió és en segons. Per a una reunió en 24 hores, són 86400 segons que superen l’enter de 16 bits.
-
Modifiqueu la biblioteca Nextion Arduino per canviar el nombre de enter a llarg:
- De nou, els passos següents no s'apliquen a la placa Arduino de 32 bits.
- Aneu a la carpeta Arduino Library.
-
Aneu a la carpeta ITEADLIB_Arduino_Nextion-master
-
Editeu el fitxer "NexNumber.h":
Canvieu la línia: "bool setValue (número uint32_t)"; a "bool setValue (nombre llarg)";
-
Editeu el fitxer "NexNumber.cpp":
- Canvieu la línia: "bool NexNumber:: setValue (número uint32_t)" a "bool NexNumber:: setValue (número llarg)"
- Canvieu la línia: "itoa (nombre, buf, 10);" a "ltoa (nombre, buf, 10);"
-
Pengeu el meu codi Arduino a Arduino Nano:
Pas 3: Configuració de Python
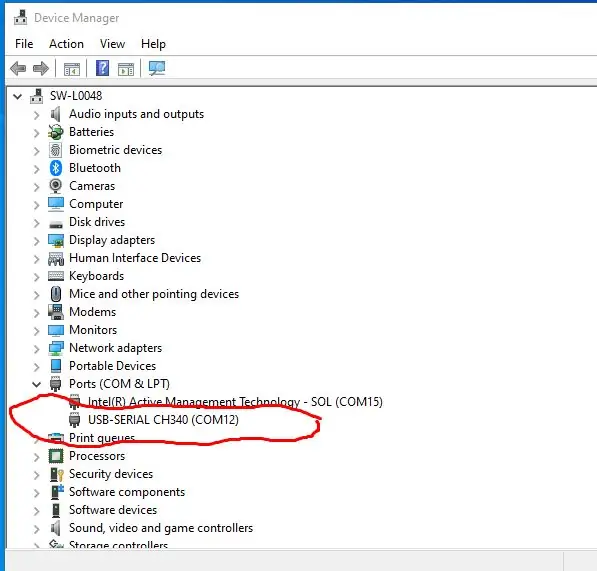
Utilitzo el codi Python per recuperar cites / reunions del calendari del Microsoft Outlook i l’envio a la pantalla tàctil Nextion mitjançant el port sèrie USB. Antigament utilitzava VB. Net, però Python és més senzill de codificar, no requereix llicència i es pot utilitzar en qualsevol sistema operatiu.
Hi ha un munt de tutorials sobre com instal·lar i programar a Python. Un cop tingueu instal·lat Python, el següent és instal·lar la comunicació sèrie escrivint: "pip install pyserial" en una línia d'ordres.
Descarregueu el meu codi Python des del següent enllaç:
Dins del codi Python, heu de modificar el port sèrie USB perquè coincideixi amb el port utilitzat per l'ordinador. Per esbrinar el número de port, connecteu la placa Arduino i aneu al Gestor de dispositius. En el meu cas és "COM12" (vegeu la imatge.
Línia Python per modificar per al meu exemple:
myserial = MySerial ("COM12")
Nota: Tinc la intenció de millorar contínuament el codi Python, incloent-hi l’addició de GUI (interfície gràfica d’usuari), com ara un menú desplegable, per seleccionar el número COM de sèrie. A continuació, un botó per iniciar i deixar de recuperar / enviar reunions de calendari a la pantalla tàctil. Recomanaria seguir aquest instructiu per obtenir la darrera actualització.
Pas 4: cablejat


El següent és el diagrama del cablejat:
Nextion Arduino
==================================
5V ---- VCC
TX ---- pin 10
RX ---- pin 11
GND ---- GND
Connecteu l'Arduino a l'ordinador.
Pas 5: Execució de proves
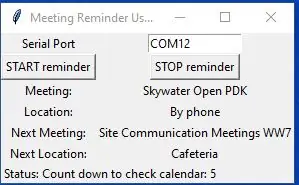
Després de connectar el Nextion a l'Arduino i connectar l'Arduino a un port USB de l'ordinador, estarà a punt per fer una prova.
Quan instal·leu Python, si marqueu una casella per afegir Python a les variables d'entorn, podeu fer clic al meu fitxer Python: "calendar_nextion.py" esmentat en un pas anterior. Hi ha una finestra emergent (vegeu la imatge). Si no és així, podeu afegir manualment el camí de Python a les variables d'entorn primer. Una altra opció és utilitzar l'ordre Windows, aneu a la carpeta on baixeu el fitxer "calendar_nextion.py" del meu GitHub i escriviu "python calendar_nextion.py".
El programa recuperarà la reunió del calendari d’Outlook cada minut. Es mostraran els minuts o segons restants abans de la propera reunió. Quan sigui inferior a 1 minut, començarà el compte enrere cada segon abans de l'inici de la propera reunió. Aquesta és la part on se suposa que aneu a la reunió:).
Si premeu el botó "DESMETEU", s'ometrà el recordatori de la propera reunió actual i saltarà a la reunió següent següent.
Gaudeix …
Pas 6: Opcional: per executar el codi Python automàticament amb Docking Station
Consulteu la meva instrucció sobre com executar un programa, en aquest cas el codi Python, automàticament quan connecteu el portàtil a una estació d’acoblament.
www.instructables.com/id/Start-a-Program-Automatically-When-Hooking-a-Lapto/
Recomanat:
Pantalla tàctil Macintosh - Mac clàssic amb un iPad Mini per a la pantalla: 5 passos (amb imatges)

Pantalla tàctil Macintosh | Mac clàssic amb un iPad Mini per a la pantalla: Aquesta és la meva actualització i disseny revisat sobre com substituir la pantalla d'un Macintosh vintage per un iPad mini. Aquest és el sisè d'aquests que he fet al llarg dels anys i estic bastant content de l'evolució i el disseny d'aquest! El 2013, quan vaig fer
Gireu la pantalla i la pantalla tàctil de Raspberry Pi: 4 passos

Gira la pantalla i la pantalla tàctil de Raspberry Pi: és una instrucció bàsica per mostrar-vos com girar la pantalla i l'entrada de pantalla tàctil de qualsevol Raspberry Pi que tingui el sistema operatiu Buster Raspbian, però he utilitzat aquest mètode des de Jessie. Les imatges que s’utilitzen en això provenen d’un Raspberry Pi
Recordatori d'ús de temps de pantalla (només funciona a Windows, iOS no funcionarà): 5 passos

Recordatori d'ús de temps de pantalla (només funciona a Windows, iOS no funcionarà): Introducció Aquesta és una màquina útil feta d'Arduino, que us recorda descansar fent un "biiii!" sona i fa que l’ordinador torni a bloquejar la pantalla després d’utilitzar 30 minuts de temps de pantalla. Després de descansar durant 10 minuts, "b
Arduino Uno: Animació de mapa de bits en pantalla de pantalla tàctil ILI9341 TFT amb visuino: 12 passos (amb imatges)

Arduino Uno: Animació de mapa de bits a la pantalla tàctil ILI9341 amb pantalla tàctil TFT amb Visuino: els pantalles tàctils TFT basats en ILI9341 són pantalles de pantalla molt populars per a Arduino. Visuino els ha donat suport des de fa força temps, però mai no vaig tenir l'oportunitat d'escriure un tutorial sobre com utilitzar-los. Recentment, però, poca gent va preguntar
Obteniu el calendari de Microsoft Outlook 2000 a Ipod sense programari: 3 passos

Obteniu el calendari del Microsoft Outlook 2000 a l’iPod sense programari: en aquest instructiu us mostraré com obtenir calendaris del Microsoft Outlook 2000 (o de qualsevol versió que iTunes no admeti) al vostre iPod (només un que admeti l’ús del disc) sense descarregar programari. Hi ha algunes coses que voldria dir
