
Taula de continguts:
- Pas 1: què necessiteu
- Pas 2: Inicieu Visuino i seleccioneu el tipus de placa M5 Stack Stick C
- Pas 3: a Visuino Afegeix i configura components
- Pas 4: a Components del conjunt de Visuino
- Pas 5: a Components de Visuino Connect
- Pas 6: Genereu, compileu i pengeu el codi Arduino
- Pas 7: Juga
- Pas 8: Extra: truc simple
- Pas 9: al següent tutorial
2025 Autora: John Day | [email protected]. Última modificació: 2025-01-23 14:37
En aquest tutorial aprendrem a programar ESP32 M5Stack StickC amb Arduino IDE i Visuino per mostrar l’hora a la pantalla LCD.
Pas 1: què necessiteu


- M5StickC ESP32: el podeu obtenir aquí
- Programa Visuino: descarregar Visuino
Nota: Consulteu aquest tutorial aquí sobre com instal·lar la placa StickC ESP32
Pas 2: Inicieu Visuino i seleccioneu el tipus de placa M5 Stack Stick C


Inicieu Visuino com es mostra a la primera imatge Feu clic al botó "Eines" del component Arduino (imatge 1)
a Visuino Quan aparegui el quadre de diàleg, seleccioneu "M5 Stack Stick C" tal com es mostra a la imatge 2
Pas 3: a Visuino Afegeix i configura components


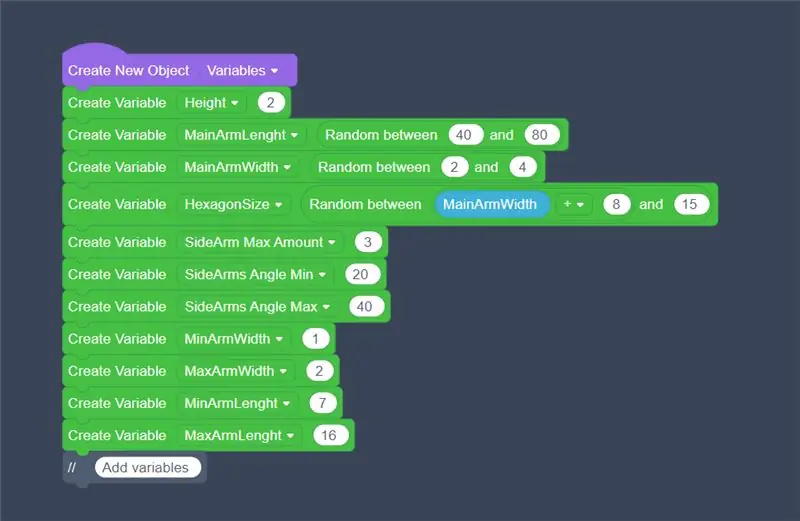

- Feu clic al tauler "M5 Stack Stick C" per seleccionar-lo
- A la finestra "Propietats", seleccioneu "Mòduls" i feu clic a "+" per expandir, seleccioneu "Mostra ST7735" i feu clic a "+" per expandir-lo.
- Estableix Orientació a "goRight" <això significa com s'orientarà l'hora a la pantalla LCD
- Seleccioneu "Elements" i feu clic al botó blau amb 3 punts …
- Es mostrarà el quadre de diàleg Elements
- Al quadre de diàleg Elements, arrossegueu "Camp de text" del costat dret a l'esquerra
Feu clic al "Camp de text 1" a la part esquerra per seleccionar-lo i, a continuació, a la "Finestra de propietats" feu clic a color i configureu-lo a "aclOrange"
-també a les finestres de propietats, definiu X: 10 i Y: 20 aquí és on voleu mostrar l'hora a la pantalla LCD
-set size: 3: aquesta és la mida de la lletra del temps
-Podeu configurar la mida i el color del text si voleu
Tanqueu la finestra dels elements
Opcionalment:
Feu clic al tauler "M5 Stack Stick C" per seleccionar-lo
A la finestra "Propietats", seleccioneu "Mòduls" i feu clic a "+" per expandir, seleccioneu "Pantalla ST7735" i feu clic a "+" per expandir-lo i veureu "Color de fons". Aquest és el color per defecte de la pantalla, canvieu-lo a el vostre color preferit, també podeu definir la brillantor de la pantalla, el valor per defecte és 1 (màxim), podeu establir-lo a 0,5 o algun altre valor per fer-lo més feble
6. Afegiu el component "Decodifica (divideix) la data / hora" 7. Afegiu el component "Text formatat"
Pas 4: a Components del conjunt de Visuino
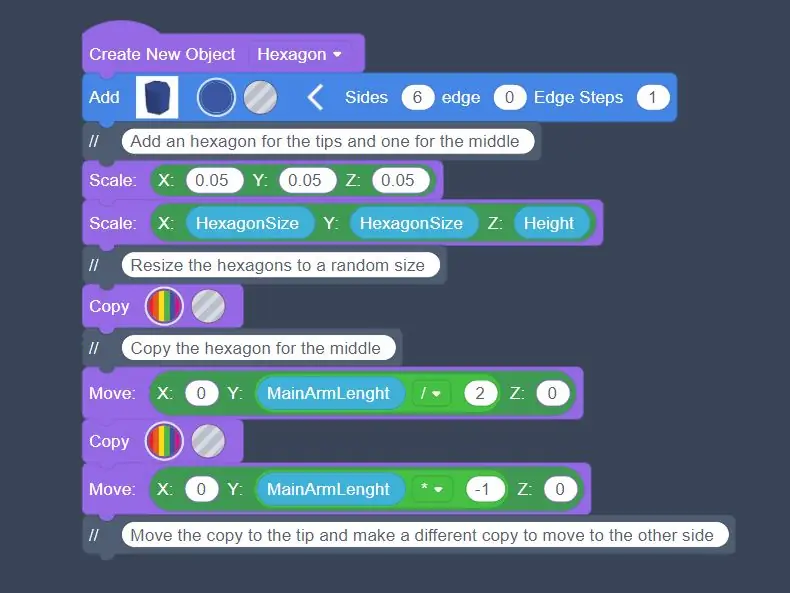
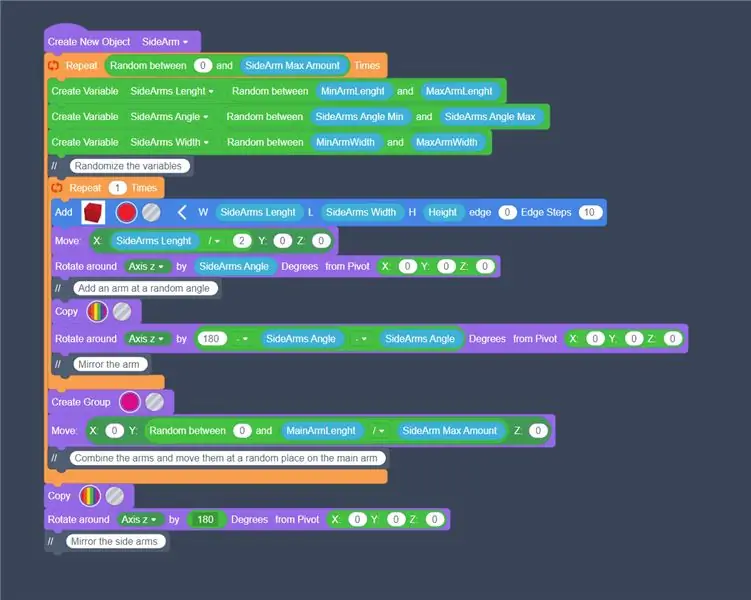
- Seleccioneu el component "FormattedTxt1" i a la finestra "Propietats" configureu "Text" a:% 0:% 1:% 2
- Feu doble clic al component "FormatText1" i al quadre de diàleg Elements arrossegueu 3x "Element de text" cap a l'esquerra
Pas 5: a Components de Visuino Connect
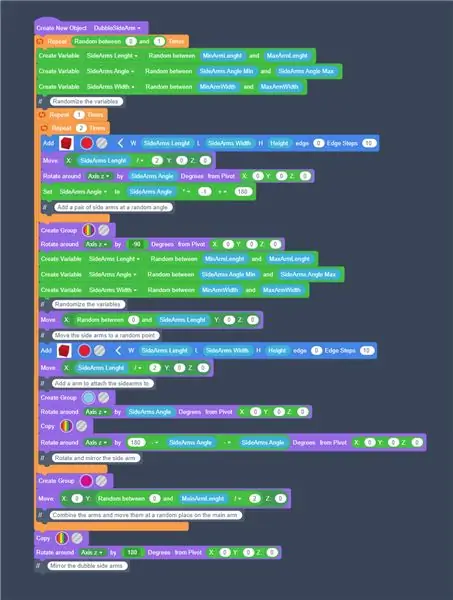
- Connecteu "M5 Stack Stick C"> Rellotge despertador en temps real (RTC)> Pin [Out] al pin del component "DecodeDateTime1" [In]
- Connecteu el pin del component "DecodeDateTime1" [Hora] al pin "ComponentText1" del component "TextElement1" [In]
- Connecteu el pin del component "DecodeDateTime1" [Minut] al pin "ComponentText1" del component "TextElement2" [In]
- Connecteu el pin del component "DecodeDateTime1" [Segon] al pin "ComponentText1" del component "TextElement3" [In]
- Connecteu el pin del component "FormattedText1" [Out] al tauler "M5 Stack Stick C" "Display ST7735"> el pin "Field Field1" [In]
Pas 6: Genereu, compileu i pengeu el codi Arduino
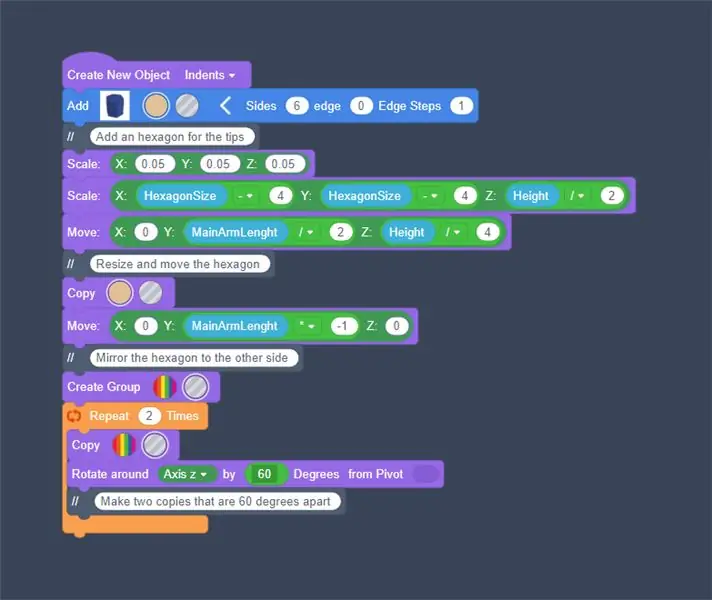
-
A Visuino, a la part inferior, feu clic a la pestanya "Construeix", assegureu-vos que el port correcte estigui seleccionat i feu clic al botó "Compila / Compila i penja".
Pas 7: Juga
Si enceneu el mòdul M5Sticks, la pantalla hauria de començar a mostrar l'hora.
Enhorabona! Heu completat el vostre projecte M5Sticks amb Visuino. També s’adjunta el projecte Visuino, que he creat per a aquest instructable, el podeu descarregar aquí.
Podeu descarregar-lo i obrir-lo a Visuino:
Pas 8: Extra: truc simple
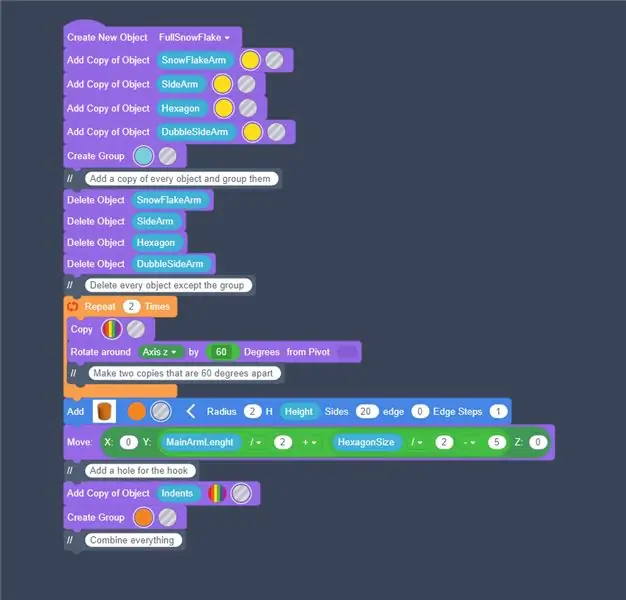
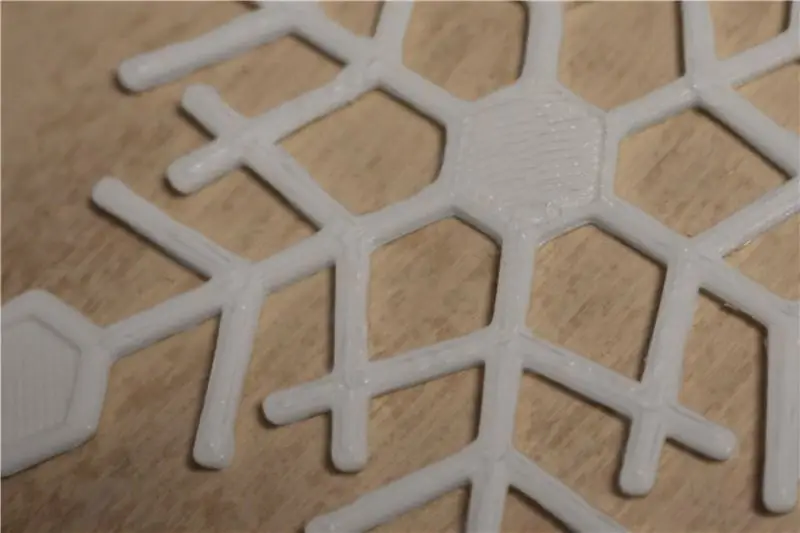
Podeu utilitzar l'hora actual que hi havia al vostre ordinador en el moment que vau compilar el codi a Arduino.
Per fer-ho, només cal deixar anar un component "Compila la data i l'hora" i connectar-lo al pin "M5 Stack Stick C"> "Rellotge despertador en temps real (RTC)" [Set]
Podeu descarregar el fitxer Project amb aquest truc aquí.
Pas 9: al següent tutorial
Al següent tutorial us mostraré com fer un rellotge Cool Look on podeu configurar l'hora mitjançant els botons StickC. Estigueu atents i consulteu els meus altres tutorials aquí.
Recomanat:
Bricolatge -- Com fer un robot aranya que es pugui controlar mitjançant un telèfon intel·ligent mitjançant Arduino Uno: 6 passos

Bricolatge || Com fer un robot aranya que es pugui controlar mitjançant un telèfon intel·ligent mitjançant Arduino Uno: mentre es fabrica un robot aranya, es pot aprendre tantes coses sobre robòtica. Com fer robots, és divertit i alhora difícil. En aquest vídeo us mostrarem com fer un robot Spider, que podem utilitzar amb el nostre telèfon intel·ligent (Androi
M5STACK Com mostrar temperatura, humitat i pressió a M5StickC ESP32 mitjançant Visuino - Fàcil de fer: 6 passos

M5STACK Com mostrar temperatura, humitat i pressió a M5StickC ESP32 mitjançant Visuino: fàcil de fer: en aquest tutorial aprendrem a programar ESP32 M5Stack StickC amb Arduino IDE i Visuino per mostrar la temperatura, humitat i pressió mitjançant el sensor ENV (DHT12, BMP280, BMM150)
Bricolatge Com fer un rellotge d’aspecte fresc - StickC - Fàcil de fer: 8 passos

Bricolatge Com fer un rellotge d’aspecte divertit - StickC - Fàcil de fer: en aquest tutorial aprendrem a programar ESP32 M5Stack StickC amb Arduino IDE i Visuino per mostrar una hora a la pantalla LCD i també configurar l’hora mitjançant els botons StickC
Com mostrar text a M5StickC ESP32 mitjançant Visuino: 6 passos

Com mostrar text a M5StickC ESP32 mitjançant Visuino: en aquest tutorial aprendrem a programar ESP32 M5Stack StickC amb Arduino IDE i Visuino per mostrar qualsevol text a la pantalla LCD
Mostrar TEMPS de CPU a ESP Wemos D1 OLED: 7 passos

Mostrar TEMPS de CPU a ESP Wemos D1 OLED: en aquest tutorial utilitzarem un ESP Wemos D1 OLED i Visuino per mostrar una hora CPU a la pantalla OLED. Vegeu un vídeo de demostració
