
Taula de continguts:
- Autora John Day [email protected].
- Public 2024-01-30 08:10.
- Última modificació 2025-01-23 14:37.
En aquest tutorial coneixem la diferència entre senyals i components digitals i analògics sobre una placa Arduino Uno. Aquest exercici es realitzarà mitjançant simulació i per fer-ne servir Tinkercad Circuits (utilitzant una compte gratuïta).
A continuació té el resultat final que posteriorment s’explicarà pas a pas. Pulsa en "Iniciar simulació" per al resultat.
Si la simulació no es carrega automàticament, accediu a través del següent enllaç:
Puedes seguir este ejercicio viendo el vídeo del inicio o seguir los pasos descritos en este tutorial.
Per començar a accedir a la web de tinkercad i en cas que ens aparezca en un idioma distint a l’espanyol, podem modificar-lo i la part inferior de la pàgina, seleccionant l’idioma espanyol dins del quadre blau que apareix a la part dreta.
Tras esto recargaremos la página y ya la tendremos en español.
Una vegada hem introduït al web de tinkercad accedim a “circuits” i cream un nou circuit.
Pas 1: Afegiu els components

El primer que farem serà un component del circuit, per al que inclourem diversos components bàsics a la nostra zona de simulació:
Buscamos "Arduino UNO" en el quadre de cerca i aparèixer un component "Arduino UNO R3" en la zona de components. Haciendo clic sobre el y volviendo a hacer clic en la zona de simulación los incrustamos. Buscamos "led" y añadimos dos unidades de este componente de la misma manera que los hicimos anteriormente a la zona de simulación. Per defecte ve en color vermell, deixem un en vermell i pongem un altre en verd, això podem fer accedint a les seves propietats, fent clic sobre l’element. També buscarem "resistència" i afegim dues unitats d'aquest component a la zona de simulació. Debemos modificar el valor de este componente, ya que nuestra resistencia debe ser de 220 Ohmios y por defecto es de 1 Kilo Ohmio. Per accedir-hi a les seves propietats i modificar el valor de resistència a 220 Ohmios.
Pas 2: Cablear El Circuit

Leds
Para evitar que los leds se quemen si los conectamos 5V directamente, debemos colocar las resistencias entre las patillas positivas (el ánodo) y los pines del Arduino con el fin de rebajar la tensión del corriente (el voltaje del circuito). Per a ell hacemos clic en la patilla positiva del primer led, la que ve determinada com a anode) i desplaçarem el ratolí fins a una de les patilles de la resistència, on volem fer clic. Vem que apareix una línia verda que hi haurà aquests elements. Cambiarem el color del cable a un vermell fent clic sobre ell i repetirem aquest procés amb el segon led i la segona resistència.
Resistències
Después de conectar los ánodos de los leds a las resistencias vamos a conectar los cátodos a cualquiera de los pines GND de la placa Arduino de la mateixa manera que hicimos anteriorment, fent clic sobre el catàleg del led i després fent clic sobre algú dels GND de la placa Arduino. Podem connectar tots dos elements al mateix GND sense problemes. Ahora connectem els altres extrems de les resistències a uns pins del Arduino, en aquest cas els connectem als pins 8 i 9, encara que no valdríem qualsevol pin digital.
En aquest exercici vamos a comparar les senyals analògiques i les senyals digitals per lo que és fonamental que connectem un dels led a un pin digital normal i l’altre led a un pin digital PWM, el qual actua com un pin analògic. Aquests pins PWM els podem identificar perquè inclouen el símbol de la virgulilla, o el que és el mateix, el rabit de la ñ, al costat del seu número. Son los pines digitales 3, 5, 6, 9, 10 y 11. El resto de pines digitales son los normales.
Aquests pins digitals PWM tenen la capacitat de comportar-se com un pin digital o un pin analògic. Els pins digitals només poden prendre els valors de 0 o 1, que es corresponen amb 0 i 5 volts respectivament. En canvi els pins analògics poden prendre els valors de 0 a 1023, que es corresponen també amb 0 i 5 volts respectivament, però amb la diferència de que tenim un rang de 1024 valors que podem recórrer.
El nostre objectiu serà treballar amb el led del pin 8 en format digital (0/1) i treballar amb el led del pin 9 en format analògic (0 … 1023).
Al led del pin 8 (digital):
- Quan rebi un 0 estarà rebent 0 volts i llavors s’apagarà per complet..
- Quan rebi un 1 estarà rebent 5 volts i llavors s’encendrà al 100%.
Al led del pin 9 (PWM - analògic):
- Quan rebi un 0 estarà rebent 0 volts i llavors s’apagarà per complet
- A medida que el valor del pin 9 aumente, se le irá proporcionando más voltaje al led y se irá encendiendo gradualmente. Per exemple, quan el valor del pin 9 es troba en 512, el led estarà inclòs a un 50% d'intensitat.
- Quan finalment el valor del pin 9 arribi al seu màxim, a 1023, el led estarà al 100% d’intensitat.
Pas 3: programem

Ahora que ja tenim cablejat el circuit vayamos a la programació.
Iremos al botón Código y nos aparecerá una zona donde construiremos nuestra programación por bloques.
Borraremos todos los bloques que aparecemos en la zona de implementación y haciendo clic con el botón derecho sobre el icono de la papelera que aparece en la parte inferior de la pantalla y seleccionando la opción eliminar 4 bloques.
Vam realitzar 2 tareas en la nostra programació:
- Encender y apagar el led connectat al pin digital 8 amb un segon d'espera.
- A continuación encender y apagar el led conectado al pin digital PWM 9 de forma gradual.
Led connectat al pin digital 8
Empecemos con el led conectado al pin 8. Afegirem un bloqueig de Salida per definir un passador 8 en ALTA. Esta orden le dirá al Arduino que envíe 5V de corriente por el pin 8, o lo que es lo mismo que encienda el led.
Añadimos otro bloqueo de tipo Control del tipo esperar 1 segundo arrastrándolo hasta la parte inferior del bloqueo que añadimos anteriormente, con lo que el Arduino esperará un segundo antes de ejecutar el siguiente bloquejo.
Tras esto colocamos otro bloqueo de Salida en la parte inferior del de Control que acabem d'afegir en el que definits passador 8 en BAJA. Con esta orden le diremos al Arduino que envíe 0V de corriente por el pin 8, o lo que es lo mismo que apague el led.
Y por último volvemos a añadir otro bloqueo de control del tipo esperar 1 segundo tras este último bloqueo de salida. Con esto volvemos a hacer que el Arduino espera otro segundo antes de ejecutar el siguiente bloquejo.
Led connectat al pin digital PWM 9
Continuem la programació debajo de lo anterior.
El primer ens dirigeix a la secció de flors de variables i creamos la variable brillantor que representarà la intensitat del nostre led.
Ens dirigim a la secció de flors de control i arrastrem el bloqueig a la zona de programació i definim els següents paràmetres:
contar arriba per 5 per a la brillantor de 0 a 255 anys
Lo que acabamos de hacer es subir hacia arriba el brillo de 0 a 255 amb salts de 5 en 5.
Dentro del bloque contar vamos a afegir otros 2 bloques:
- De la secció de flors Salida, afegirem el bloc definir el pasador 9 en brillantor (brillantor que obtindrem de la secció Variables)
- De la secció de Control, afegim el bloc esperar 75 milisegundos
Duplicem tot aquest bloqueig fent fent clic dret i pulsant en Duplicar. Situem el duplicat just debajo y cambiamos el contar arriba per contar abajo.
Pas 4: Executar La Simulació

Per últim, si pulsem al botó "Iniciar simulació" el nostre programa s'executarà a l'Arduino Un i verem el seu resultat sobre el led.
Primer observarem que s’executa la programació referent al pin digital 8, en el que s’observa que el led s’encén i s’apaga per complet. A continuació s’executa la programació referent al pin PWM 9, en el que observem com la intensitat del led va créixer fins arribar al màxim per llavors, començar a descendir la intensitat fins arribar a apagar-se per complet.
Si volem parar la simulació bastarà amb el mateix botó d’abans, amb el teu nom habrà canviat a “Detener simulació”.
Recomanat:
Vídeo Tutorials De Tecnologías Creativas 01: Hello World! Blink, Hacemos Parpadear Nuestro Primer Led Con Arduino: 4 Steps

Vídeo Tutorials De Tecnologías Creativas 01: Hello World! Blink, Hacemos Parpadear Nuestro Primer Led Con Arduino: En este tutorial vamos a aprender como hacer parpadear (blink) un diodo LED amb una placa Arduino Uno. Aquest exercici es realitzarà mitjançant simulació i per utilitzar-lo mitjançant Tinkercad Circuits (utilitzant una compte gratuïta)
Vídeo Tutorials De Tecnologías Creativas 05: ¿Hacemos Un Detector De Presencia? ¡Por Supuesto !: 4 Passos

Vídeo Tutorials De Tecnologías Creativas 05: ¿Hacemos Un Detector De Presencia? ¡Por Supuesto !: En este tutorial vamos a aprender como hacer un detector de presencia con un sensor de ultrasonidos sobre una placa Arduino Uno y usando Tinkercad Circuits (utilitzant una compte gratuïta) .A continuació té el resultat final que posterior
Vídeo Tutorials De Tecnologías Creativas 03: Hoy Veremos Un Proyecto Donde Integramos Botones: 4 Steps

Vídeo Tutorials De Tecnologías Creativas 03: Hoy Veremos Un Proyecto Donde Integramos Botones: En este tutorial vamos a aprender como leer y controlar el estado de un botón sobre una placa Arduino Uno. Aquest exercici es realitzarà mitjançant simulació i per utilitzar-lo mitjançant Tinkercad Circuits (utilitzant una compte gratuïta)
Vídeo Tutorials De Tecnologías Creativas 04: ¿Qué Qué Servirá Un Potenciómetro Y Un Led ?: 4 Steps

Vídeo Tutoriales De Tecnologías Creativas 04: ¿Para Qué Servirá Un Potenciómetro Y Un Led ?: En este tutorial vamos a aprender como modificar la intensidad de la luz de un led con un potenciómetro sobre una placa Arduino Uno. Aquest exercici es realitzarà mitjançant la simulació i per utilitzar-lo mitjançant Tinkercad Circuits (utilitzant un contingut
Disseny de tutorials de videojocs: 6 passos
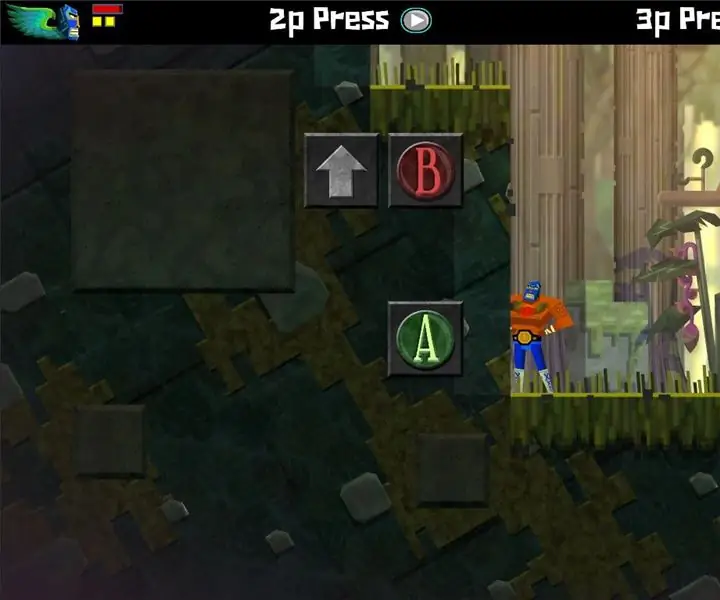
Disseny de tutorials de videojocs: sóc un desenvolupador de jocs aficionat, amb els meus principals interessos en el disseny i la programació de jocs. Per practicar i perfeccionar les meves habilitats, faig de tant en tant jocs senzills que comparteixo amb els meus amics i germans. Abans, explicaria les regles al pla
