
Taula de continguts:
2025 Autora: John Day | [email protected]. Última modificació: 2025-01-23 14:37



D'acord, no parla, no és negre i no té IA. Però sí que té aquests fantàstics LED vermells a la part davantera.
Construeixo un robot controlable per WiFi que consisteix en un Raspberry Pi amb adaptador WiFi i un Arduino Uno. Podeu SSH al Raspberry Pi i controlar l'Arduino amb un script Python Tkinter sobre sèrie. A part de conduir, també podeu controlar els llums davanters / posteriors, senyalitzar cap a l’esquerra / dreta i encendre els frescos LED de Knight Rider.
Pas 1: què serveix per dinar? Eines i materials AKA
Molts dels materials estan disponibles a BangGood.com. Són barats i tenen gairebé de tot. Podeu trobar la resta a Ebay i alguns a la vostra ferreteria local.
Materials:
-
Raspberry Pi 2 / B +
- Targeta micro SD de 8 GB (o més)
- cable micro USB
- Adaptador WiFi
- Caixa
- Arduino Uno
- Bateria de 9v amb clip de bateria per Arduino
- Un lunchbo fresc
- Banc de potència USB de 5 v (12000 mAh)
- Taula de pa amb suficients cables (masculí a masculí i femella a masculí)
- LED de 5 mm (4 blancs, 8 vermells, 4 taronja)
- Resistències de 10x 220ohm
- 2x micro servo TowerPro 9g (modificat per a rotació contínua)
- 4x rodes robot de 42 mm
- Rodet de 24 mm
- Cinta de doble cara
Eines:
- Pistola de cola calenta
- Super cola
- Tornavís
Important: he utilitzat servo modificats per a les rodes. També podeu comprar motors normals, però després haureu d’alterar el codi Arduino.
Pas 2: Preparació del dinar



Així que vaig haver de veure les falses "rodes" on descansa la carmanyola.
Després d'això, vaig afegir el servo i les rodes a la carmanyola (enganxant calent les rodes del servo). He utilitzat palets de paletes perquè eren perfectes per descansar els servos. Després vaig afegir el powerbank. A la part superior del powerbank he afegit 2 pals de palets amb una roda (super encolats els pals sobre els pals de palets). A la part posterior del powerbank apareix l’Arduino Uno. A la part superior del powerbank hi ha el Raspberry Pi (en un cas) i, a sobre, la placa de suport. Ho vaig fixar tot amb cinta de doble cara. Per últim vaig cargolar 2 rodes falses de robot a la part davantera.
Pas 3: ajustar els LED



He forat forats de 5 mm a tot arreu on volia col·locar LEDs. Els LED que he fet servir tenen un diàmetre de 5 mm, de manera que s’adapten perfectament. Jo solia:
- 2 vermells per als llums posteriors
- 2 de color blanc per als llums de marxa enrere
- 6 vermells per als LED de Knight Rider
- 2 de color blanc per als llums frontals
- 4 taronja per a les llums de senyal.
Pas 4: el cablejat



Doncs bé, la part més difícil del projecte va ser encaixar el cablejat a la carmanyola. Hi ha molts cables especialment per als LED. Per als LEDs, he utilitzat cables de taulers de mascle a femella, d’aquesta manera no cal soldar res. Per a la resta, feia servir home a home.
El Raspberry Pi i l’Arduino estan connectats per USB. Vaig fer un exemple de Fritzing i vaig fer tot el possible per deixar-ho el més clar possible.
Pas 5: Preparació del Raspberry Pi
Per a qualsevol persona que estigui una mica familiaritzada amb el Raspberry Pi i Linux, això hauria de ser una tranquil·litat. Vaig utilitzar Raspian per alimentar el Pi. Té python3 amb els mòduls tkinter i pyserial preinstal·lats (ho necessitem per controlar l'Arduino)
- Aneu al lloc oficial de Raspberry Pi i descarregueu la versió més recent de Raspbian.
- Feu llançar el darrer micro SD de Raspbian (hi ha una guia d’instal·lació al lloc de descàrrega).
- Connecteu un cable d’Internet i un adaptador WiFi i enceneu el Pi.
Ara hem de configurar el Pi per connectar-se automàticament a WiFi quan estem en mode sense cap.
-
Esbrineu l'adreça IP del vostre Raspberry Pi amb un d'aquests mètodes.
- Nmap, (funciona millor a Linux).
- Inicieu la sessió al router per veure els dispositius connectats.
- Utilitzeu una aplicació per a telèfons intel·ligents, com ara "Fing", per cercar dispositius connectats a la vostra xarxa.
- Mètode alternatiu: connecteu-vos Pi a un monitor i un teclat i utilitzeu l'ordre ifconfig per mostrar la vostra IP.
- Si utilitzeu Linux, podeu utilitzar un terminal per SSH al vostre pi, si heu de descarregar masilla a Windows.
- Un cop connectat i connectat (nom d’usuari: contrasenya pi: raspberry). escriviu el següent
sudo nano / etc / network / interfaces
Suprimiu les línies existents i enganxeu les següents línies al fitxer (substituïu SSID pel vostre propi SSID i substituïu la contrasenya per la vostra contrasenya WiFi, mantingueu les cometes!)
auto lo
iface lo inet loopback iface eth0 inet dhcp allow-hotplug wlan0 auto wlan0 iface wlan0 inet dhcp wpa-ssid "SSID" wpa-psk "contrasenya"
Reinicieu el Raspberry Pi i esperem que es connecti automàticament a la vostra xarxa WiFi (recordeu que la vostra adreça IP canviarà un cop estigueu connectat a través de WiFi en lloc de cablejat)
Pas 6: la codificació
Podeu obtenir els fitxers des del meu github:
github.com/InfiniteFor/KnightRiderRobot
Pengeu el fitxer Wifi_BOT.ino al vostre Arduino
- connecteu l'Arduino al vostre ordinador portàtil.
- obriu el fitxer WiFi_BOT.ino amb el programari oficial Arduino i feu clic a Carrega.
Copieu l'script control.py al vostre Raspberry Pi.
- Obriu el control.py amb un editor de text.
- SSH en tu pi i escriu:
nano control.py
Passeu el codi de control.py al vostre script de Python acabat de crear i deseu-lo
Pas 7: reenviament X11 per al control remot
Heu de reenviar X11 perquè l'script python funcioni des del vostre ordinador portàtil / PC. Això es deu al fet que una sessió SSH normal no reenvia X11 per defecte.
Quan esteu a Linux, això és realment senzill. Simplement apliqueu la -X o la -Y (la que funcioni) a la vostra línia d'ordres. Per exemple:
ssh -X pi @
Quan estigueu a Windows, heu de completar la visualització d'altres passos. A més de massilla, també heu de descarregar xming. Hi ha una guia realment fantàstica sobre com utilitzar xming amb massilla.
Pas 8: l'hora de dinar
- Enceneu el vostre Arduino (bateria de 9v) i Raspberry Pi (banc d’alimentació).
- Espereu a que arrenqui el Raspberry Pi.
- Introduïu SSH al vostre Raspberry Pi (no oblideu reenviar X11) i escriviu:
python3 control.py
Gaudeix-ne!
A més dels botons, també podeu prémer les tecles del teclat. Aquests s'enviaran a l'instant al vostre Arduino.
Idees futures:
Tenia tanta inspiració per a aquest projecte, però no podia fer-ho tot. Així que aquí teniu una llista breu d'altres coses que podeu fer:
- Connecteu una càmera al Raspberry Pi i mireu el feed des d’una pàgina web.
- En lloc d'un script tkinter de Python, podeu crear una pàgina http a la qual pugueu accedir per controlar el robot. Fins i tot podeu mostrar el feed de la càmera a la mateixa pàgina. (no cal reenviar X11 per a aquest mètode)
- Amb el reenviament de ports, podeu controlar el robot des de qualsevol part del món.
- En lloc de connectar el Pi a la vostra xarxa domèstica, podeu crear un punt d'accés al Pi. D’aquesta manera no es limita a la seva xarxa domèstica.
Feu-me saber si us agrada aquest projecte. També no dubteu a fer qualsevol pregunta que tingueu.


Accèssit al concurs Raspberry Pi 2016
Recomanat:
Circuit Knight Rider 2: 5 passos
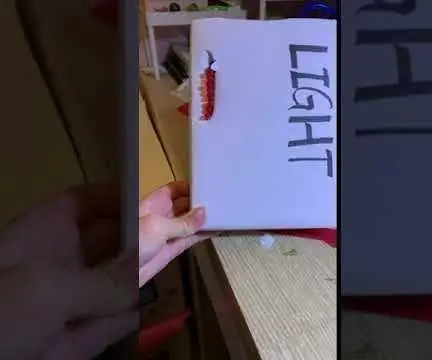
Knight Rider Circuit 2: aquest és el meu primer. és hora de publicar en instruccions, aquest és un projecte Arduino molt fàcil. Només teniu un material senzill i bàsic per construir aquest projecte. La idea d’aquest projecte està inspirada en https: //www.instructables.com/id/Knight-Rider-Circ … This a
GameBoy in a Lunchbox: 9 passos (amb imatges)

GameBoy in a Lunchbox: Alguna vegada has volgut jugar a jocs clàssics quan menges? Potser no, però si ho vau fer, aquest és el vostre projecte. L'emulador GameBoy utilitza RetroPie en un Raspberry Pi Zero W. Hi ha un paquet de bateries de 2500 mAh, que podrien treure uns 20
Gesture Hawk: robot controlat amb gestos manuals mitjançant la interfície basada en el processament d’imatges: 13 passos (amb imatges)

Gesture Hawk: robot controlat amb gestos manuals mitjançant interfície basada en el processament d’imatges: Gesture Hawk es va mostrar a TechEvince 4.0 com una interfície simple màquina basada en el processament d’imatges. La seva utilitat rau en el fet que no es requereixen cap sensor addicional ni un dispositiu portàtil, excepte un guant, per controlar el cotxe robòtic que funciona amb diferents
Cotxe de robot Low Rider: 12 passos (amb imatges)

Cotxe de robot de baix nivell: aquest manual us mostrarà com construir un cotxe de robot de baix nivell construït a partir d’una varietat d’elements plans fins i econòmics i del kit de baix cost STEAMbot Robot NC. Un cop construït, el cotxe robot es pot controlar remotament mitjançant una aplicació mòbil gratuïta. També seràs
Samarreta LED Knight Rider: 3 passos
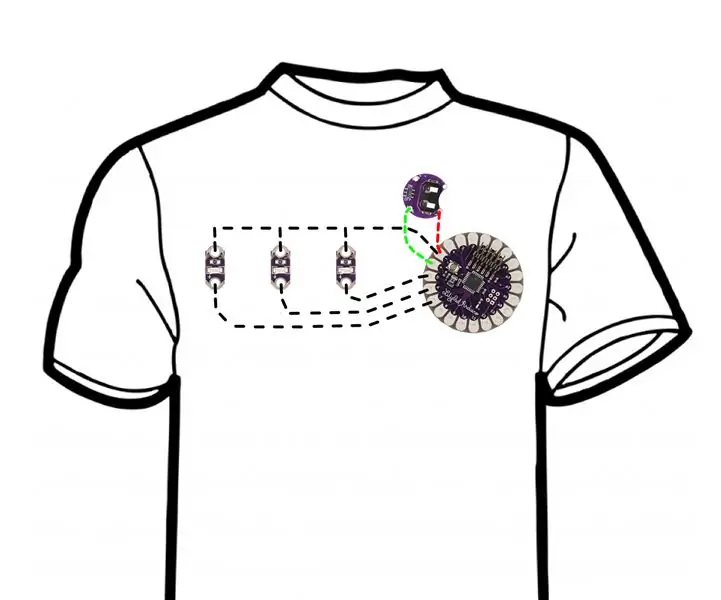
Samarreta LED Knight Rider: es tracta d’una samarreta amb LED cosits que s’alimenten de la placa principal LilyPad Arduino i un suport de bateria mòbil LilyPad que pot proporcionar bateries de fins a 9 V, connectades mitjançant un fil conductor
